
Step 1: Port Forwarding
Setting up a personal server is actually fairly easier than setting up a dedicated server. If you want to setup a dedicated server in which you can add plugins, watch the YouTube videos below.https://www.youtube.com/watch?v=JmiqTzdjEJQ https://www.youtube.com/watch?v=QF7urRJIgrE
Now, lets get to the first step. If you are able to get into your routers panel then your good, skip the next paragraph. If you can’t, here is how to get into your router’s panel.
Open up the command prompt with administrator permissions (I don’t think it matters if you don’t open the command prompt without administrator perms, but I recommend doing it) and type in the text inside the quotation marks: “ipconfig” Next, find either “Wireless LAN adapter Wi-Fi” or an ethernet category listed. I can’t figure what the category is named since I don’t use ethernet or it’s not listed for me for an unkown reason. After you’ve found the category, look for the text: “IPv4 address” and copy the address. Then, paste that address onto your browser. It should take you to your routers website in which you can sign in to go into the panel. If you don’t know the login to the panel, I can’t really help you there, you will have to contact your routers provider to help you.
Now, once your on the panel, find a port forwarding section. If you have Xfinity xFi, to go to the port fowarding section, go to http://”xfinity.com/myXfi” and go to the Connect tab. Press “See Network” After that, press Advanced Settings, and then you should see a Port Forwarding section.
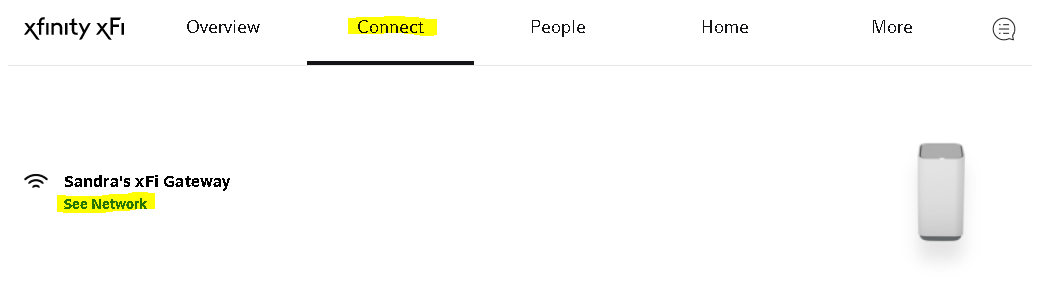
|
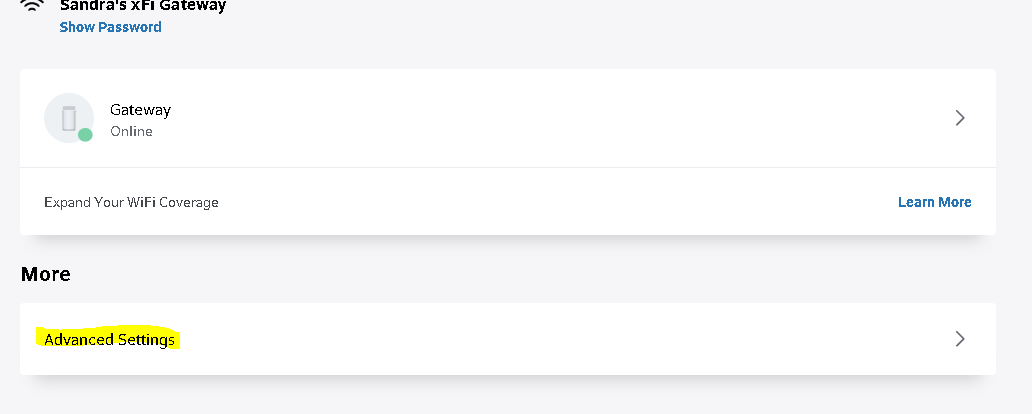
|

Then, open the Port Forward section and add a new port forward. Make the port on your computer, make sure it’s TCP/UDP, and the port number is “27015”, and create it. Also, make sure the port is not blocked on your firewall. If your not sure, we recommend allowing the port connection on your firewall, In order to do that, open the Windows Defender Firewall with Advanced Security. Go to Inbound rules, create a new rule:
Port > TCP > Specific Port: 27015 > Allow the connection > Domain: Yes, Private: Yes, Public: Yes > Name it whatever you want.
And then create another rule on inbound rules, do the same thing expect this time the port will apply to UDP this time. So this:
Port > UDP > Specific Port: 27015 > Allow the connection > Domain: Yes, Private: Yes, Public: Yes > Name it whatever you want.
Now. Go to outbound rules and do the same thing.
Port > TCP > Specific Port: 27015 > Allow the connection > Domain: Yes, Private: Yes, Public: Yes > Name it whatever you want.
Port > UDP > Specific Port: 27015 > Allow the connection > Domain: Yes, Private: Yes, Public: Yes > Name it whatever you want.
Now your finished with port forwarding!
Step 2: Edit your Server Settings
Alright, now you can go inside TF2 and press the “Create Server” button on the main menu or pause menu, this will bring up the current settings of your personal server. From here, your able to change the map users will spawn on, how many people are allowed inside the server, victory limit, round limit, time per map, server password and a host name. Once you have edited your server settings, you can press Start and you will be launched into your personal server!
If you have the developer console enabled you can use commands on your server such as adding bots, turning on cheats, changing your currency on MvM, or do anything. Now, from what I’ve seen. In order for players to join you, they need to be your friend on steam and join you though steam. If you want non-steam friends to join you, you will need to start a dedicated server. This is a personal server, only your friends can join this. This concludes this guide, I hope it helped and have fun playing private games with your friends!
Hope you enjoy the post for Team Fortress 2 TF2 Personal Server Guide, If you think we should update the post or something is wrong please let us know via comment and we will fix it how fast as possible! Thank you and have a great day!
- Check All Team Fortress 2 Posts List

Leave a Reply