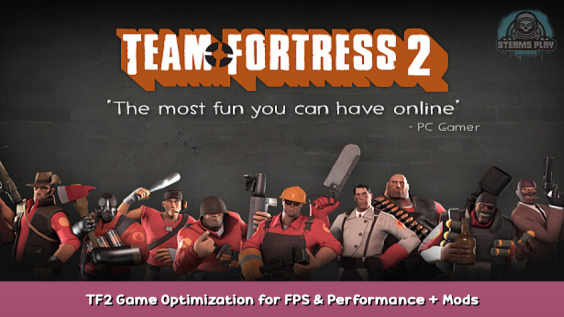
In this guide i’ll show you how to get better fps and performance with commands and scripts. These are commands that i discovered and still use in my almost 4000 hours of Team Fortress 2 gameplay. I hope that I can help, and that these will be useful!
Introduction
Hello everyone! So I wanted to make a little guide for my friends and show others how to run the game better. These are commands that i discovered and still use in my almost 4000 hours of Team Fortress 2 gameplay. I hope that I can help, and that these will be useful!
Why does TF2 needs optimizations?
TF2 is an old game, made for older systems. Computers nowadays use better techniques for calculating things, and rendering them. The game is more cpu reliant than gpu! So it doesn’t really matter if you have a beefy gpu. In this guide I’ll show you how to get more fps with commands and mods. So make sure you enabled console in the Keyboard > Advanced settings!
Setting launch options
With launch options, you can change how TF2 runs performance-wise, and functionality-wise. To set launch options, just simply go to your library, select TF2, and go to properties.
There are a bunch of launch options, but I’m gonna only show the more important ones. For more launch options, check out mastercomfig’s launch options – [mastercomfig.com] !
I recommend using these launch options, but if you want to, you can make one for yourself. These options are both for Windows and Linux systems.
-high -nohltv -nojoy -refresh 60 -nosteamcontroller -particles 1 -precachefontchars -noquicktime
| Command | Description |
|---|---|
| -high | Tells the OS to prioritize the game, so it will have better performance. |
| -nohltv | Disables the SourceTV hosting. |
| -nojoy | Disables the joystick system, for faster startup, and lower ram useage. |
| -refresh 60 | Specifies the refresh rate to 60Hz. Make sure to set this to your monitor’s refresh rate! |
| -nosteamcontroller | Disables the Steam Controller support. This gives more performance. |
| -particles 1 | Limits paricle beams |
| -precachefontchars | Precaches font rendering for common characters. |
| -console | Opens console when the game launhes. |
| -nostartupsound | Disables menu music |
| -small | Allows for resolutions smaller than 640×480. |
Config generators
There are a lot of websites that will help you to make custom configs and optimizations. I’ll recommend using mastercomfig – [mastercomfig.com] and https://cfg.tf/ – [cfg.tf] !
But you can make one for yourself too! All you have to to is go to your TF2 folder > tf > cfg. There create an autoexec.cfg file, and you can put console commands in it. These will execute when the game launches.
DirectX Levels
TF2 uses DirectX for rendering. By setting the DirectX version with launch options, you can increase or decrease preformance.
| -dxlevel 81 | Disables warpaints and shaders, making the game more cartoony
(highly improves performace for older systems) |
|---|---|
| -dxlevel 100 | Uses hardware to determine graphics capabilities. (recommended) |
Player rendering
In TF2 the map determines what should be loaded. So if you played wutwille, your frames probably got very low. Sadly, we can’t really do anything about this.
But we can control the player rendering. Remember, when you respawn you can see your teammates through walls? That forces the game to render your allies, no matter where they are! By turning this off, you can increase performance a lot!
tf_enable_glows_after_respawn 0
Random objects and details
Grass, flowers, and such things don’t really have any affect on your gameplay, but it do have an affect on performance. So if you really want more fps, turn them off with these commands.
rdrawdetailprops 0 cl_detaildist 0 cl_detailfade 0
Decals
Decals control sprays, bullet holes, and explosions. Turning them off, or just limiting them, has a great performance boost. Don’t forget that sprays won’t appear if you turn them off, so i recommend just limiting them!
mp_decals 200 r_decals 200
Gibs and ragdolls
These things have a very high impact on performance, especially the burning ragdolls. By turning them off it will help a lot. But i only recommend turning off the gibs because TF2 has the funniest ragdolls!
To disable gibs, use these commands:
cl_phys_props_enable 0 cl_phys_props_max 0 props_break_max_pieces 0 r_propsmaxdist 1
And to disable ragdolls, use these commands:
g_ragdoll_fadespeed 10000 g_ragdoll_lvfadespeed 10000 ragdoll_sleepaftertime 0 cl_ragdoll_fade_time 0 cl_ragdoll_forcefade 1 cl_ragdoll_physics_enable 0
Level Of Detail (LOD)
The detail level has a massive affect on your performance. The closer you are to a player, the more detail you see. If you change the quality to always see the lowest, you can increase the performance a lot.
r_lod 2 lod_TransitionDist -1
High Dynamic Range (HDR)
HDR is a big eye candy that requires a compatible setup, and monitor. But this doesn’t really change much in TF2, only makes the golden wrench look like glowing cheese. So i recommend to turn it off, and save some fps.
mat_hdr_level 0
Vertical Sync (VSync)
This feature locks the fps to your monitors refresh rate, making your pc work hard as it needs to. In other games this is a great feature, but in source games, it can be a big problem. Enabling causes high input lag, making air strafing hard. You should turn this off, if it was on.
mat_vsync 0
Textures
Some textures appear low quality for a sec, then slowly showing the high quality one. This actually causes lower performance. So setting this to always show the better quality one, you can save some time and fps.
mat_mipmaptextures 0
Mods
You can improve performance by using mods! Here are some mods i recommend using:
- Consistent and Missing Kill Icons – [gamebanana.com] for better kill icons
- https://gamebanana.com/mods/314843 – [gamebanana.com] to fix some misspells and outdated info
- No explosion smoke script – [teamfortress.tv] for better performance
- Particle Limitation Pack – [teamfortress.tv] to limit particles and get more fps
Don’t forget that some mods won’t work on valve servers!
Networking
So even tho you are pretty close to a server, you always get killed, or your hits just won’t register. There are commands that control how much information is sent and received from the server you’re playing on. These commands are very user based, so maybe these settings won’t be for you.
cl_cmdrate 66 cl_interp 0 cl_interp_ratio 1 cl_updaterate 66 rate 196608 cl_smooth 1 cl_lagcompensation 1 cl_pred_optimize 2
Windows optimizations
So you have an antivirus to protect your files and games. But because your antivirus scans every file on your computer, you can lose a lot of performance. Some tf2 files constantly change, making your antivirus scanning them everytime. You don’t need to turn off your antivirus, just add your tf2 folder to your exceptions.
Set your power options to high performance. Laptops use the “balanced” option to reserve battery life and keep it at cooler temps. But if you have a PC, then this is useless. To change this, go to Control Panel > System and Security > Power Options and change the setting to High Performance. This will allow your pc to run games better. And don’t forget to close programs that you don’t use while playing!
Defragment your disks if you still use hard drives! Fragmentation makes your hard disk do extra work that can slow down your computer. Chip-based storages like usb drives and ssd-s don’t really need defragmentation, but mechanical drives do! Defragmentation rearranges fragmented data so your disks and drives can work more efficiently. Defragment your disk where both your Windows and TF2 are installed. All you have to do is just open Disk Defragmenter and click on Analyze disk and Defragment disk. If you use SSD-s, you don’t need to do this.
Improvements
These are just some settings that can make your gameplay easier
cl_vote_ui_active_after_voting 1 // Show results after voting cl_timeout 60 // Seconds before auto-disconnecting from a not responding server tf_medigun_autoheal 1 // Leave this enabled, so you don't have to hold m1 to heal tf_scoreboard_ping_as_text 1 // Show ping in text instead of the bars tf_sniper_fullcharge_bell 1 //Plays a sound when the sniper charged mat_motion_blur_enabled 0 // Disables the annoying motion blur cl_hud_playerclass_use_playermodel 0 // Disables 3D character hud model hud_fastswitch 1 // Leave this enabled, so you don't have to use the hl2 styled weapon switching cl_autoreload 1 // Enables autoreload mat_queue_mode "2" // Allows to use all cores that your cpu has (if you have a multicore cpu)
Security
If you ever played on community servers, there’s a high chance that you encountered an ad when you got killed. These servers are using ads to get revenue so they can cover server costs. But some servers using these very aggressively. So there are some commands to block them. Put these in your autoexec.cfg file!
alias unbindall "echo BLOCKED an attempted unbindall" alias closed_htmlpage "echo BLOCKED an attempted wait timer" alias antipinion "cmd closed_htmlpage" // Pinon can show unskippable ads alias cl_spec_mode alias rpt_connect alias r_screenoverlay
Sources


Scripting – [teamfortress.com] on TF2 Wiki – [teamfortress.com]
and my basic knowlage
Hope you enjoy the post for Team Fortress 2 TF2 Game Optimization for FPS & Performance + Mods, If you think we should update the post or something is wrong please let us know via comment and we will fix it how fast as possible! Thank you and have a great day!
- Check All Team Fortress 2 Posts List

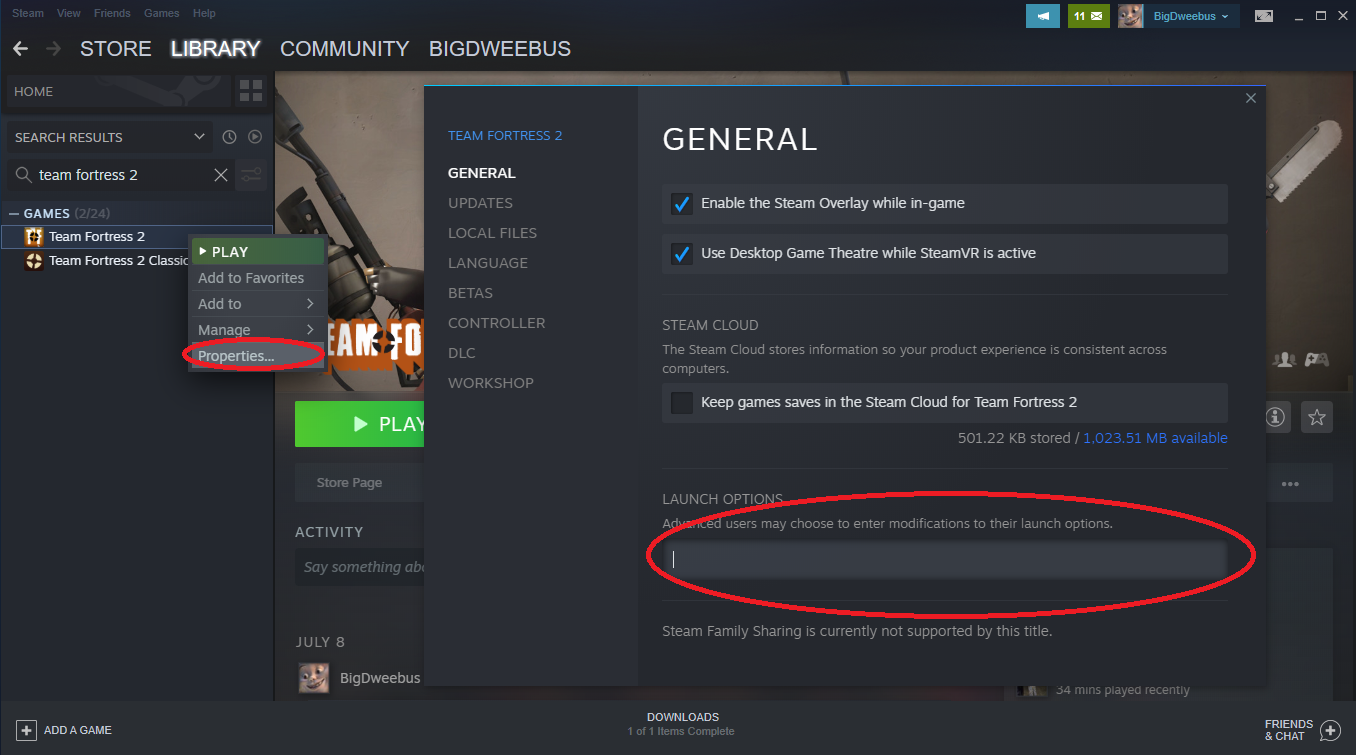
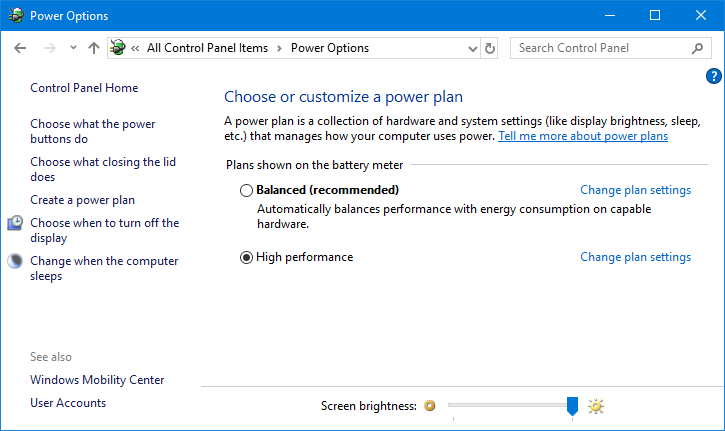
Leave a Reply