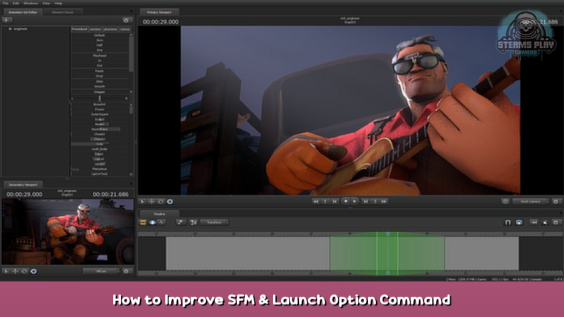
This guide shows you some simple tricks to make SFM look a bit better.
Introduction
Welcome! This guide will tell you how to make your SFM just look better. It’s pretty easy, so stay tuned!
You can check out my artwork to see what it’ll look like in the end. Though this guide does not show you how to make better lighting.
#1 – Launch Options
Launch options are basically parameters the Source engine uses when starting up.
To edit them, go to Library > right click on SFM in the scroll list > and paste them into the bottom bar that says launch options.
You can find them all for sfm here – [valvesoftware.com] .
My launch options of choice are:
-sfm_resolution 2160 -sfm_shadowmapres 8192 +mat_forceaniso 16 -nosteam
Option Descriptions
-sfm_resolution 2160 will make your SFM compatible with rendering 1080p and higher images. Take note that if it is higher then your monitor’s resolution or the same is its resolution it will cover the entire screen. You can press Alt F4 while focused to cancel the rendering.
-sfm_shadowmapres 8192 will make shadows more high quality.
+mat_forceaniso 16 will smooth out edges and make them less pixelated.
-nosteam will disable Steam Workshop, making SFM start much quicker. Note that already installed items will NOT uninstall, so if you have everything you need use this definitely.
If you have all of these in your options and it’s lagging, this is normal, you can type mat_phong 0 and mat_bumpmap 0 in the console, and set them back when you’re done rendering. And also disable lighting, but not progressive refinement as it does NOT help with lag.
#2 – Messing with the camera
If you haven’t already, create an animation set for your camera in the animation set edtior by clicking the + icon, and press create for existing element. Select your scene’s camera.
Now, with that camera selected and you are in the motion editor/graph editor, make the tonemapscale slider higher to your liking. Completely lower your SSAO settings if you want a smooth, TF2-like artstyle. I personally choose this with a bit of SSAO.
Also, always lower your field of view if it’s a poster! This will make it look a LOT better, but don’t overuse it!
Remember, you can reset any slider by right clicking it and setting it to default. Mess with all the sliders until you like it.
#3 – Using high poly models
High poly models can add a lot to a poster or film. You can get some from the workshop (remember to disable -nosteam), there is a lot for TF2.
Ending
Thanks for viewing my tutorial! Comment and like or whatever guide makers say so other people can see this, I want to see more high quality posters and not ♥♥♥♥♥♥♥♥.
This is all for Source Filmmaker How to Improve SFM & Launch Option Command hope you enjoy the post. If you believe we forget or we should update the post please let us know via comment, we will try our best to fix how fast is possible! Have a great day!
- Check All Source Filmmaker Posts List

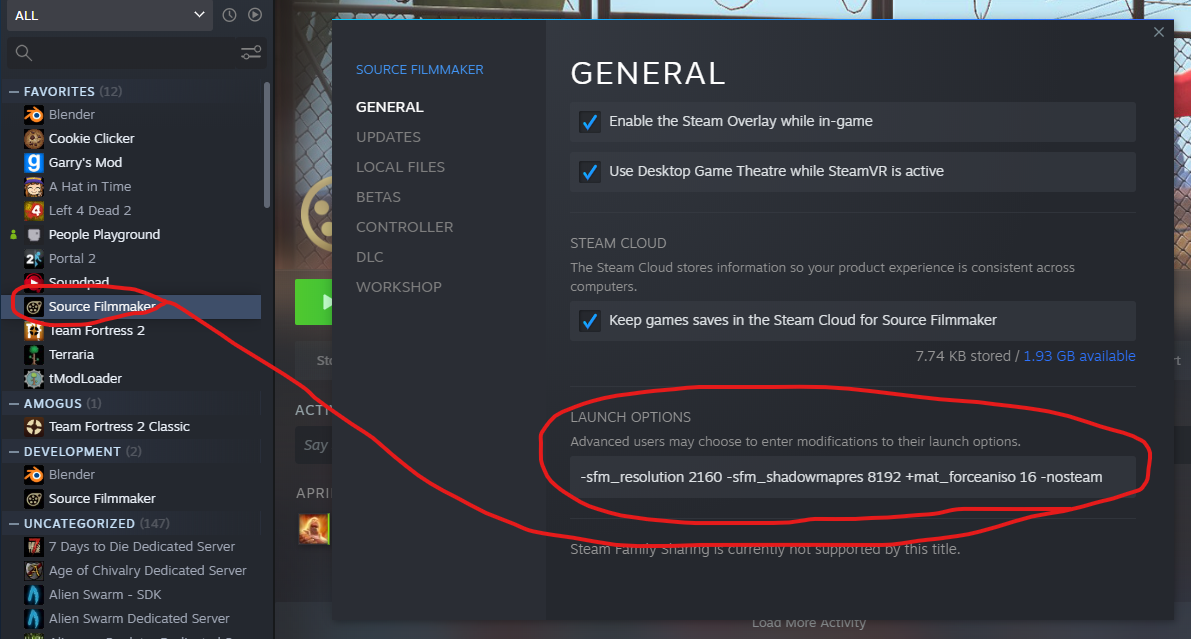
Leave a Reply