
If you know how to change the DOF sample count and DOF quality setting, go elsewhere. And yes there is a difference between the two. It’s ridiculous how little guides there are that advertise a tutorial for high quality rendering that also mention Depth of Field Quality. So, here I am.
In this guide I’ll teach you how to change the Depth of Field sample count and Depth of Field Quality.
Before
This tutorial will be very straightforward and I’ll just get to the point. The default SFM settings are quite bad.
I’ll be using this render I made in 15 minutes as an example:
This is actually quite a bad example, however the main problem here is quite obvious; the Depth of field doesn’t look as it should. The Depth of Field is somehow chopped-up and sharp looking rather than looking suitably blurry and smooth. The low Depth of Field fidelity is also responsible for the underside of the baseball being grainy. This is because Depth of Field fidelity affects much more than just Depth of Field. It also affects shadow filtering, light radius, volumetric lights, and Ambient Occlusion.
Tip: For the love of god don’t use ambient occlusion as strong as the example I provided. Misuse of ambient occlusion can ruin a lot of renders. Tune it to how you want your poster to look, just like anything else in SFM.
Step 0: Launch Options
WOAH! Slow down there! We aren’t opening SFM just yet. Before launching SFM we need to get you some better launch options.
In order to change your launch options go to your steam library and find Source Filmmaker. Right click on it and select properties.
Next click the empty text box under LAUNCH OPTIONS. Copy and paste the following into that spot:
Okay. NOW open SFM.
Step 1: Increasing the Sample Count
Right click the Viewport and select “Render Settings”
Change the “# Samples” to any value above 256. I highly recommend the full 1024.
After changing that value, click ok and select the clip editor in the timeline.
With the clip editor selected, wait for 10-30 seconds, and the image should already start looking significantly better.
If it takes any longer just know that a wait time like that is normal. It all depends on your GPU, the geometric complexity of your models, and the number of lights.
Tip: Source Filmmaker displays a sample counter in the bottom left.
Step 2: Increasing the “Quality”
For this step you need to have your camera in the Element Viewer. To do this right click on the camera animation set and select “Show in Element Viewer > Camera“.
When you select the element viewer tab, all the settings on your camera should now be listed.
Change the highlighted setting to something above 10. I personally have it set to 15. This has the potential of significantly increasing render times on older hardware, so if you don’t think your computer is fast enough, stick to 10 or even something like 3.
After and “Conclusion”
Congrats. Your poster is now only handicapped by your own skill and creativity.
This is all for Source Filmmaker High Quality Rendering hope you enjoy the post. If you believe we forget or we should update the post please let us know via comment, we will try our best to fix how fast is possible! Have a great day!
- Check All Source Filmmaker Posts List


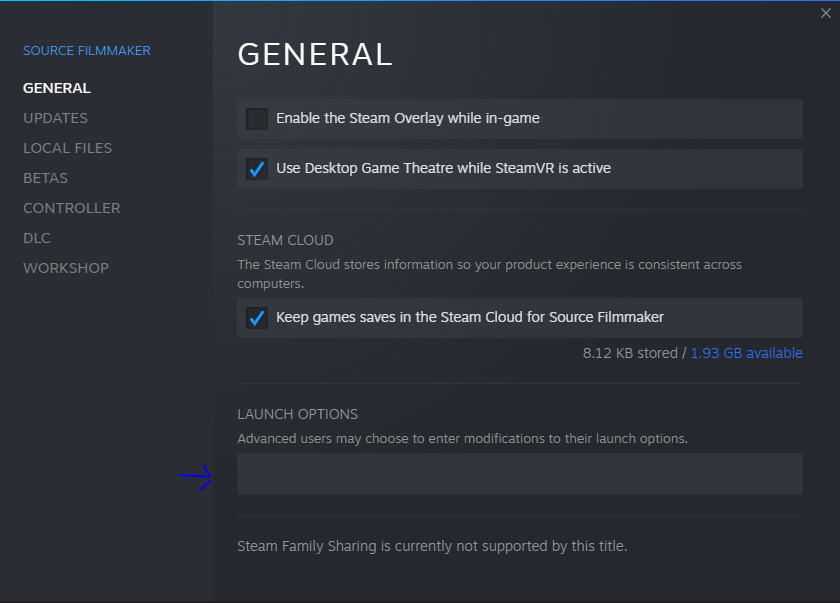
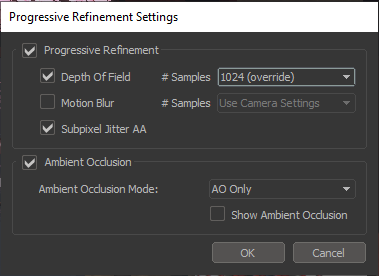
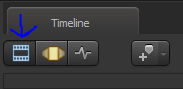
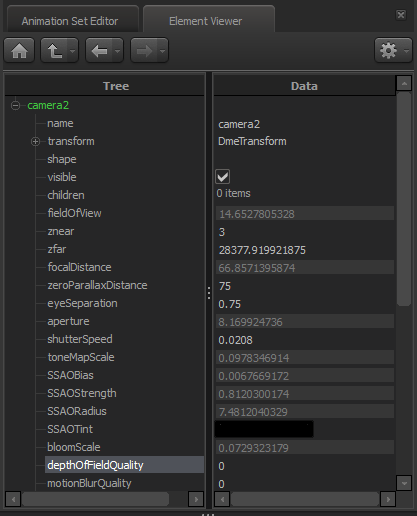

Leave a Reply