
A guide to help you make your game more responsive to older hardware. It was created with Windows 10 as the main focus.
Information on my setup: Walmart Gateway Laptop with Ryzen 3 3200U integrated Radeon Vegas Graphics and 4GB RAM
Brief Introduction
Okay! If you're like me? You either have outdated tech or subpar technology, or both. It's simple: You are broke. Just like me.
But you still want to play your favourite games, and Foxhole may be one of them. Well? I have some good news: You can make it run very smoothly.
For the record, here are some details about my laptop that I took from the DxDiag Command.
Processor: AMD Ryzen3 3220U with Radeon Vega Mobile GFx 4 CPUs (, 2.6GHz
Memory: 4096MB Ram (About 4gb Ram)
Available OS Memory: 353MB RAM (Approximately 3.5gb RAM)
DirectX Version: directX 12
Card name: AMD Radeon(TM) Vega 3 Graphics
Display Memory: 2256 MB
Dedicated Memory:498 MB
Shared Memory:1767 MB
So now you're aware that my laptop shouldn’t be running Foxhole. But it does. And it does so smoothly. So… How did I do it?
I would love to say that I just tweaked in-game graphics settings. But that's only one part. This guide will explain how I did it.
NOTE: I am a Windows 10 user and have not yet upgraded to Windows 11. I also don't know enough information about other OS to make an informed decision. This is the way I got it working on my particular system. However, most of this guide will work on any Windows 10 computer.
Windows Power Settings
What are Windows Power Setting?
They are the settings that tell Windows how many power it will use to accomplish certain tasks. They are not difficult to find but can also be easily overlooked. These are not important for tower PCs according to some sources, but they are relevant in my experience with my laptop. It did matter and I'm including it here.
Where Are The Power Settings?
These icons are easily found. First, click on the Windows Icon in the bottom left corner of the screen. Next, click the little gear icon called “Settings”.
Next, go into the search bar and type in "Power". You'll be looking for "Power and Sleep Settings" in the first search result.
Oh… Yeah… We'll have to go through about 500 menus to find the actual menu we want. So… Yeah.
These series of screenshots are here to help you find your way. Click on the images in this order to get to the menu you need.
Click 1
Click 2
Click 3
With all your luck, you will end up on a menu that looks exactly like this:
If you do, great! Good! We can move on. If not, Close the window you are currently viewing and open another window. Click the button I indicated to be clicked to restart the process.
EDITING THE POWER SETTINGS:
This step is simple and straight forward. The following image is the same as the one above, but with the settings you don't need to worry about highlighted.
Here is where I have to mention the inevitable: You may have different settings than I do. I know two that you won’t. You don't need to worry if it is the same settings.
IF YOU DON'T HAVE ANY OF THESE SIGNS: Do not panic. It's not necessary to be anxious about them. Even if you don’t have any, you can still skip them.
Alright… Let's get this out the way. Here's the list of things to change:
Any AMD Options Simply go in there and maximize performance. It's very basic.
Processor Power Management: Alright! Listen up! This could be a bad thing if you get too excited. SO! We are ONLY and we will be focusing on the setting "22A0949695959A". The settings for the other two settings will depend on many factors specific to your computer, and I don’t know how to explain all of them. You got it? I'm not responsible if you change them and damage your computer. I warned you not.
Once you're done, go to "System Cooling Management", and change the plan so that it is "Active" rather than "Passive".
PCI Express: Simply turn off Link State Power Management.
USB Settings Simply disable "USB Selective Suspend Settings"
Wireless Adapter Settings Change the "Power Saving Mode", to "Maximum performance".
Congratulations. Now you can click "OK" and exit all those menus.
However, there is one last step for laptop users: the Battery Slider.
Continue to the bottom right, in the space known as "The Task Bar".
There should be an icon that looks like it is a battery. Click it.
Once you do, a new menu will open that should include a slider. You can slide it over to "Best Performance", and it will look like this.
Now. We can now move on to Graphics Settings. These settings may not be the ones you are thinking of…
Windows Graphics Settings (& More!):
DID YOU KNOW?
Other than the in-game settings that EVERYONE may know about and those settings you may have to Nvidia, AMD, Intel or any other setup, Windows actually has its own Graphics Settings.
Yeah. It was something that really blew my mind the first time I heard about it. Oh… Wait… You did? Okay… I guess that's not the guide for me! But, for those who didn’t know, it is now. I will admit it doesn't offer many options. Although it only really has one option, that makes it a vast improvement for people who use archaic hardware. Here's how to change these settings!
Where do I find Windows Graphics Settings?
It's simple, my fellow creature! Follow these steps:
1. Click on Magnifying Glass icon in the bottom right corner of the screen. It will be right next the Start Menu icon.
2. Search for graphics settings in the Search Bar.
3. Click the "Graphics Settings” button that appears.
Picture:
You will be welcomed by this menu:
Make sure that "Choose a App to Set Preference:" has been set to "Desktop App", and then click "Browse".
Find the executable Foxhole file, default location:
When you're done you'll have a menu that has "BootstrappedPackage" in it. It should look like the following:
Simply click on the Foxhole icon and you'll be presented with an expanded menu. It has a few choices. Click the button that says, "Options".
Now windows gets really funny. A pop-up menu will appear. Unfortunately, I was unable to screencap it because it kept disappearing after I took a screenshot. Windows is weird like this I guess.
This option is so straightforward that it doesn't require a screenshot. Simply click "High Performance" then click "Save".
Congratulations! Congratulations! You have completed the Windows Graphics portion of this. You can now click the X to exit all of these menus to go to your desktop.
Keep looking. I have information for you, as well. If you aren't sure if yours is, the first step will help you determine. This aspect will be explained by me when we get to it.
If you don’t have a control panel you can skip this part.
Configuring Control Panels:
I will admit. I know nothing about my control panel. I use AMD Adrenaline. I assume you are familiar with operating a driver panel if you like to tweak your computer. What if you don't know? Why did you buy it? You can find videos on YouTube that will help, but it's serious.
To see if you have one, just right-click anywhere on your desktop to open this menu.
You will see the icon "AMD Software Blah Blah Adrenaline Edit or Something Like This" at the top right of my screenshot.
That's the control panel. Your control panel may be different. It all depends on how your PC is set up.
I won't give you any details about how to do it for your PC. You can find the video on YouTube if interested. I'll just tell you what settings I used. You might have them. I don't know.
Go to the place where you can adjust graphics settings. These are my settings.
I had to split the screenshot into two different screenshots. Sorry if that confuses. You won't have the same options or names for things unless you are using the same software as me and have similar hardware.
If you have enough experience to know what you are doing, you should be able to translate it to your setup. If you don’t, it shouldn’t be too difficult. Some settings are easy to see, while others might be difficult to spot. Google or YouTube will provide the answers that you need.
CONGRATULATIONS:
You have now set up your hardware to run more efficiently. These things are not enough to make your hardware run better, but they will add up to a noticeable improvement. The best part is that you can save these settings (including the power settings) and never need to change them again. It's sort of a "Change Once and Done".
It's time for you to move on to Ingame Options. Next, you'll be shown how to set it up in the game. It's easy and will make the most impact. You have probably already made these changes, but it's fine if you haven’t.
In-Game Options:
Game Options:
This step is simple, quick, and easy. You've probably already fiddled with it. So I'll keep it as short as possible.
Navigate to Graphics in Settings and configure as follows:
As I said. It's very simple and straightforward. These settings will make your game run smoothly.
Priorities Setting
I debated adding it to the section before deciding to make it its own section.
It's an easy thing to do, and most people won't find it necessary. However, it gives me an extra boost in performance and cuts down on the stuttering caused by a huge bunker base trying to load in.
1st – Before you log in, press CTRL + Alt + Delete. The menu option should take up the entire screen. Click "Task Manager".
2nd: The TaskManager should be open overtop of the game. Navigate to the "Details" tab.
3rd. Third. Find these names: "UnrealCEFSubProcess" "War-Win64-Shipping" and the final one simply called "War".
These items will need to each be clicked individually by right clicking. You will need to click on "Priority" in the menu and then select "High".
DONT EVER SELECT "REALTIME . The priority setting allows a program, depending on what you select, to use less or more resources. Realtime will allow that program to use 100% of the resources. This can be very dangerous as other programs may also use those resources. It will be prioritized over all other programs on your machine by setting it to "High".
It should look like the following:
So. Then, just repeat the above for the remaining two files and you're done!
FINAL NOTE: Prioritizing the game's priorities is something you will have to do when you start the game. It's a hassle and I'm sure there is a guide that will explain how to make your computer do this step automatically. I don’t have the time. I just go in to set it up each time.
Now, get out there! Fight for your faction!
Final Comments
A few final words. Unneeded programs shouldn't be running in the background. You can do this by closing down any programs that you don't use, including Discord.
The Task Manager can also be used to close certain services or programs that are running in the background. You should be careful as Windows must run certain programs in order to function properly.
For the love and honor of God, don't use any of those "SpEeD UP yOuR ClIcK" programs. I'm certain the ones from major retailers, like Razer, aren't out there to get you. However, the ones that get most ad time are usually malicious in nature. Even if they aren't, they still collect your data and run up a surprising number of resources, negating any positive impact they may have.
It's better just to do your research and then shut down everything yourself.
Now that you have this out of the way, it was just a guide. You might have better ways of doing things. If you're looking for third-party software to reduce Windows Processes, it's worth looking into. If so, congratulations! That's great! Let us know what you think in the comments, and we will help other archaic gamers!
Other than that? Enjoy the game! Don't take it too seriously. I know people on this forum who are willing to help out if things don’t go according to plan.
Bruh. It's a video game. Pixels on a monitor. You're not playing in a tournament. You don’t win if you lose. Take it easy.
Video games are meant for fun. You can get very invested in them, and you can even get angry. I can get angry from time-to-time. When you're having a hard time sleeping, or if you're really angry, it's best to get up and leave the computer. Just.. Go. Outside. Touch it. It'll be fine… Unless you are allergic, it will be fine.
This is all for Foxhole How to Improve Game Performance on Windows 10 hope you enjoy the post. If you believe we forget or we should update the post please let us know via comment, we will try our best to fix how fast is possible! Have a great day!
- Check All Foxhole Posts List











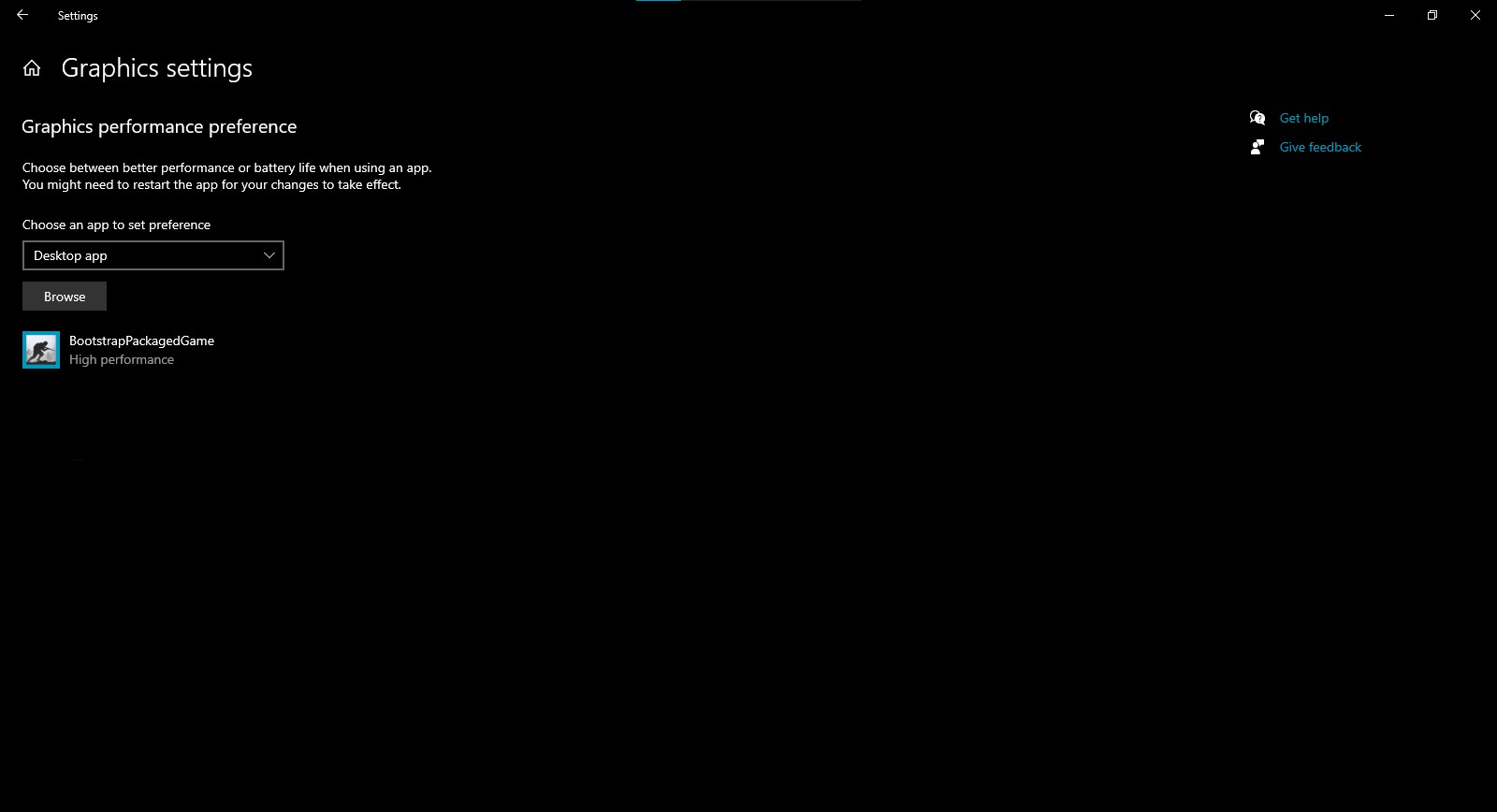





Leave a Reply