
► Image files ◄
Tools
- PhotoScape, a free software that provides raw file conversion and good selection of filters
- HxD, free hex editor
The basic image
If you already have an external image, go to “Edit image” section, but if you want to use a screenshot from your Steam account or a background from Inventory, the first step is to save the image to your computer
1. go to “Screenshots” on your profile page / open the screenshot / right-click on the image / select “Save image as” from the drop-down list or
1. go to “Inventory” on your profile page / select the background / “View Full Size” / right-click on the image / select “Save image as” from the drop-down list
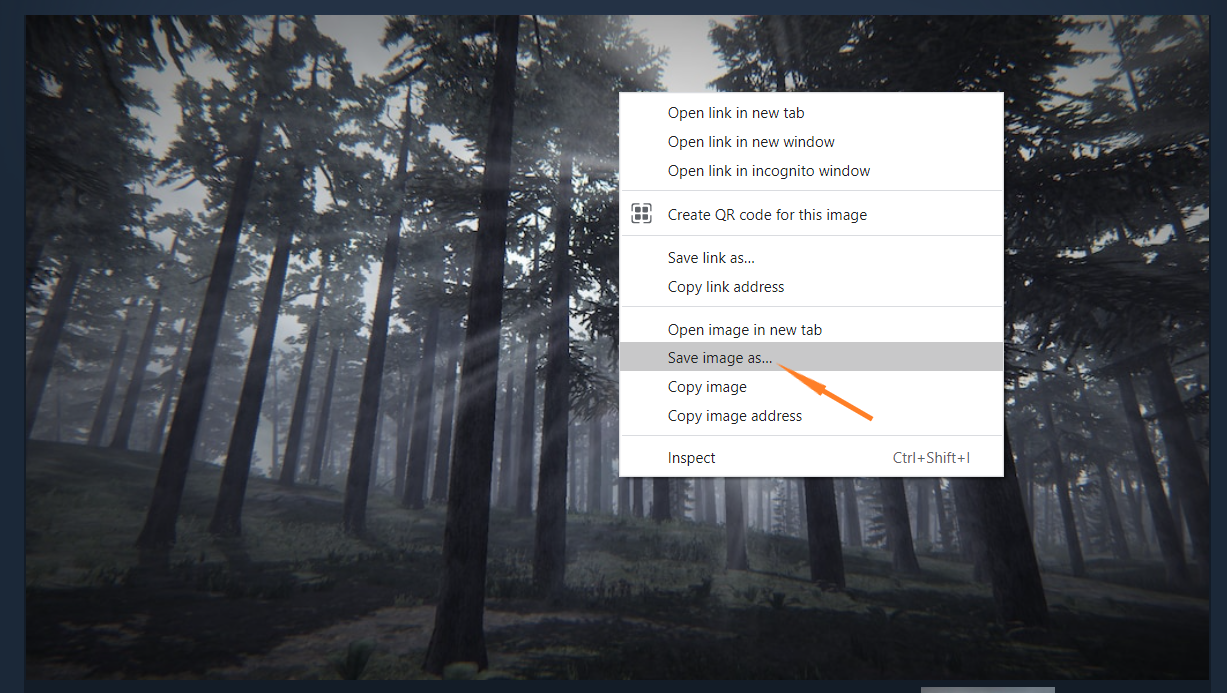
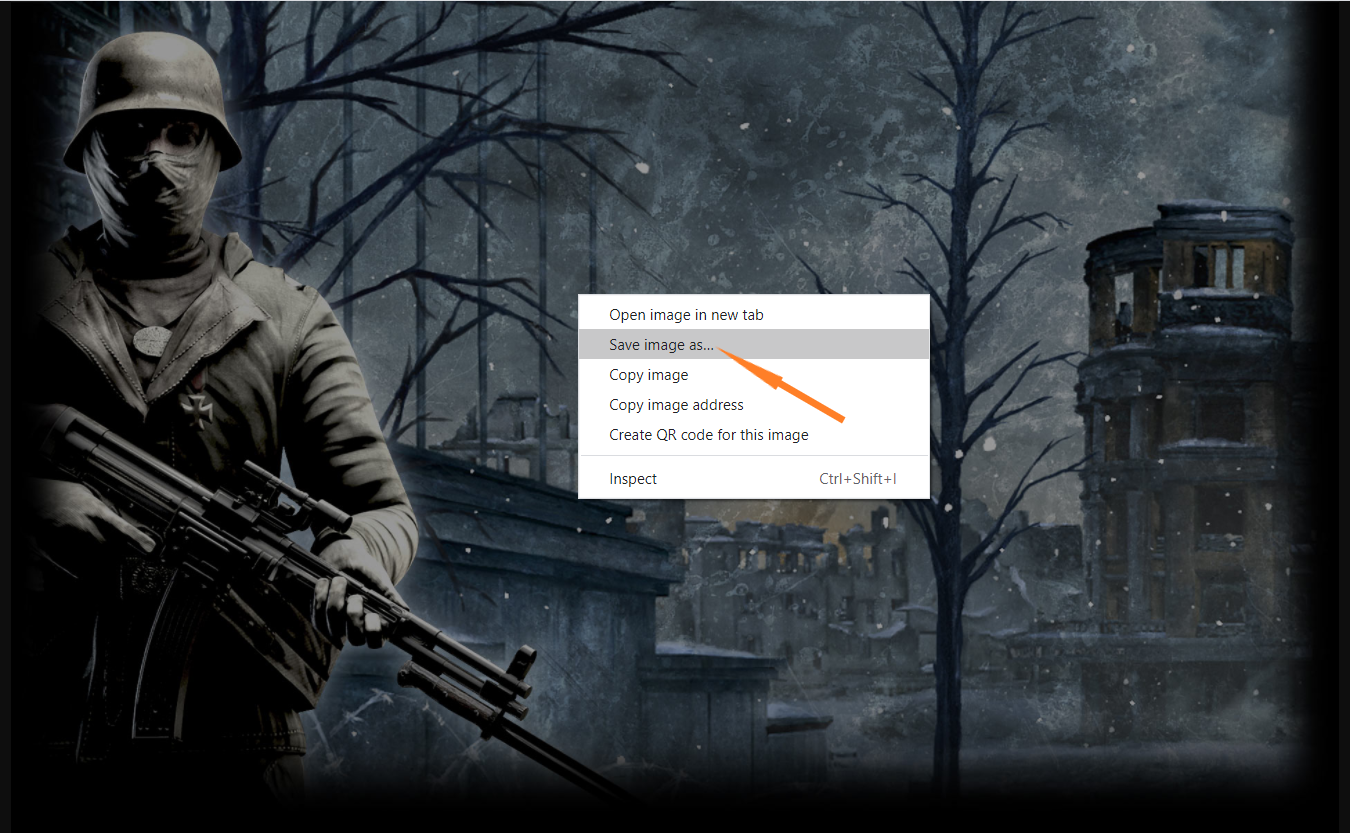
Edit image
2. start PhotoScape
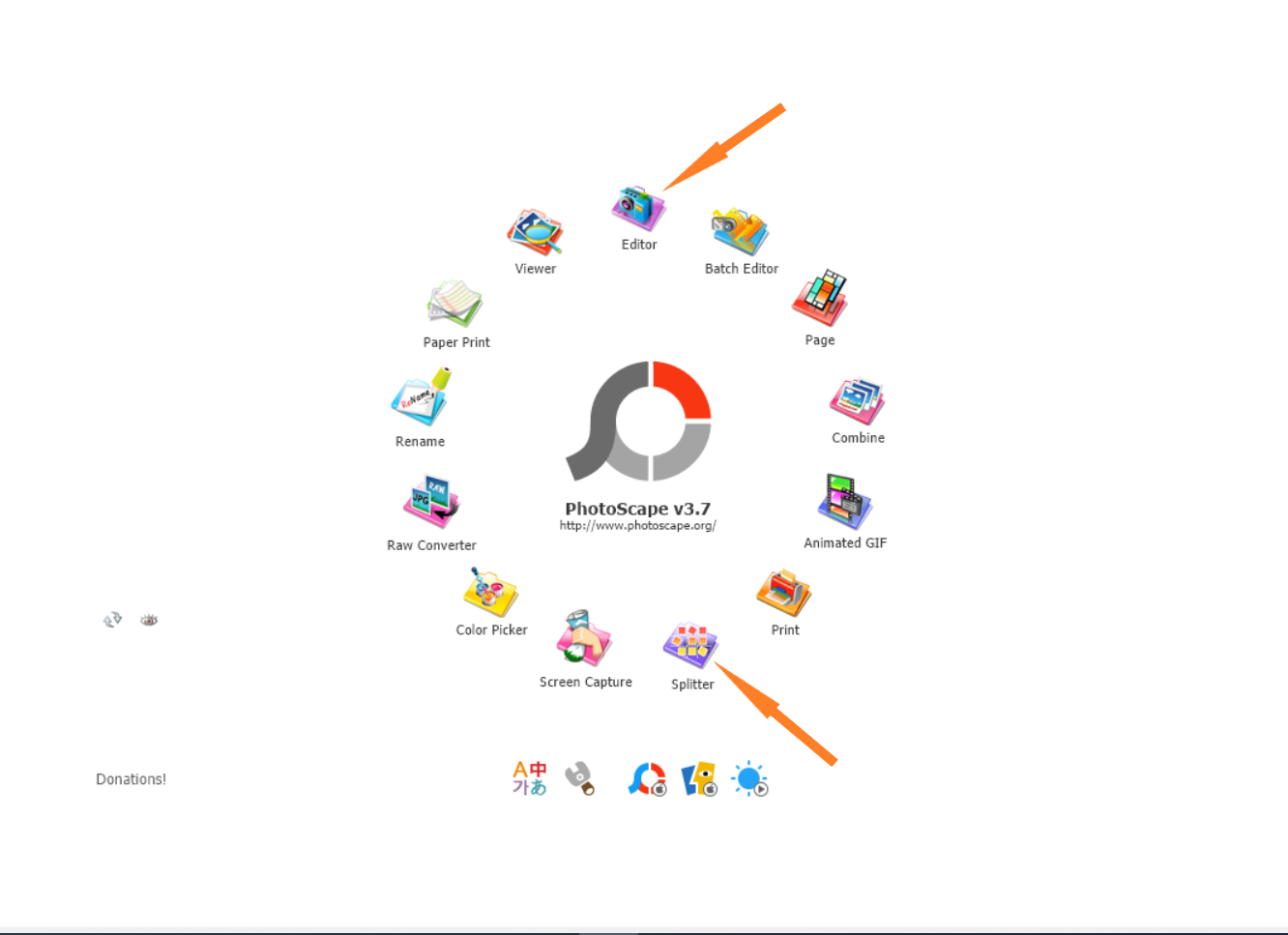
From the program menu we will mainly use
3. “Editor” tab, where we have many possibilities to set the appearance of the image
EDITOR page
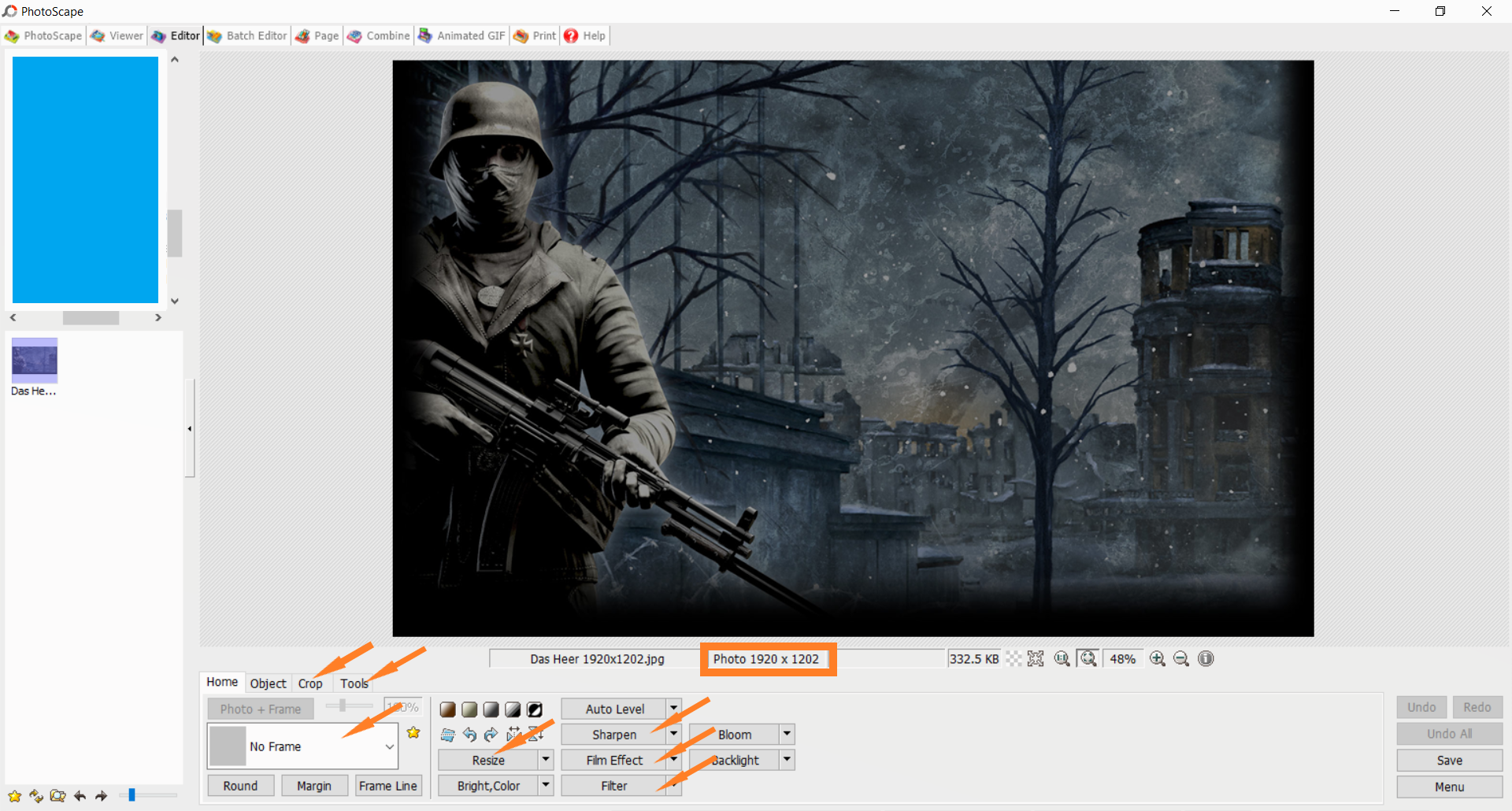
4. “Splitter” tab which allows us to cut the image into several pieces
From what I realized, a 630 pixel wide image is enough to fill the Featured Artwork Showcase so I assumed it was similar to My Workshop Showcase. But we have five slots, so the width of each piece we get should be about 630/5 = 126 pixels.
I did several checks and noticed that the wider the pieces, the shorter their length when uploading them to the My Workshop Showcase slots.
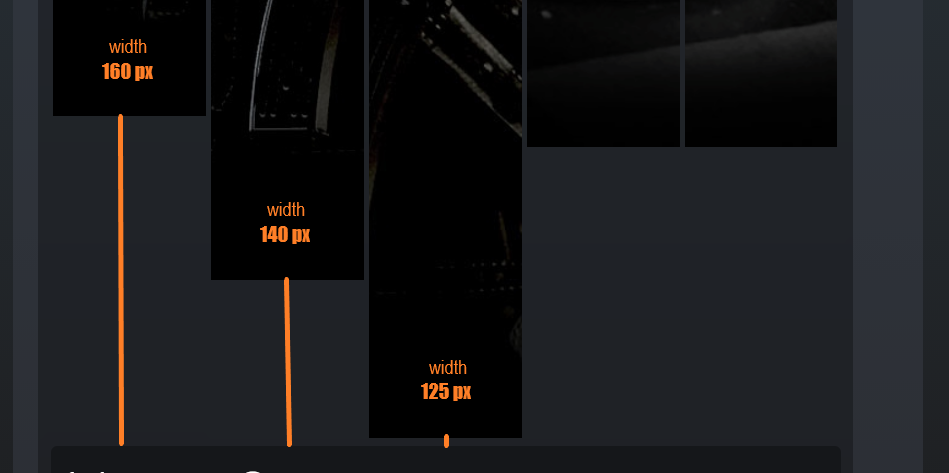
This is because the image is automatically resized to fit in the slot and the wider it is, the more significant the height reduction.
To really have an image not excessive but “long” enough in the slots, I found that the width of the pieces, for an image with a height of over 1000 pixels, should be around 135-145 pixels, and for a height of the original image below 1000 pixels, we should have about 120-125 pixels.
SPLITTER page
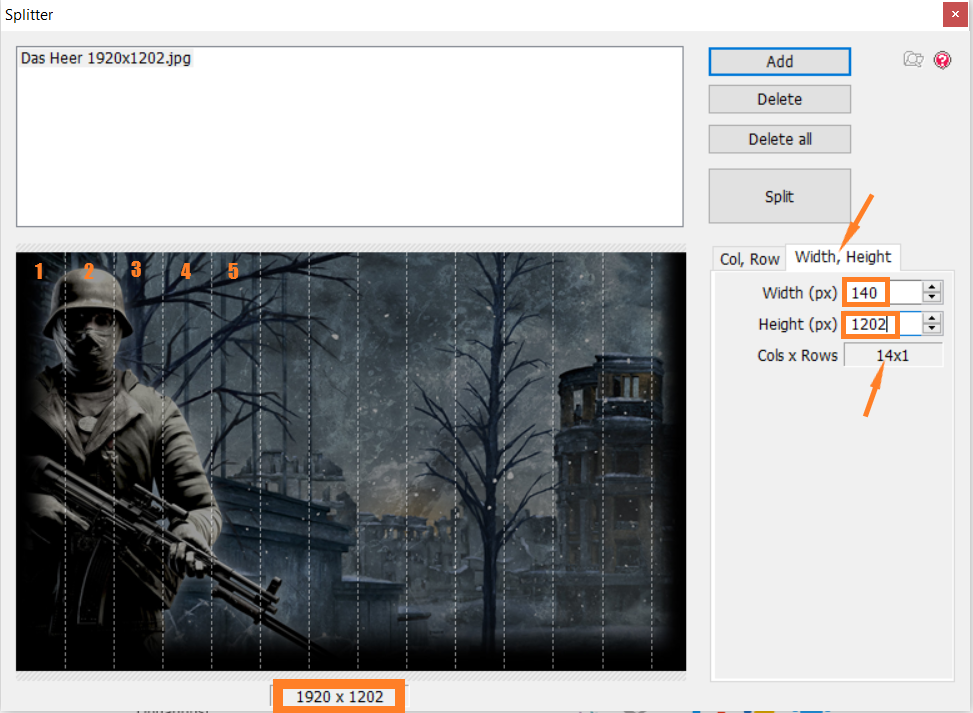
We have to divide the image into pieces, without changing the height, which will change automatically when uploading the images in the slots. We see that the resolution is 1920 x 1202 pixels.
5. select “Width, Height” tab / set “Width” at 140 / preserve “Height” at 1202 / press “Split” button
We get 14 pieces with the size of 140 x 1202 pixels.
The 5 consecutive pieces in which the most important details of the image are found are the first, and they are the ones we will use.
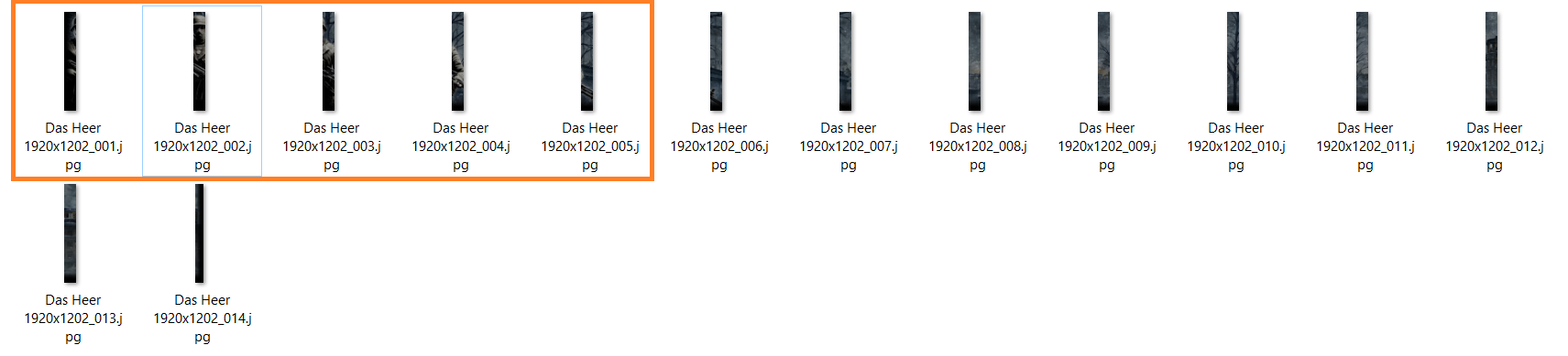
6. start “HxD” program
7. open the first piece / drag the cursor down until the last line is seen / overwrite the last two digits with “21” / go to the “File” tab / select “Save as” from the drop-down list
OVERWRITE the last two digits
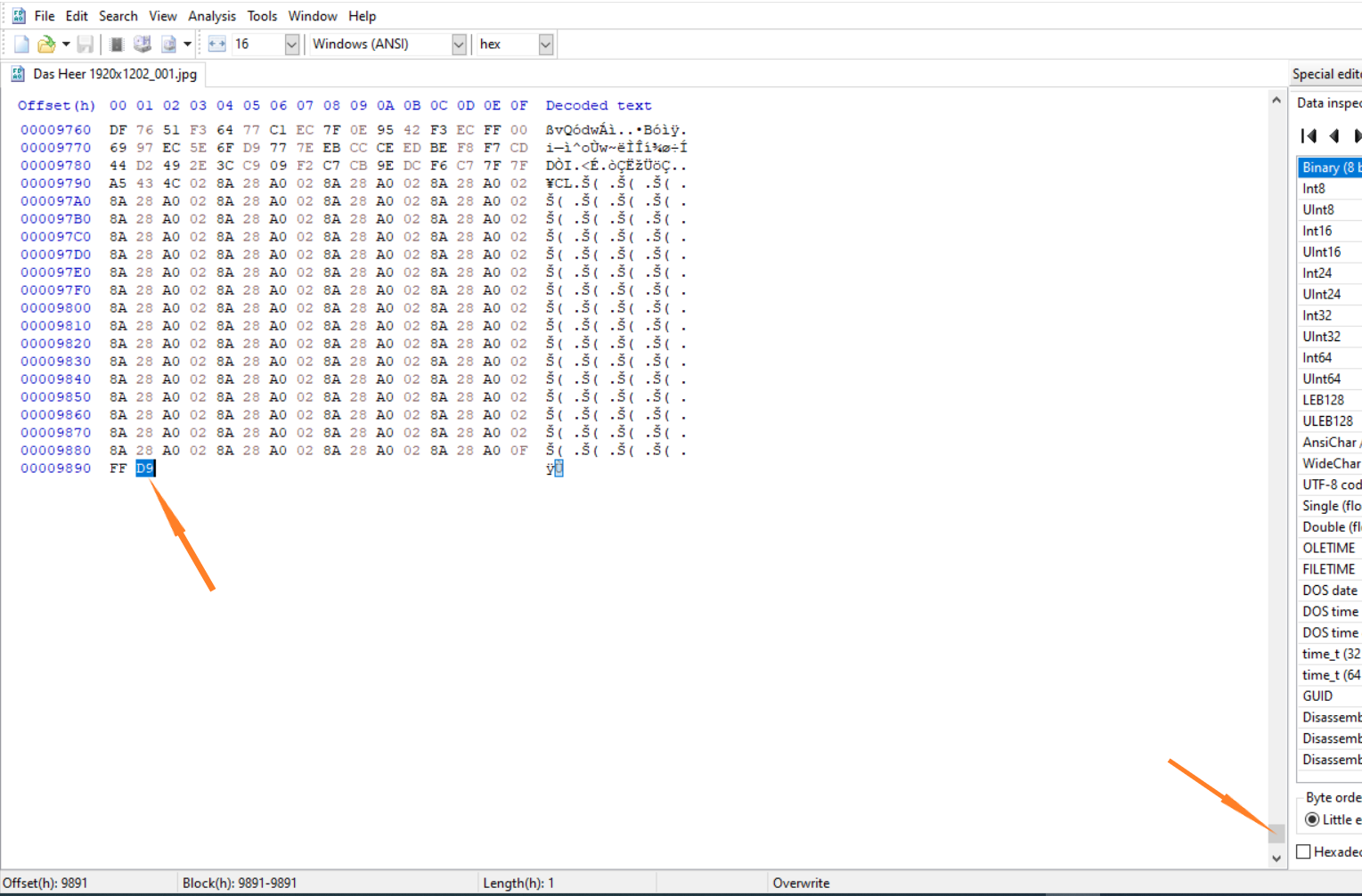
SAVE file
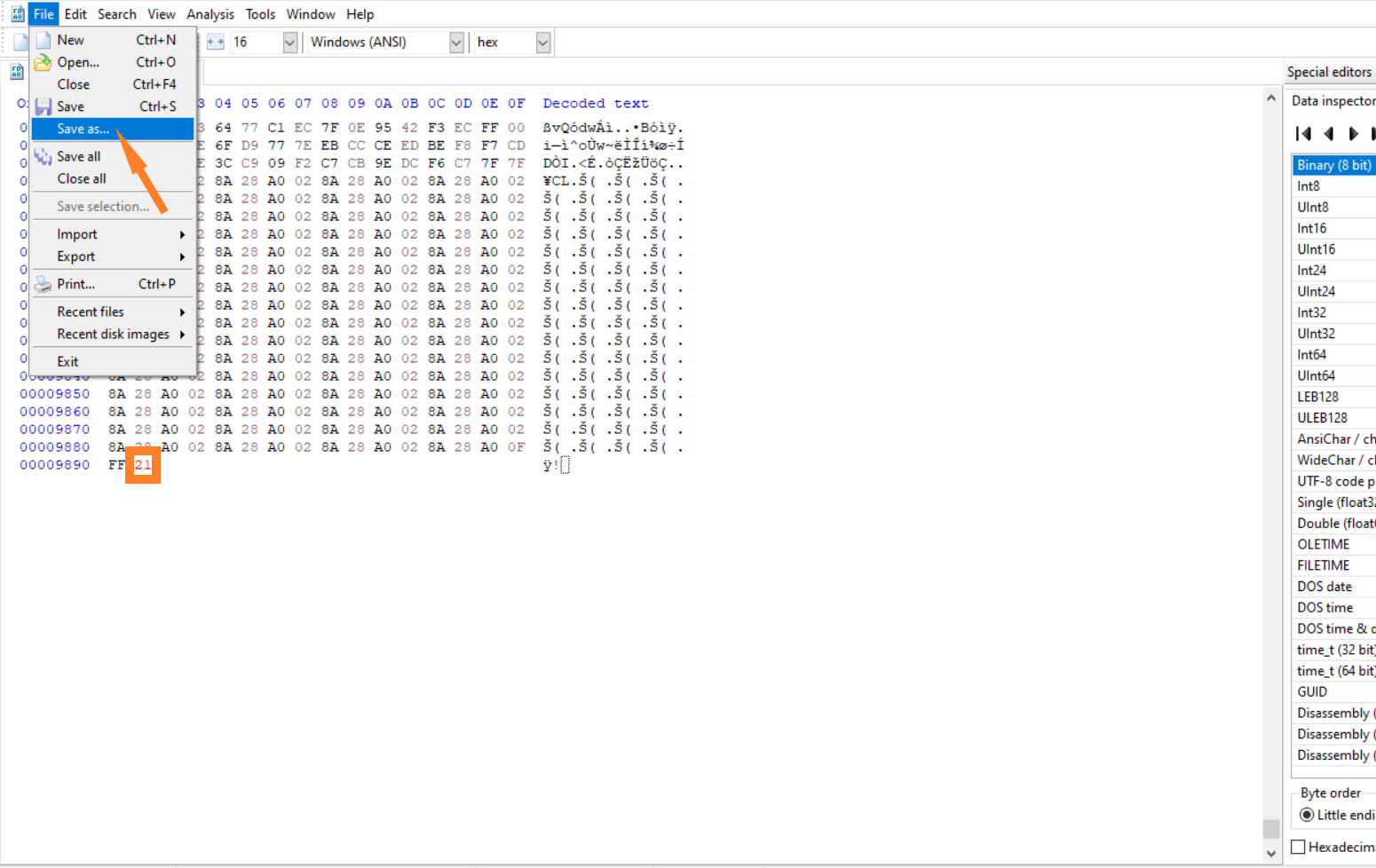
Do the same with the other 4 files.
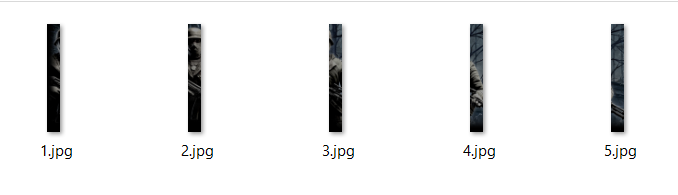
Now we have the 5 image files ready to be uploaded in the “My Workshop Showcase” slots.
The result is something like this

► GIF files ◄
Tools
- EZGIF website
- HxD, free hex editor
Crop GIF file
1. go to ezgif.com – https://ezgif.com/
2. select “Crop” tab / “Choose File” / select your GIF file / “Upload!”
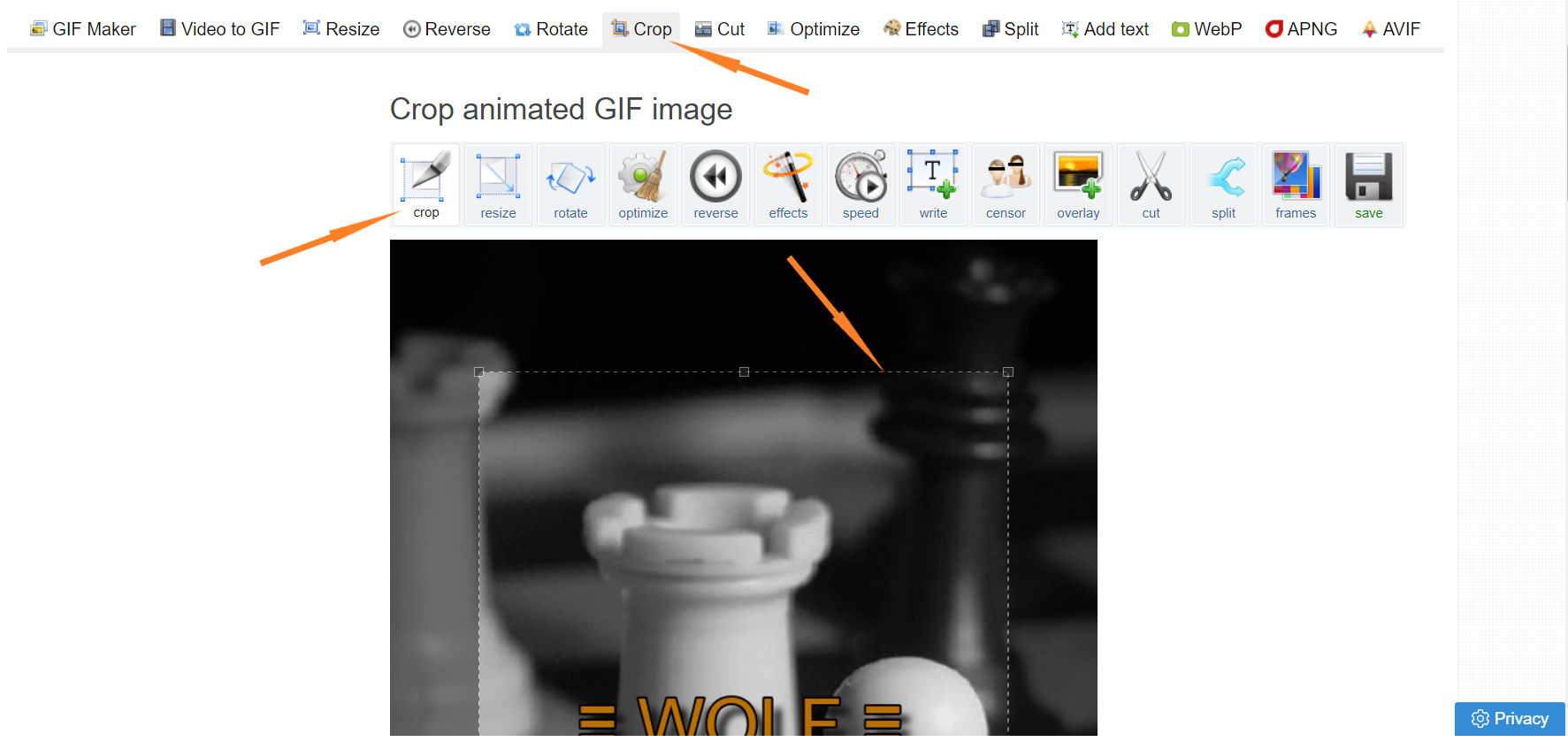
The default values of the cropping window (dotted square) distance from the left edge, from the top edge, as well as its width and height are displayed at the bottom of the image.
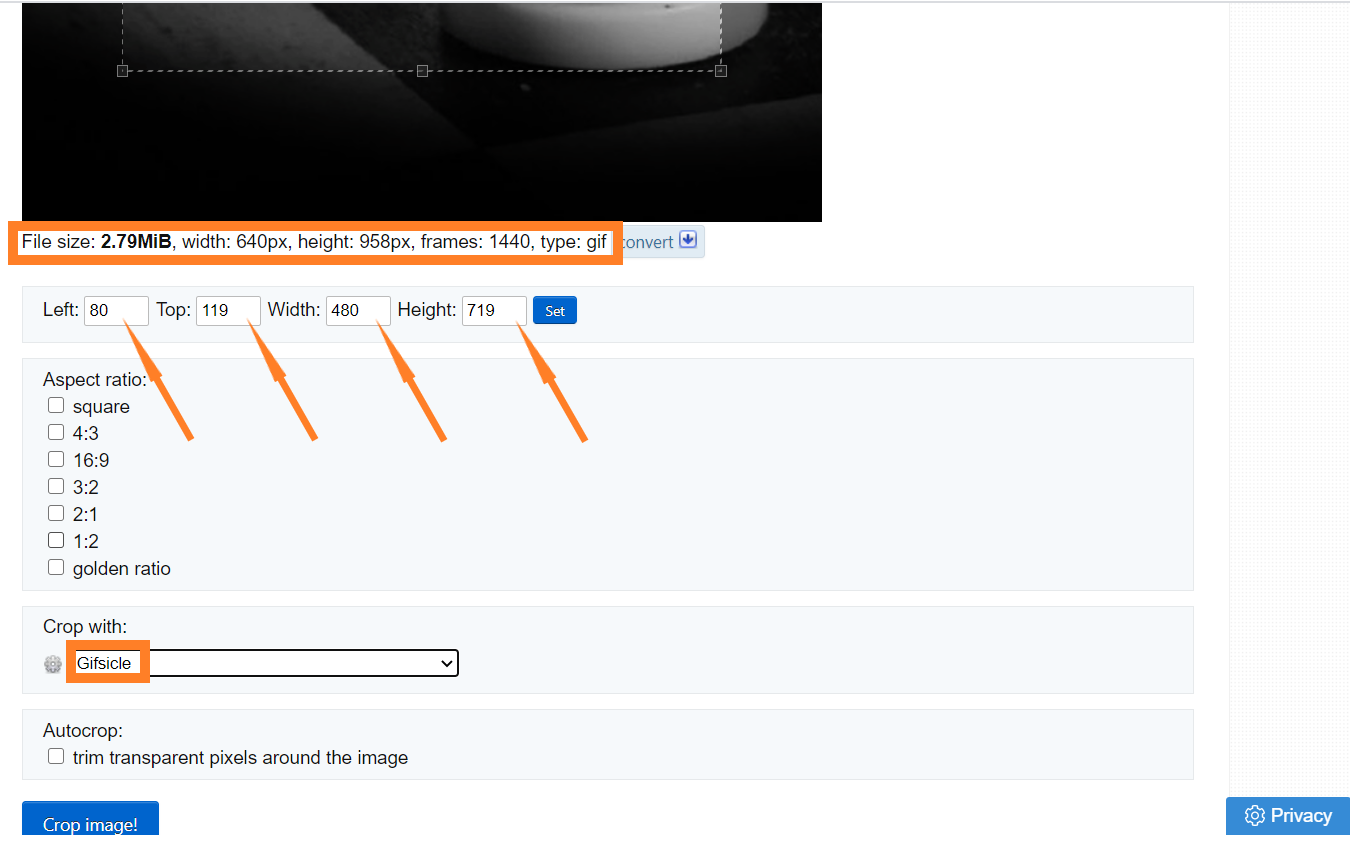
As the GIF is 640 pixels wide, we will cut it into five pieces, each of 640/5 = 128 pixels wide, starting from the left edge, from the upper limit to the lower limit.
3. so, for the first piece we will set:
Left = 0
Top = 0
Width = 128
Height = 958, as much as our file has
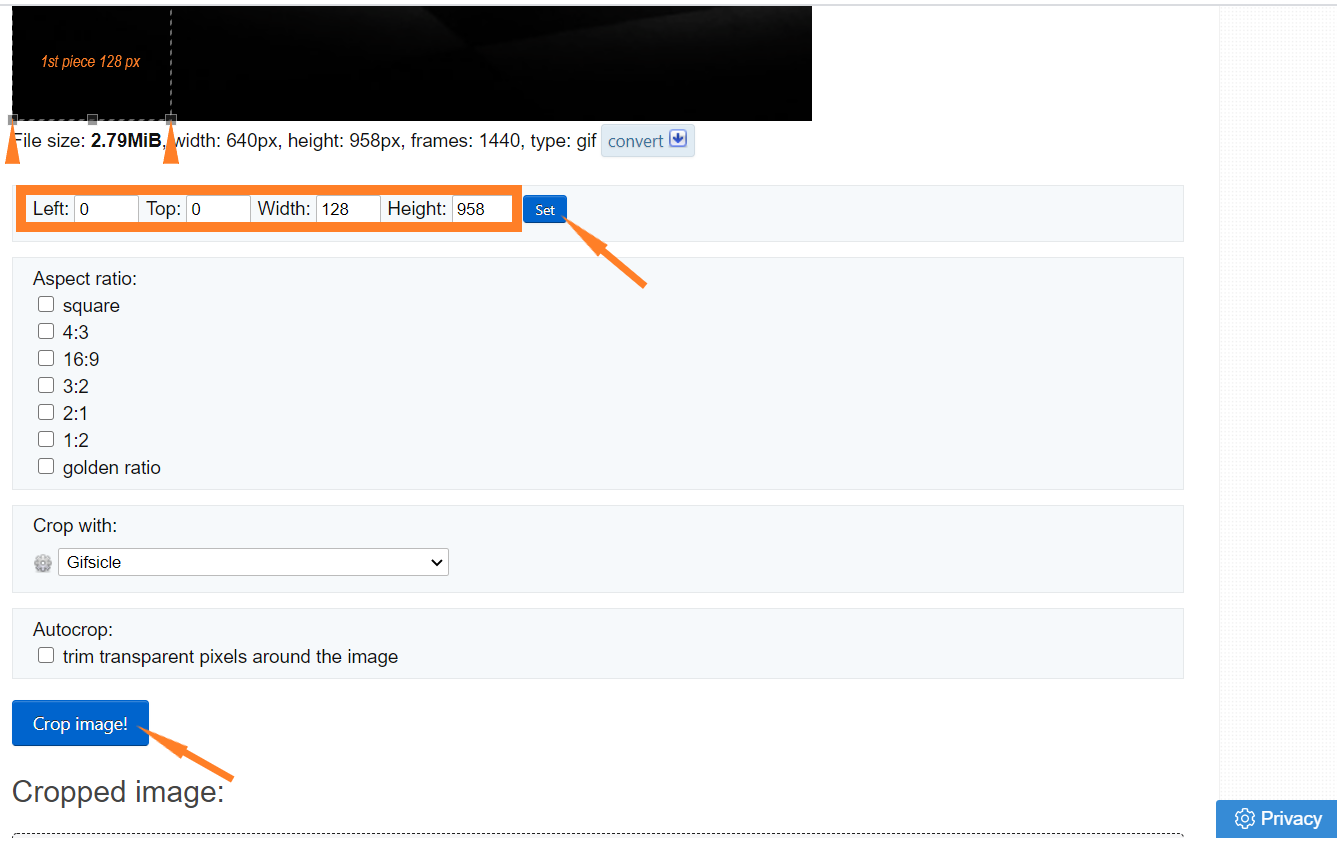
click “Set” / “Crop image!”
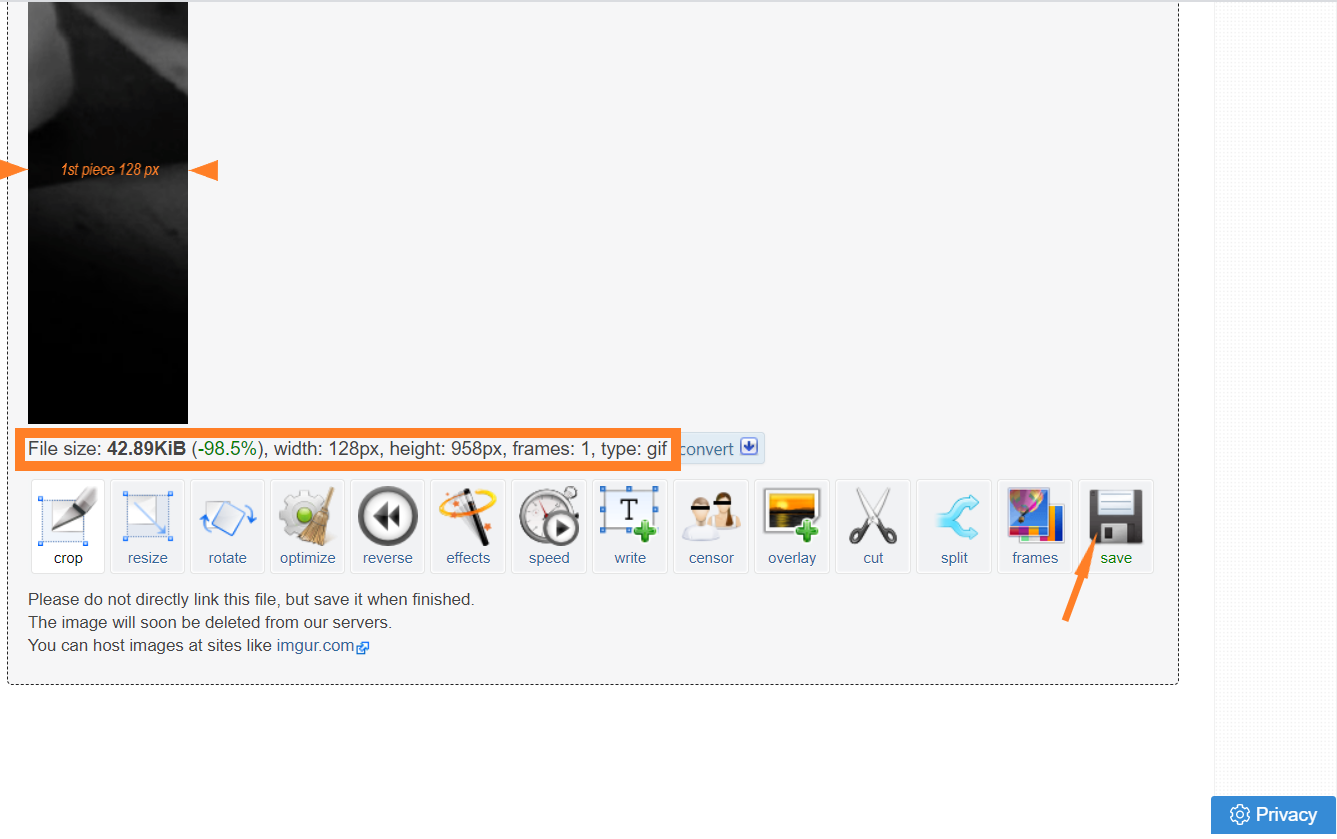
The first piece is cropped.
4. click “save”
Let’s prepare the second piece.
5. go back one step in your browser / click again “Upload!”
6. for the second piece we will set:
Left = 128
Top = 0
Width = 128
Height = 958
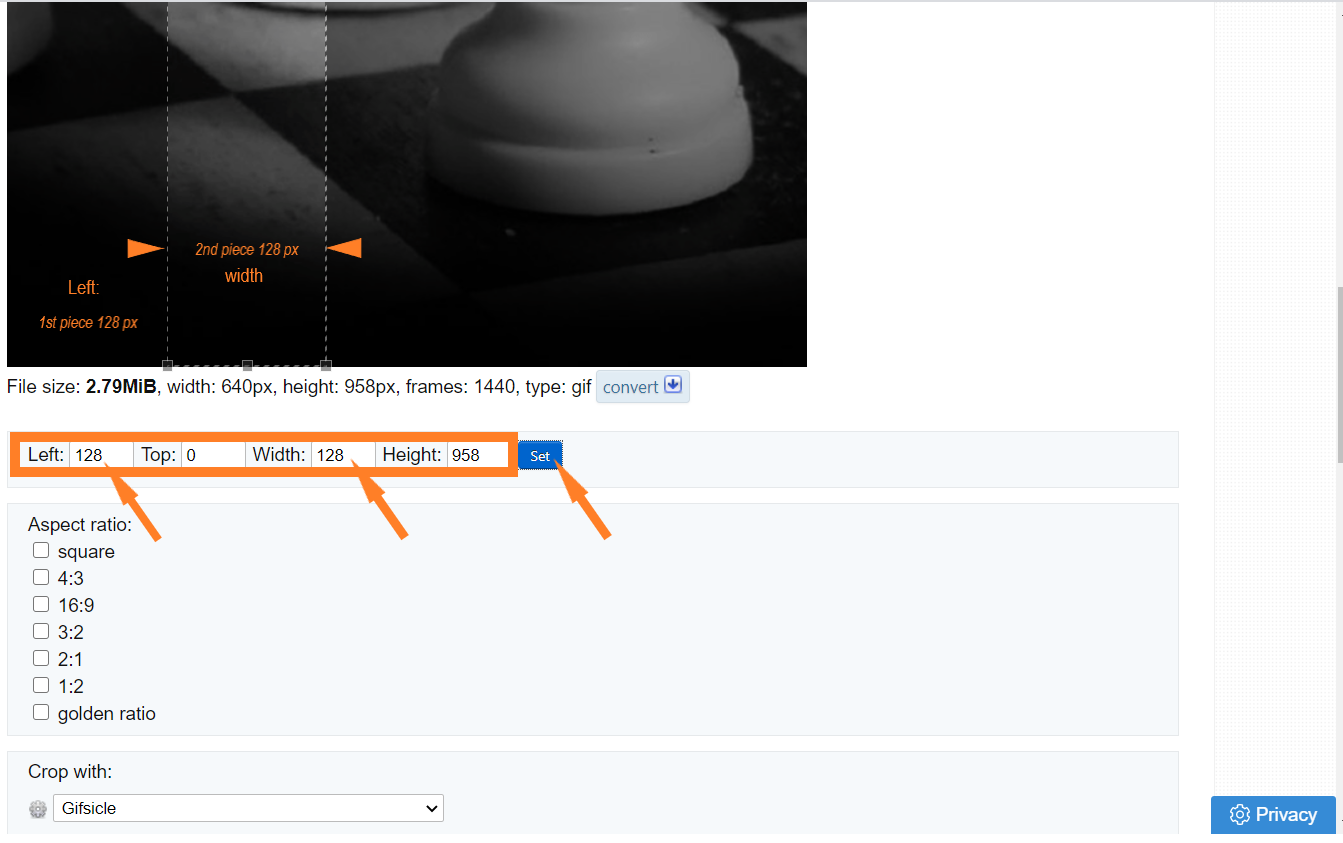
click “Set” / “Crop image!”
7. click “save”
Repeat steps 5-7 for each of the last 3 pieces (3rd, 4th and 5th), making the settings in the following table
| Settings | 1st | 2nd | 3rd | 4th | 5th |
| Left | 0 | 128 | 256 | 384 | 512 |
| Top | 0 | 0 | 0 | 0 | 0 |
| Width | 128 | 128 | 128 | 128 | 128 |
| Height | 958 | 958 | 958 | 958 | 958 |
We will get the 5 GIF files
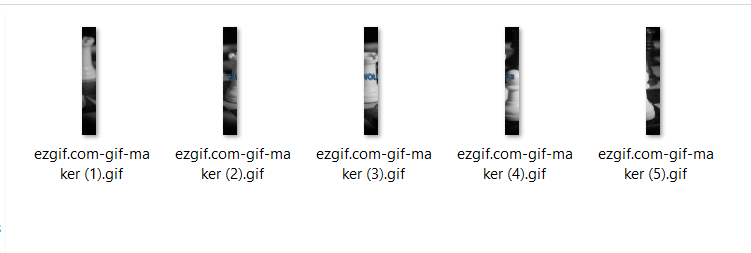
We have to hex edit each with HxD
8. start “HxD” program
9. open the first piece / drag the cursor down until the last line is seen / overwrite the last two digits with “21” / go to the “File” tab / select “Save as” from the drop-down list
OVERWRITE the last two digits
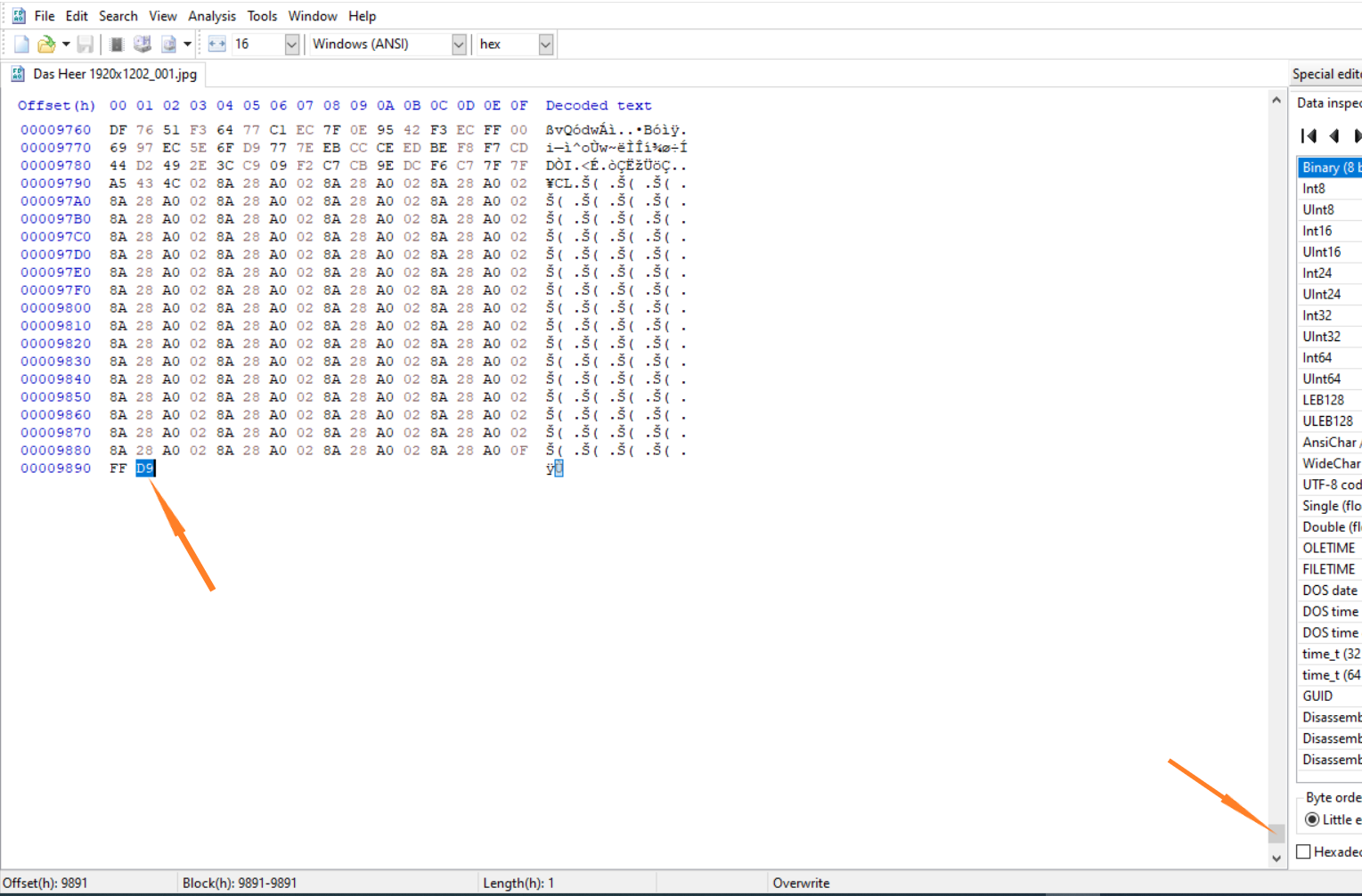
SAVE file
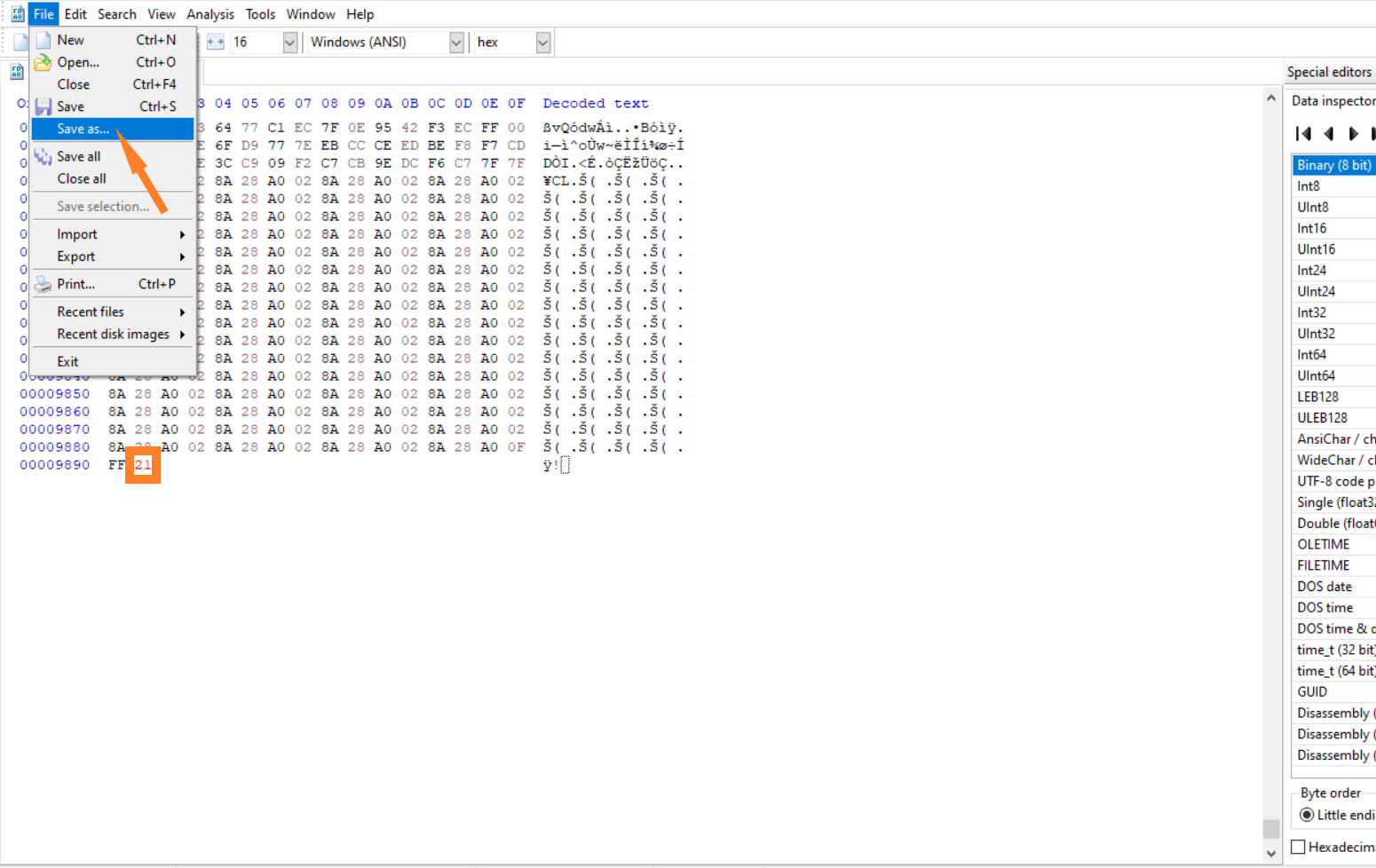
Do the same with the other 4 files.
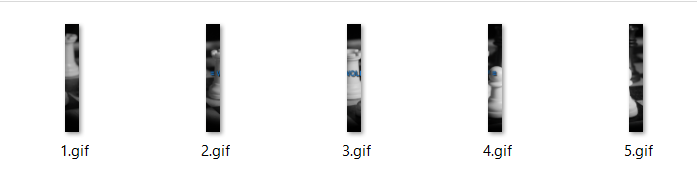
Now we have the 5 GIF files ready to be uploaded in the “My Workshop Showcase” slots.
This is all for Steam Getting image and GIF files for My Workshop Showcase slots – with free software hope you enjoy the post. If you believe we forget or we should update the post please let us know via comment, we will try our best to fix how fast is possible! Have a great day!

This helped a lot! Thanks!