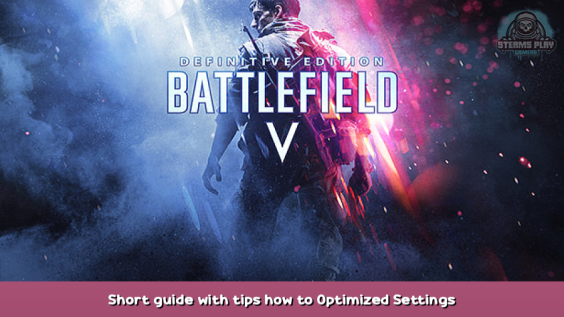
A short guide to help you setting the game for the first time, or for players looking to get the most out of the game. We will take a look at some of the settings from Gameplay, HUD and Graphics to optimize your experience.
Mind you, this is mostly aimed at people with decent hardware and looking for high FPS experience without completely sacrificing visual fidelity, hence, being an optimized guide, and not just turning everything off and/or to low settings.
Introduction
First, keep in mind that we will be configuring the game for optimized, good looking settings.
As usual, please always remember to check that your PC is in good conditions, not overheating, has updated graphics and CPU drivers, has enabled XMP in BIOS, etc. There are other guides for such things so I won’t be going into that.
Now, let’s go into the game
Graphics Settings
Get into the main menu, options, and Video. I’ll be showing you what settings you should lower or keep and explaining you a bit what each one of them does.
Basic Settings
- Fullscreen Mode : Prefer Fullscreen or Borderless.
Usually Fullscreen gives you the best performance but it’s honestly negligible nowadays so both work. - Fullscreen Device : Only relevant if you have more than one monitor, choose the monitor you want the game to be displayed in.
- Fullscreen Resolution : Choose the native resolution of your monitor (Max resolution possible)
Unless you are really struggling for performance. Also, be sure to check that the refresh rate is set to the right number. That means, that if you have a 144hz screen, it should read as 143.98 hz or similar in the description, that will depend on your hardware.
In this case, since my monitor is a 1080p , 144hz one. I will be using 1920×1080 , 143.98hz. - Brightness : 55-60
Controls the exposure of the game and how dark areas are gonna look like. I recommend increasing it to 55-60% to give you better visibility in dark areas without making the game too washed out. - Field of View : 90-100 should work for most people.
One of the most important settings to check. It changes the amount of things you can see around you, by “zooming” in or out your perspective.
I recommend setting it at 90 for a good balance of visibility without making it look too extreme.
But, if you wanna go higher, that’s also fine as long as you can aim well. Keep in mind that maxing it out might make things look too distant, and also distort a lot the edges of your screen. - Vehicle 3P Field of View : 90
Does the same thing as the previous setting, but for third-person driving in vehicles. Adjust as you see fit, but I don’t recommend maxing it out since it makes driving jeeps and fast vehicles really hard. - Motion Blur : 10-15% or Off
Adjusts the amount of blur introduced to the camera when you are moving fast or looking around. Thankfully, BF motion blur is quite nice and when toned down to 10-15% can make the game look quite smooth.
Doesn’t affect performance but if you wanna go for max visibility, turn it to 0%. - ADS DOF Effect : Off
This setting will blur out the game around your scope or iron sight while aiming down sights. I don’t really recommend enabling it unless you want it to look cinematic but, for gameplay reasons, it’s not good. - Chromatic Aberration, Film Grain, Vignette and Lens Distortion : Off
These settings introduct “filmic” filters to the graphics, and might hinder performance a bit. There is no good reason to enable them unless you like one of these looks.
Chromatic Aberration introduces some purple/blue fringing to things on the edge of the camera mostly.
Film Grain adds “grain” to the whole picture to give it an analogue look and less digital.
Vignette obscures the borders of the screen, as it would happen with a camera lens.
Lens Distortion adds some “barrel” distortion to again, make it look more like a camera lens.
Advanced Settings
This section requires more fine tuning compared to the previous one so, let’s dive in.
- DX12 Enabled : Off
This enables DirectX 12 and the option for RayTraced Reflections. I can’t really recommend it here, neither in BF1 because for some reason performance seems to decrease and also introduces a lot of stuttering. Stick to Off, which will make the game work with DX11. - High Dynamic Range : Off
Unless you actually have a HDR capable monitor, turn this Off, and even then, it’s probably not going to work that well. If it’s turned on it might make the colors look very weird. - Resolution Scale : 100% or higher if you are hitting your desired FPS target
This will internally upscale the resolution of the game to make it look sharper and more detailed. Might help with Antialiasing too. Only go under 100% if you really need some extra FPS and you already turned everything to Low/Off. - Framerate Limiter : 200/Match with your monitor’s frequency
The higher the framerate, the better. Even if it’s above your frequency, it might reduce the latency and input lag. But, usually just matching it to your monitor’s refresh rate should be fine so it’s not wasting energy on extra frames. - Future Frame Rendering : On
This setting can increase performance by 10 frames or more usually but it might introduce input lag. I haven’t really noticed anything so for most people, I recommend setting it to On.
- Vertical Sync : Off
V-Sync synchronizes the framerate to your refresh rate, to avoid visual tearing (Might look like the screen is split in half for a moment when moving around). I recommend turning it Off because it usually also introduces a quite noticeable input lag and might cap/lower your framerate quite a lot.
Unless you are using G-Sync or some more advanced solution and don’t mind the input lag, keep it Off. - UI Upscaling : Auto
Haven’t really touched this, it’s probably more relevant for people with 1440p and 4k monitors. If you notice the HUD and things like that are too small, maybe change this setting. - GPU Memory Restriction : Off
It should technically not affect performance on most GPUs but just in case and to avoid stutters, I keep it off. Might only be worth it if your GPU has a very small amount of VRAM. - HUD Scaling : 50%?
Self-explanatory. - Graphics Quality : Custom
Otherwise you won’t be able to change the settings by yourself - Texture Quality : Ultra – Change to high or lower if you have VRAM problems.
This setting won’t affect performance unless your card doesn’t have enough memory. Only lower it if you notice stutters. - Texture Filtering : Ultra – High
Very minor performance impact so it’s usually better to keep it high. Makes distant textures sharper. - Lighting Quality : Medium – Low
Affects the overall lighting in the map and game. It has some improvements at higher settings but at a rather high FPS cost. Doesn’t degrade visual quality too much anyway. - Effects Quality : Ultra
Minimal performance effect. It should only affect particles and minor things like that so might as well keep it high. - Mesh Quality : Ultra
Seems to affect the complexity of rocks, mountains and terrain. Minimal performance cost. - Terrain Quality : Ultra
Seems related to the look and quality of ground, mud, etc. Minimal performance cost, once again. - Undergrowth : Ultra
Affects decorations in the map apparently but it doesn’t have any real performance cost either. - Antialiasing Post-Processing : TAA-Low
The difference between High and Low, is that High has a sharpening filter applied. I recommend setting it to Low to avoid it, because it’s too aggressive and makes the game look odd.
If you need extra sharpness I would rather recommend using your own Nvidia Filter, for example. - Ambient Occlusion : HBAO
This setting does have a performance cost, but, it improves quite a lot the shading in objects to avoid the “floating” look. Only lower it if you aren’t hitting your FPS target. - High Fidelity Objects Amount : Medium
It probably doesn’t really affect performance much but I prefer to keep it low. This settings affects things like distant animations of tanks, and soldiers. If you are noticing odd things like jittery animations or weird walking cycles in soldiers, turn it up.
Controls
Most of these settings are personal preference so, be sure to take a look at them and try things but I can recommend a few changes.
Basic
Just be sure to check the sensitivity, sprint and zoom options mostly. Here you can check if you wanna hold or toggle certain actions.
Advanced
- Uniform Soldier Aiming : On
I recommend turning this setting On in every Battlefield game. It makes your sensitivity feel the same when you are zoomed-in/scoped and when just running around or hip-firing. Specially important to turn it on if you are coming from other shooters that already handle it like that by default. - Coefficient : 133-178
133 is the default value and what works well for most people. There are more in-depth explanations about it around but, just try things out. Some guys recommend 0. Others 178. 133 is already a good setting anyway so don’t worry much about it.
Same applies for the vehicle section. - Decouple Aim From Turning : On?
Personal preference but you might want to turn this on. Makes your cross-hair not move despite you turning your tank around, for example. It’s usually easier to aim like this.
Controller Tuning
- Raw Mouse Input : On
This makes the game bypass any Windows settings and avoid acceleration issues and things like that with your mouse movement.
Gameplay
Minor tweaks and adjustments that you might want to look into. I’ll only highlight the ones that I think are important.
Basic Settings
- Kill Log : On/Off
If you want the extra information, keep it on. I turn if Off to have less distractions and clutter on screen. - Crosshair
Here you can change the color of your crosshair (To bright colors, for better visibility in every condition, for example) and also, the color of the Holo/Nydar sights. Yellow is the default color but you can change it to whatever you want here, and increase the brightness of it too. - Minimap Size : 130 for 1080p
Increasing the size of the minimap is a very good idea since it increases the amount of information you can see, and help you navigate through the map and detect enemies around you. Higher resolutions might need different values so, test it around.
Advanced Settings
- Camera Shake Scale : 60 or lower
As immersive as it might be, you might as well reduce it a bit to avoid not being able to see what’s going around you when there are too many explosions in your surroundings.
Key Bindings
This is up to you, but there are some settings that you should check.
Soldier
- Sprint Slide : Bind to the same button as Crouch(Hold)
Can’t slide around like other guys? Check your key bindings. With this setting, you will be able to just press Crouch twice while running, and you will be able to slide around, like CoD games.
Pilot
- Pitch Up : Space
If you have Invert Flying enabled, use Pitch Down. With this setting you will be able to do rolls and move around much more easily and still aim with your mouse effectively.
The End
Thanks for reading!
Graphics settings have been tested by me but also helped a lot by this great guide and info from Reddit that you can read here – [reddit.com] .
If you have any questions or suggestions, please let me know.
Cheers!
This is all for Battlefield™ V Short guide with tips how to Optimized Settings including FPS and Gameplay hope you enjoy the post. If you believe we forget or we should update the post please let us know via comment, we will try our best to fix how fast is possible! Have a great day!
- Check All Battlefield™ V Posts List

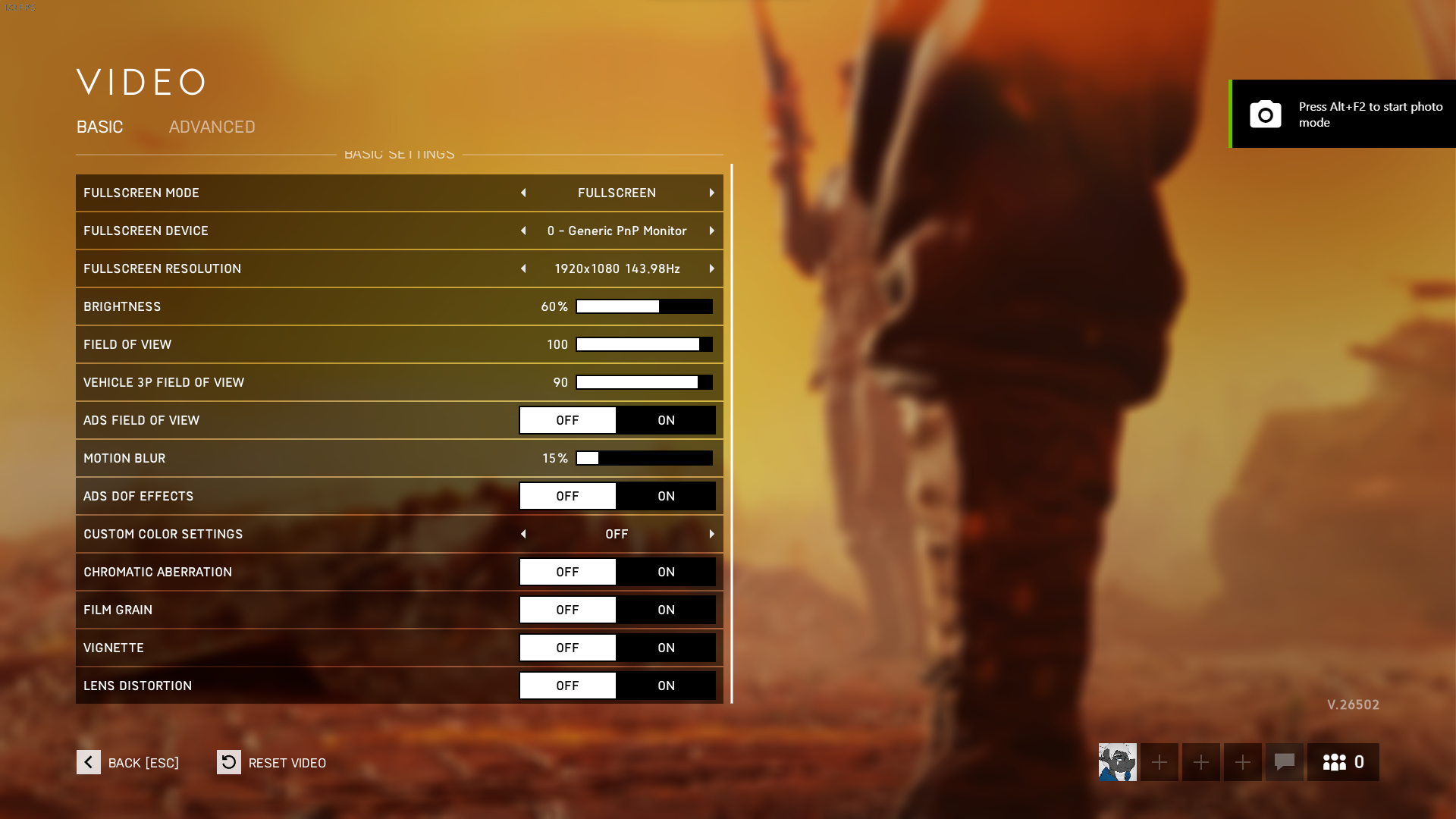
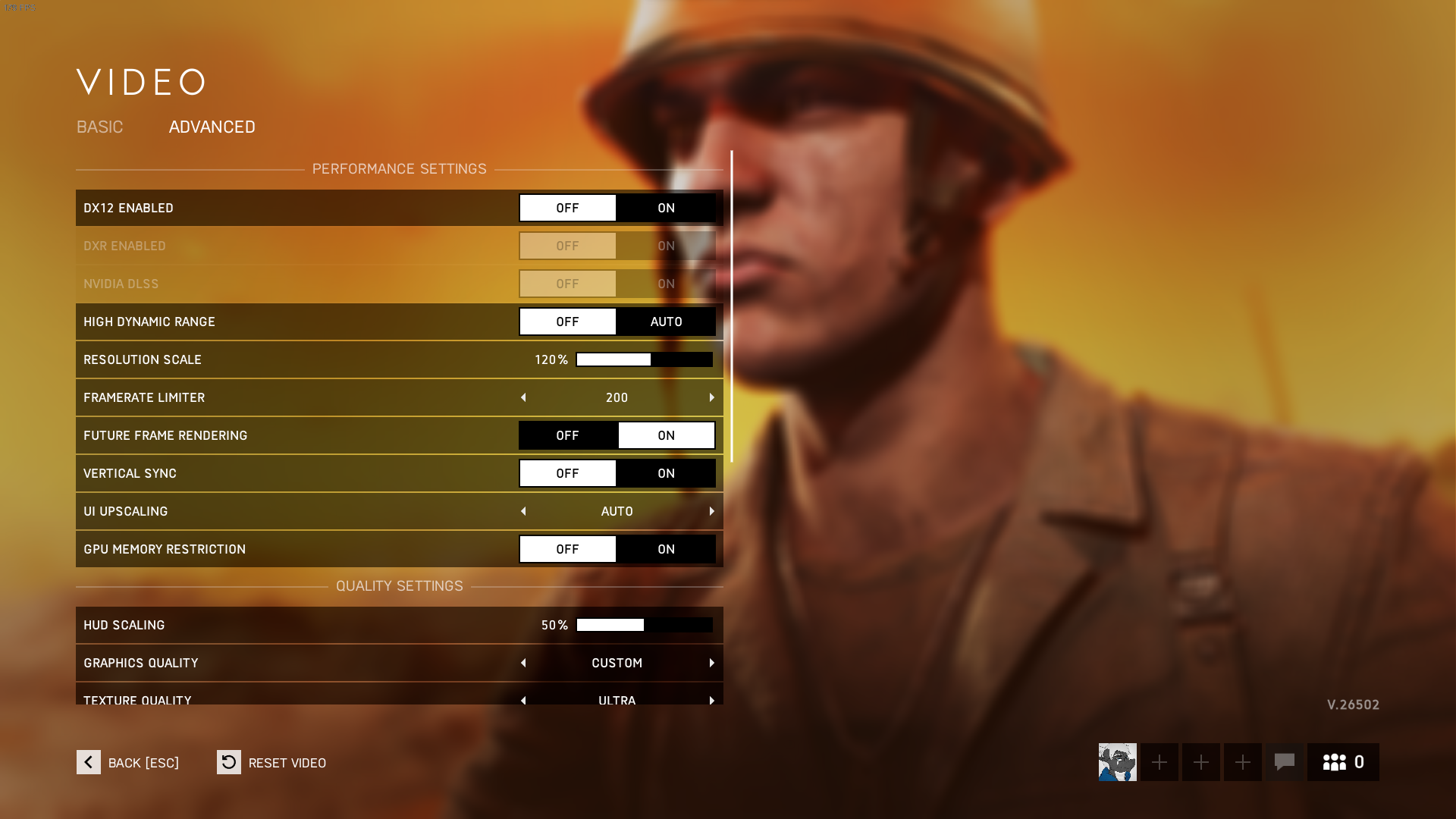
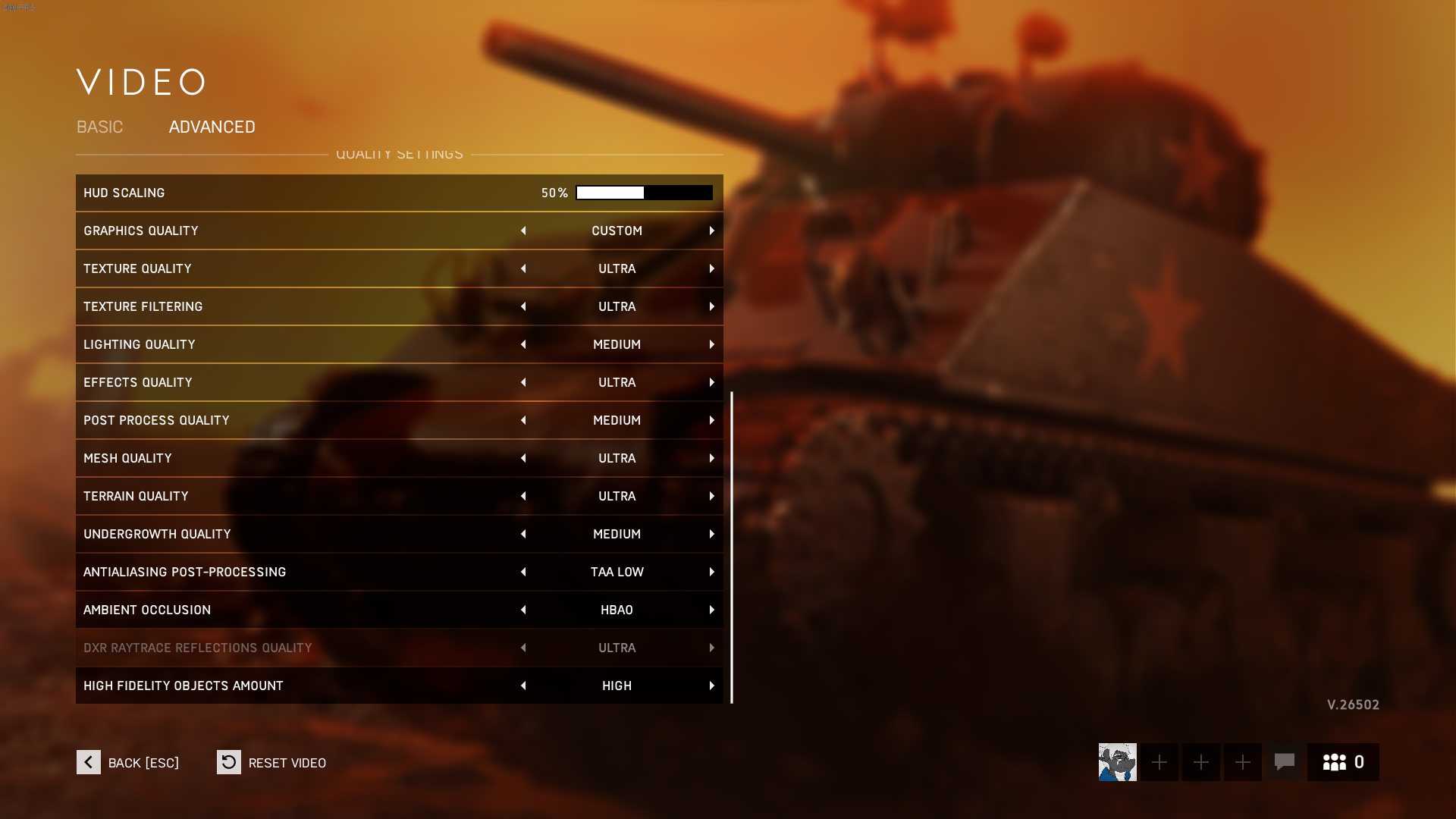
Leave a Reply