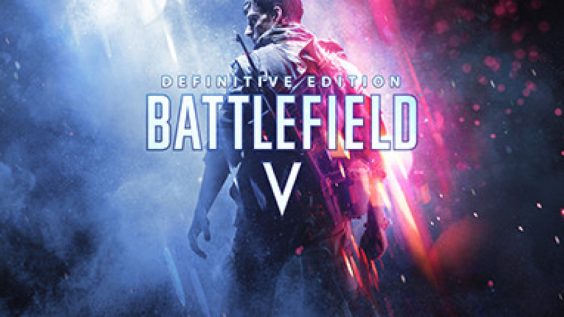
This is a guide to help all players get the most out of their computer when dealing with this game’s significant performance problems and issues.
If you find it useful, please hit the thumbs up button to help other people find it.
Introduction
This guide is meant to be simple and clean so I would love to get some feedback.
1. Validate your game files
First things first. You’re reading this guide because you want to play BTF5, so let’s make sure none of your game files are corrupted or missing.
-Open your Steam games library
-Right-click on Battlefied V
-Select Properties
-Click on the LOCAL FILES tab
-Click on VERIFY INTEGRITY OF GAME CACHE
Press CLOSE once the validation process is finished. You will be told whether any files had to be reacquired or not.
2) Optimizing Windows perfomance
Here are some tips to help you optimize Windows for faster performance:
–2.1) Update Graphics Driver
Let’s start this guide off by updating our drivers.
AMD users : https://www.amd.com/en/support/kb/faq/gpu-driver-autodetect – [amd.com]
Nvidia users : https://www.nvidia.com/Download/index.aspx?lang=en-us – [nvidia.com]
–2.2) Delete programs you never use
any PC manufacturers pack new computers with programs you didn’t order and might not want. These often include trial editions and limited-edition versions of programs that software companies hope you’ll try, find useful, and then pay to upgrade to full versions or newer versions. If you decide you don’t want them, keeping the software on your computer might slow it down by using precious memory, disk space, and processing power.
It’s a good idea to uninstall all the programs you don’t plan to use. This should include both manufacturer-installed software and software you installed yourself but don’t want any more—especially utility programs designed to help manage and tune your computer’s hardware and software. Utility programs such as virus scanners, disk cleaners, and backup tools often run automatically at startup, quietly chugging along in the background where you can’t see them. Many people have no idea they’re even running.
Even if your PC is older, it might contain manufacturer-installed programs that you never noticed or have since forgotten about. It’s never too late to remove these and get rid of the clutter and wasted system resources. Maybe you thought you might use the software someday, but never did. Uninstall it and see if your PC runs faster.
–2.3) Disabling startup programs and services
Many programs are designed to start automatically when Windows starts. Software manufacturers often set their programs to open in the background, where you can’t see them running, so they’ll open right away when you click their icons. That’s helpful for programs you use a lot, but for programs you rarely or never use, this wastes precious memory and slows down the time it takes Windows to finish starting up.
Decide for yourself if you want a program to run at startup.
But how can you tell what programs run automatically at startup? Sometimes this is obvious, because the program adds an icon to the notification area on the taskbar, where you can see it running. Look there to see if there are any programs running that you don’t want to start automatically. Point to each icon to see the program name. Be sure to click the Show hidden icons button so you don’t miss any icons.
Even after you check the notification area, you might still miss some programs that run automatically at startup.
–2.4) Defragment your hard disk
Defragmenting sorts your files into a more intuitive order for mechanical hard drives so that the needle doesn’t have to jump around as much, which can reduce loading speeds.
You should only do this if you are running Windows and your game off of traditional mechanical hard drives. If you are using an SSD, do not attempt to defragment it. Your loading performance will already be excellent and defragmenting will only reduce your drives lifespan to no benefit.
Steps may vary slightly between different versions of Windows, but should be obvious.
Go to Computer/This PC
Right-click on C:
Select Properties
Click on the Tools tab
Under Optimise and defragment drive press Optimise (Windows 8 and later)
Select the appropriate drive and click on Optimise. This may take a while but can be stopped and resumed freely.
–2.5) Power options
Open Windows start menu, search “Power Options” and press enter. Select “High Performance” power plan in the window that just opened
–2.6) Check for viruses and spyware
If your PC is running slowly, it’s possible that it’s infected with a virus or spyware. This is not as common as the other problems, but it’s something to consider. Before you worry too much, check your PC using antispyware and antivirus programs.
A common symptom of a virus is a much slower-than-normal computer performance. Other signs include unexpected messages that pop up on your PC, programs that start automatically, or the sound of your hard disk constantly working.
Spyware is a type of program that’s installed, usually without your knowledge, to watch your activity on the Internet. You can check for spyware with Windows Defender or other antispyware programs.
–2.7) Turn off visual effects
If Windows is running slowly, you can speed it up by disabling some of its visual effects. It comes down to appearance versus performance. Would you rather have Windows run faster or look prettier? If your PC is fast enough, you don’t have to make this tradeoff, but if your computer is just barely powerful enough, it can be useful to scale back on the visual bells and whistles.
To disable visual effects, follow these steps:
Open Windows start menu, search “Advanced system settings” and press enter. Click on Settings button under “Performance” and choose “Adjust for best performance” in the window that just opened.
3)The end
Well, thats it guys. I hope I helped you to get the best perfomance out of this beautiful game .
It took me a lot of time to collect and write all of these informations so if you have any information that I didn’t mention and you find helpful, please write down in comments.
Don’t forget to rate and share this guide so more people can see it and maybe it helps in solving their problems.
Feel free to leave a comment if you have any difficulties with this guide.
Hope you enjoy the post for Battlefield™ V How To Increase FPS in Game + Optimization, If you think we should update the post or something is wrong please let us know via comment and we will fix it how fast as possible! Thank you and have a great day!
- Check All Battlefield™ V Posts List


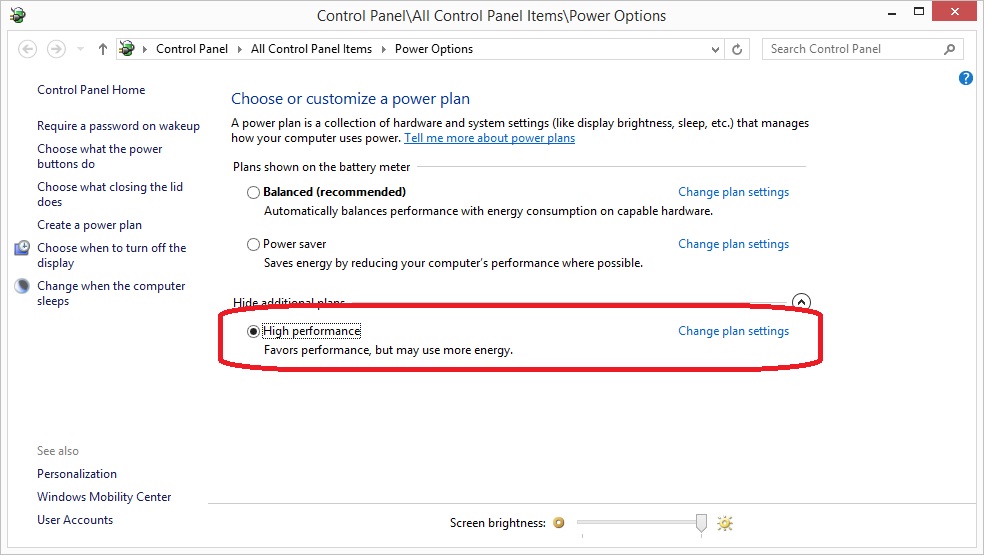
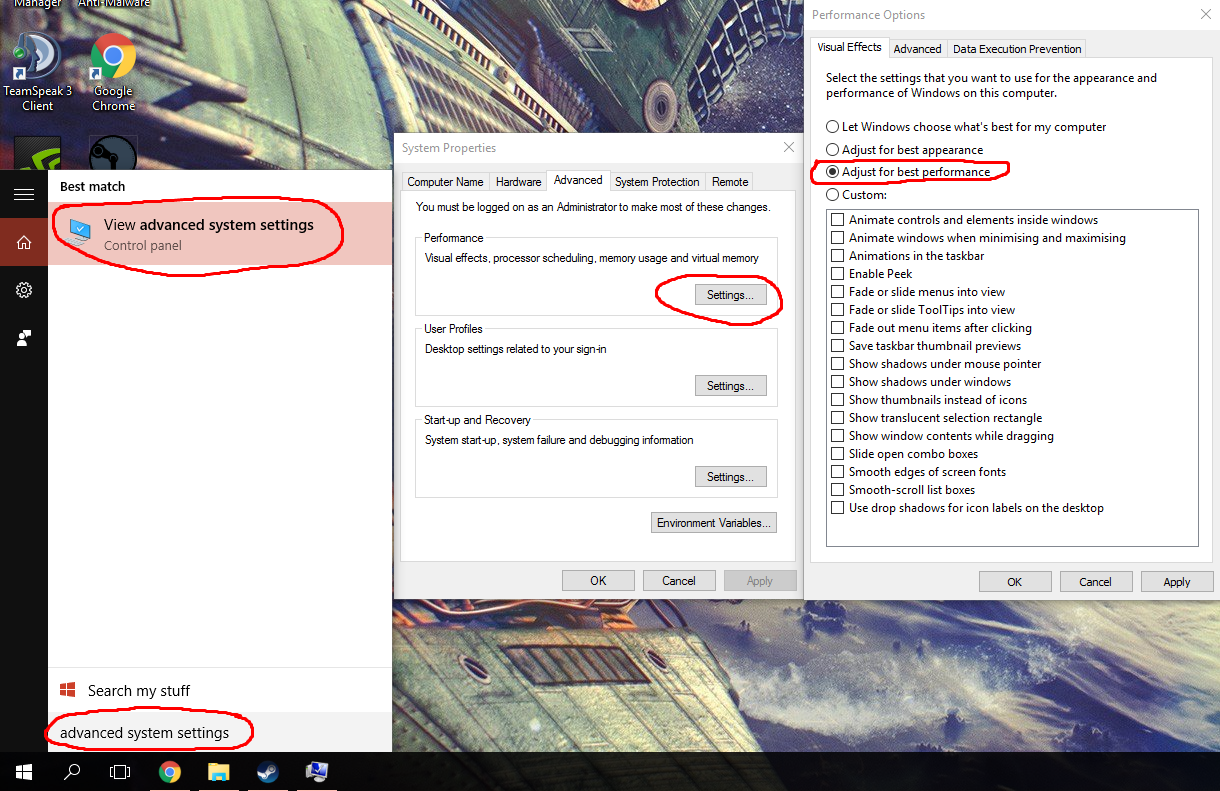
Leave a Reply