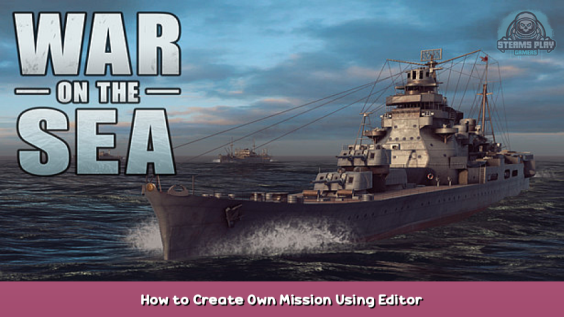
A brief guide to creating your own missions with the editor, including longitudes and latitudes for a few nice locations.
Making Your Own Missions
Learn the editor. Includes a few useful location longitudes and latitudes in correct format.
On the main menu, click, “Custom Battle”. When the editor opens, you’ll see a small panel on the left that allows you to set the date, time, weather, sea state, etcetera. To the right on that dialog you’ll see where you can enter lat/lon. Just click in the boxes with the numbers and enter your own numbers for locations. Here’s some nice places:
Natuna Besar -6.12 107.62
Solomon Islands -9.20 160.00
Fiji -16.93 179.21
Fiji -17.18 179.11
Surigao Strait 10.22 125.38
Leyte Gulf 10.85 125.41
Guam 13.29 144.66
Subic Bay 14.62 120.07
Okinawa 26.21 127.68
Once you’ve entered the numbers in the two boxes, you’ll see a small box next to the word, “Terrain”. Put a tick mark in it to see the map grid where you can place ships in relation to the land. Once you’ve ticked that box, you can drag the map around with your mouse.
Now, since we’ve come this far, at the bottom of the screen, center, you’ll see a magnifying glass icon. Click it. A dialog will open displaying all ships in the game. You’ll see the filter box, it’s square. Click it to display the flags of the various nations. This will filter to only that nation’s vessels.
Next, you’ll see a drop down that says, “All”. click it and select the type of ship that you want to place, i.e. CV, CA, CL, DD, SS, and so forth.
Then you’ll see ship names. The one on the right is the class of ship, e.g., “Fletcher” chooses the Fletcher-class destroyers. You’ll see the same name to the left. Click it and choose the specific ship from the selected class.
For example, choose CA, Pensacola, then click the name on the left and you’ll see that you can have either the Pensacola or the Salt Lake City. Some classes have long lists of specific ships, others only a few.
Also on this panel is a switch that you can click to switch from ships to aircraft. Just click it, and aircraft selection works the same way.
Once you’ve selected a ship (or aircraft), place your mouse cursor over the map grid and press, “Enter” on your keyboard. The ship that you placed will snap to the center of the grid. Just click on the icon of that first ship and drag it to the position on the map that you want it to appear in game.
You can now go back to the ship/aircraft panel and choose other ships that you want in your battle group. Hover your mouse cursor over the first ship and once again press, “Enter”.
When you placed the first ship, a dialog opened on the left, showing the ship, heading, speed, etcetera. There’s also a color patch that you can click to change from blue to red. Make sure the ships that you want to operate have the blue patch. Set heading, speed, and bear in mind that one grid square equals 5,000 yards. If you place enemy ships more than around two squares away, you’ll be sailing for a while to reach them. I usually place them no more than three squares away so the action begins fairly soon.
If you add a ship that you don’t want, just click the ship icon for that ship on this dialog until it’s highlighted and then click the, “Remove” button. Once you’re happy with your battle group, close this dialog.
Now go back to the ship selection dialog at the bottom of the screen, change the flag to your enemy, and place their ships the same way. Click the color patch in the dialog on the left until it’s red.
When you’re happy, close the dialog for this battle group. Now click, “Save” and give the file a name and save it. This is your editor file. Then click, “Back”. You’ll see a button labelled, “Tactical”. Click this to go to the mission start screen. Adjust speed, turn on your sensors, issue initial gun orders, and so forth in the screen bottom dialog. Once you’re happy click, “Start” at top center of the screen.
Immediately hit the, “Escape” button and save the mission again. This is your mission file. You will now be able to click, “Single Mission” then, “Load” and load up your new custom mission without going into the editor.
Anyway, that’s all I can think of right now. I’ve only had one cup of coffee today. My brain doesn’t really work right until I’ve had three, so hopefully I didn’t forget anything important. Play around with the editor, you’ll figure things out. As far as I know, no one ever died from clicking a game button to see what happens, LOL! Have fun with the editor. Now instead of always playing the campaign, you can play your own missions while singing, “My Way” like Frank Sinatra. Enjoy!
This is all for War on the Sea How to Create Own Mission Using Editor hope you enjoy the post. If you believe we forget or we should update the post please let us know via comment, we will try our best to fix how fast is possible! Have a great day!

Leave a Reply