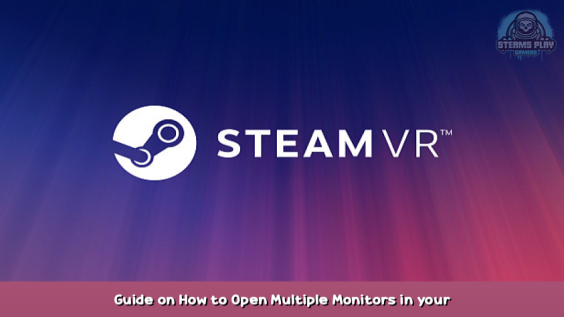
In this guide, I hope to share how to open your desktop windows inside the Steam VR room, using the Vive controller menu buttons.
How to open desktop windows
You’re in your Steam VR room? Good.
I only just stumbled on this and there doesn’t seem to be a guide for it. I only know how to do it one way, so I can only be so helpful.
Step 1: Press the lower menu button on your Vive controller to open the menu.
Step 2: Next to the hamburger button (that’s what that’s called, right? The three lines?) is a window button that lets you view your desktop. Press that button.
Step 3: Each of your monitors will be represented by a number on the bar below. Press the number for the monitor you want to view.
Step 4: There will be a global looking button on the bar underneath the screen. Press that button. It will flatten the screen, and the button will change to a four-arrowed screen mover button thing, and an undo arrow button that will return the screen to the menu.
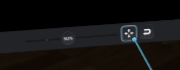
Step 6: Select a different monitor number and repeat the steps.
You’ll notice that when you close the menu, the panels stay open, but you cannot interact with them. They also follow you wherever you go, unlike panel objects.
The menu must be open to interact with the panels, but they will continue to broadcast monitor activity regardless.
To remove these windows, have the menu open, and press the undo arrow button under each window.
There’s also a size slider (default at 50%) that will change the size of the monitor window.
A handy little tip is that when moving the windows, you can set them down, the same way you might pull a rope, to bring them closer. Likewise, you can do the reverse to push them further away.
I hope this helped somebody.
Also, if you happened to use the objects menu to insert a desktop panel and don’t know how to get rid of it: press one of the side buttons on the controller, select the tool with four buttons. On that tool, the red button is the delete function. Point the delete ray at the panel and fire. That’ll get rid of it.
This is all for SteamVR Guide on How to Open Multiple Monitors in your Steam VR Room hope you enjoy the post. If you believe we forget or we should update the post please let us know via comment, we will try our best to fix how fast is possible! Have a great day!
- Check All SteamVR Posts List

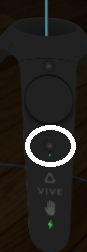
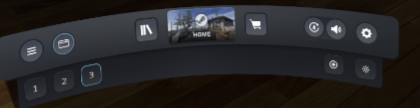
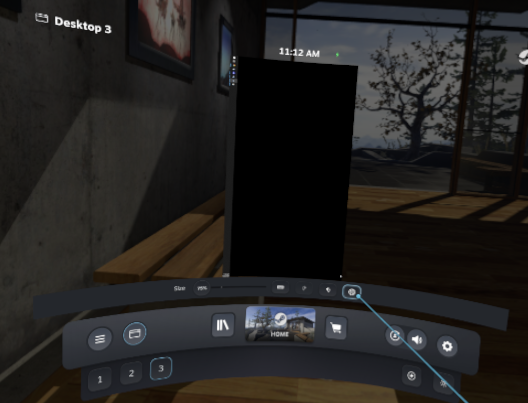
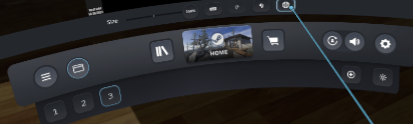
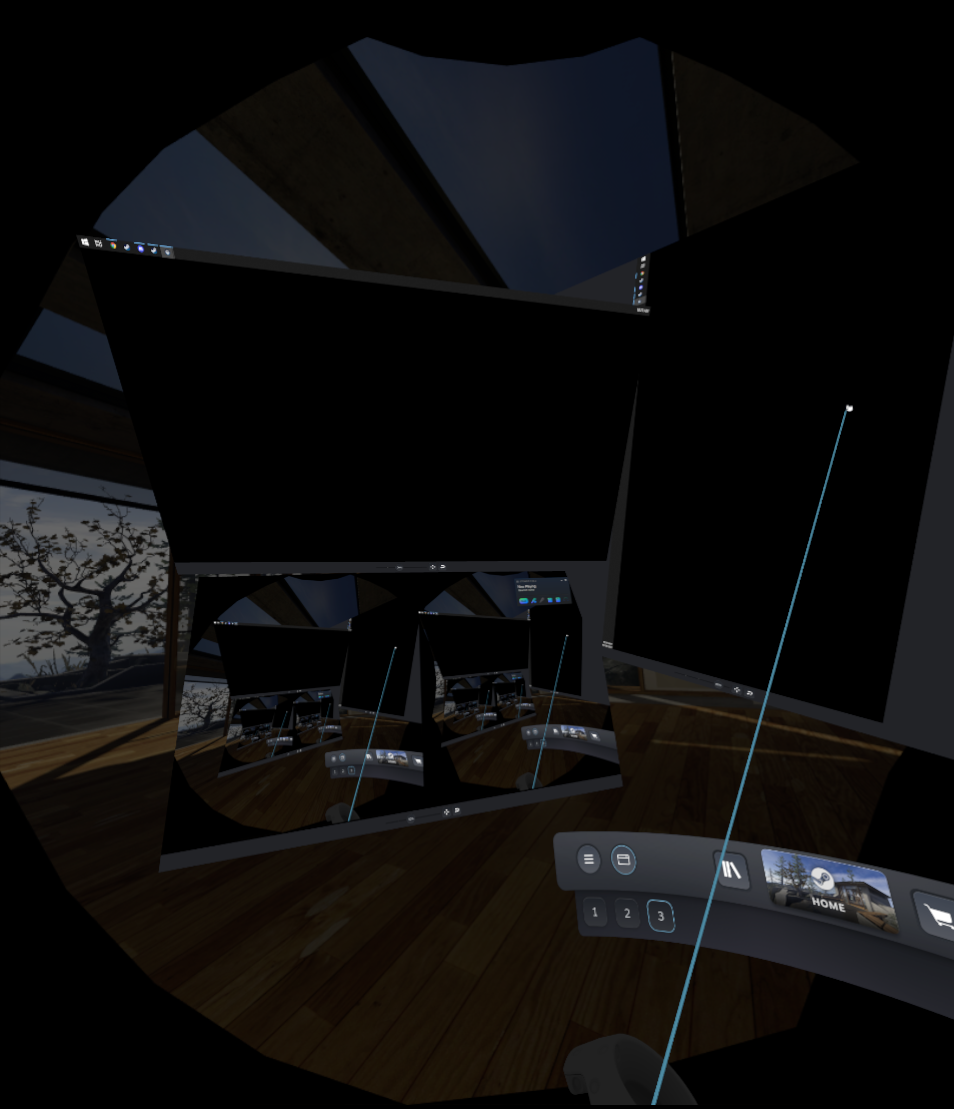
Leave a Reply