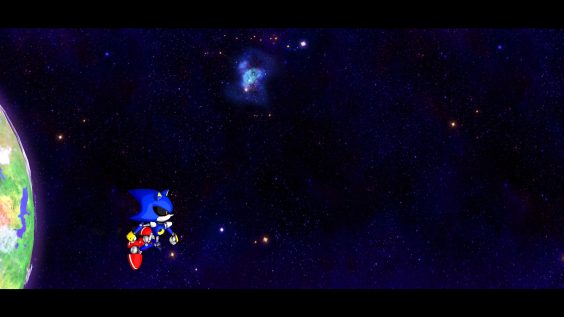
Intro
On Windows 10 there are different issues, one of them pertains to the initial configuration of the game not having a valid resolution. This guide will manage that issue and also a second fix for having keyboard controls, since they will be bypassed.
To start you’ll want to open the game file install location, to do this you can simply right-click on the game in the Steam list and choose “Manage”>”Browse Local Files”.
When here, you can also optionally choose to set windows compatibility mode for both “Laucher.exe” and “Sonic.exe” by right-clicking each of these, going into “Properties” then choosing the “Compatibility” tab and activating “Compatibility Mode”. “Windows XP (Service Pack 3) seems to work fine.
After you’ll want to go into the “Config” folder and for each of the following steps you’ll want to create a corresponding file:
Creating the Resolution Configurations
For this you’ll want to create a file named “UserConfig.cfg”, open it in a text editor and write the following 2 lines:
<?xml version=”1.0″ ?>
<Configs FullScreen=”1″ Display=”0″ Res=”20″ Width=”1920″ Height=”1080″ RefreshRate=”60″ Language=”0″ />
You can adjust these settings as required for your specific case.
Adding Keyboard Support
Since we’ve added the previous configurations file, it is now possible to enter the game directly by selecting “Sonic.exe” but since we bypassed the config launcher, there won’t be any keyboard input.
To fix this we’ll need to create another configurations file in the same “Config” folder as before. This time we’ll call it “Keyboard.cfg” and you’ll want to fill it with the following:
<?xml version=”1.0″ ?>
<Players>
<Player InputWay=”0″ Vibrate=”1″>
<key index=”22″ />
<key index=”18″ />
<key index=”0″ />
<key index=”3″ />
<key index=”8″ />
<key index=”9″ />
<key index=”20″ />
<key index=”10″ />
<key index=”16″ />
<key index=”26″ />
<key index=”37″ />
<key index=”14″ />
<key index=”15″ />
<key index=”37″ />
<key index=”27″ />
<key index=”67″ />
</Player>
<Player InputWay=”0″ Vibrate=”0″>
<key index=”83″ />
<key index=”65″ />
<key index=”73″ />
<key index=”79″ />
<key index=”101″ />
<key index=”97″ />
<key index=”100″ />
<key index=”98″ />
<key index=”103″ />
<key index=”26″ />
<key index=”37″ />
<key index=”105″ />
<key index=”77″ />
<key index=”37″ />
<key index=”28″ />
<key index=”110″ />
</Player>
</Players>
(Thank you user CSX on one of the discussion threads for sharing these).
This will set up 2 players keybinds for you while defaulting player one to wasd and player two to up, down, left, right + numpad. If you want other keybinds feel free to change the numbers on each “key index” for the ones you want.
Hope you enjoy the post for SONIC THE HEDGEHOG 4 Episode II How To Create Resolution Configuration and Keyboard Config, If you think we should update the post or something is wrong please let us know via comment and we will fix it how fast as possible! Thank you and have a great day!

Leave a Reply