
Essential tweaks to reduce overall load and heat on your system. I run the game on 1080p@90 FPS using the video profile HIGH while keeping the temperature of my CPU and GPU below 60 C°.
DirectX 12
The game should performe better overall when run with DX12. Hence, open the file located at
%USERPROFILE%\Documents\My Games\MortalShell\DungeonHaven\Saved\Config\WindowsNoEditor\GameUserSettings.ini
with notepad and either change, or if not present, add the following lines:
[D3DRHIPreference] bPreferD3D12InGame=True
Custom FPS
The game offers only 30, 60, 90, 120 or unlimited FPS. If you want to limit the FPS to your custom value, lets assume 90 FPS, do the following:
Graphics Driver
Open your graphics driver UI tool and set the limit to your desired value.
Game Settings
Open the file located at
%USERPROFILE%\Documents\My Games\MortalShell\DungeonHaven\Saved\Config\WindowsNoEditor\GameUserSettings.ini
with notepad and either change, or if not present, add the following lines:
[/script/engine.gameusersettings] FrameRateLimit=90.000000
Enable FXAA
The default TAA Anti-aliasing seams to be very GPU heavy and changing it to FXAA, if supported by your graphics card, makes a hugh difference without any visible losses. Hence, open the file located at
%USERPROFILE%\Documents\My Games\MortalShell\DungeonHaven\Saved\Config\WindowsNoEditor\Engine.ini
with notepad and either change, or if not present, add the following lines:
[SystemSettings] r.PostProcessAAQuality=0 r.DefaultFeature.AntiAliasing=1
Disable Depth of Field
If you don’t like the blurriness introduced by Depth of Field and like to gain more performance or reduce the amout of load on your GPU, then open the file located at
%USERPROFILE%\Documents\My Games\MortalShell\DungeonHaven\Saved\Config\WindowsNoEditor\Engine.ini
with notepad and either change, or if not present, add the following lines:
[SystemSettings] r.DepthOfFieldQuality=0
Disable Chromatic Aberration
Chromatic Aberration has a huge impact on your GPU on areas with lots of water. If you don’t care too much about the visual improvement, open the file located at
%USERPROFILE%\Documents\My Games\MortalShell\DungeonHaven\Saved\Config\WindowsNoEditor\Engine.ini
with notepad and either change, or if not present, add the following lines:
[SystemSettings] r.SceneColorFringeQuality=0
Here we come to an end for Mortal Shell Best Settings for Game Performance + Tweaks Guide hope you enjoy it. If you think we forget something to include or we should make an update to the post let us know via comment, and we will fix it asap! Thanks and have a great day!

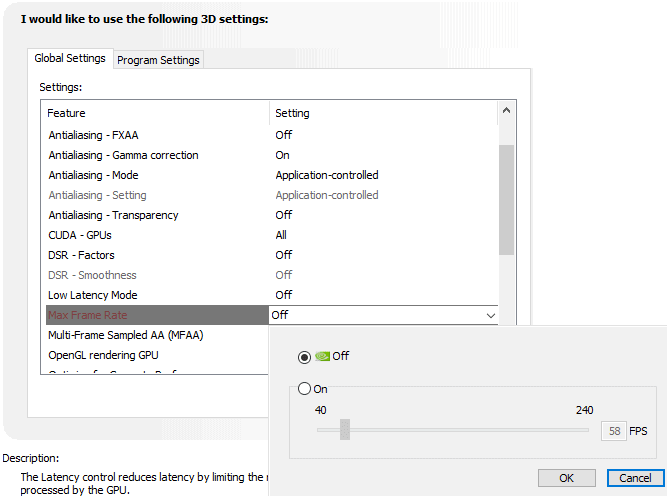
Leave a Reply