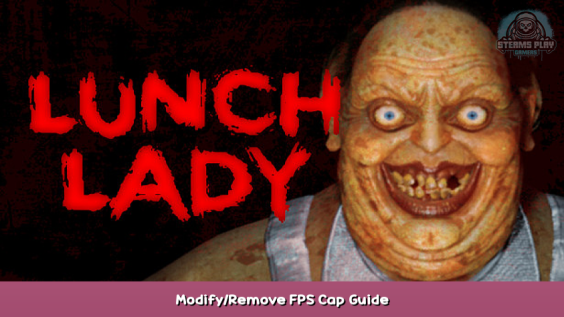
Running games at a higher FPS can eliminate input lag and make them seemingly much more responsive to your input devices, as someone who does not like gaming at 60 fps, I have discovered a way to uncap the FPS in Lunch Lady.
Upsides/Downsides of Modifying FPS Cap
Lunch Lady already has an FPS Cap, however it is capped to 60 FPS.
A 60 Fps cap has upsides but it has many more downsides.
Upsides
– Running the game the way the developer intended it to be and has optimised it.
– Less GPU usage, meaning less power usage (can be important for laptop gamers)
– Better for streamers on lower-end hardware
Downsides
– More input lag
– Can appear very stuttery to gamers that are used to gaming at higher refresh rates
– Again, input lag!!
– Not properly utilising the hardware that some gamers have spent thousands on can be quite frustrating
I hope this is enough information to help you decide if modifying the FPS cap is for you.
Modify FPS Cap
Here are the steps to follow to modify the FPS cap:
- Close Lunch Lady
- Open an Explorer window and copy/paste this text: %LOCALAPPDATA%\ProjectCoop\Saved\Config\WindowsNoEditor in the address bar.
- Now open the file named GameUserSettings.ini in a text editor of your choice. (You can just use Notepad if you don’t know what to use)
- Find the line that has FrameRateLimit=
- Change the value to the number you want to limit your FPS too. If you want to completely uncap it (not recommended) set it to 0.
I recommend capping it at 120 as this game is not optimised to be ran past 60, but I find that 120 is a good balance when running with settings on high.
- See bonus steps at this point if you’re interested..
- Save the file and close the editor.
- Right click on the GameUserSettings.ini file and select Properties.
- Select the option that say Read Only, then click OK.
- Close the Windows Explorer Window and Run Lunch Lady, you should now be able to see that it’s running at your selected Frame Rate.
BONUS STEPS
- Set bUseVSync to False (V-Sync causes input lag, you want as little input lag as possible)
- Set FullscreenMode to 0 (This will enable exclusive fullscreen mode which has many benefits (inc less input lag) over borderless windowed)
- If you use a decent GPU (I have a 1080Ti) Replace the ScalabilityGroups with these options:
[ScalabilityGroups]
sg.ResolutionQuality=100.000000
sg.ViewDistanceQuality=3
sg.AntiAliasingQuality=3
sg.ShadowQuality=1
sg.PostProcessQuality=4
sg.TextureQuality=3
sg.EffectsQuality=4
sg.FoliageQuality=3
sg.ShadingQuality=3
Hope This Helped!
Leave a Thumbs Up and Favourite if this helped you, so this can stay at the top to help other people! 🙂
Hope you enjoy the post for Lunch Lady Modify/Remove FPS Cap Guide, If you think we should update the post or something is wrong please let us know via comment and we will fix it how fast as possible! Thank you and have a great day!

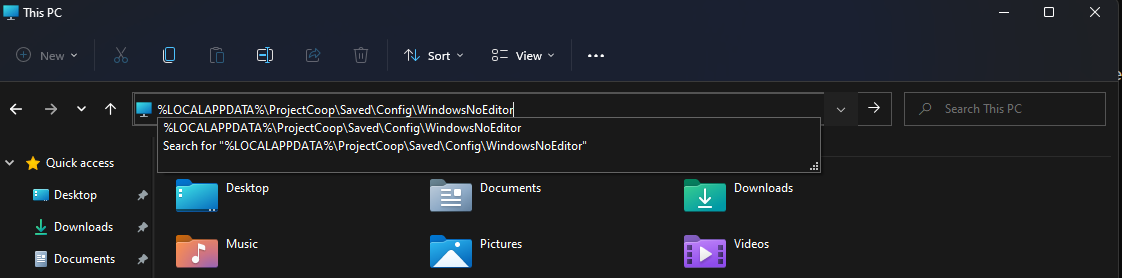
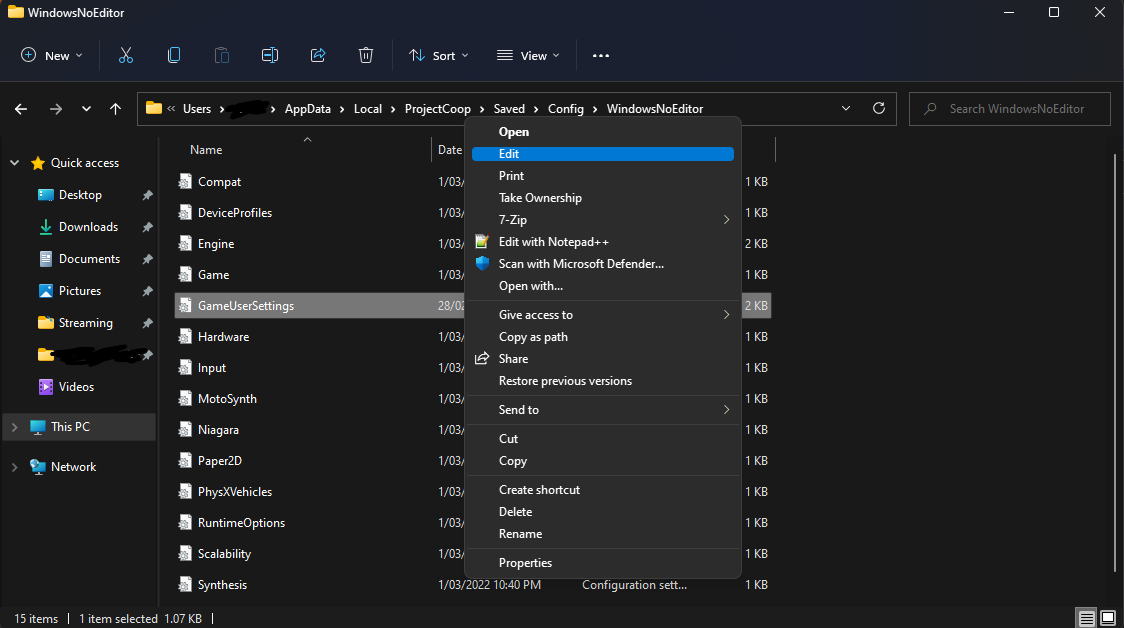
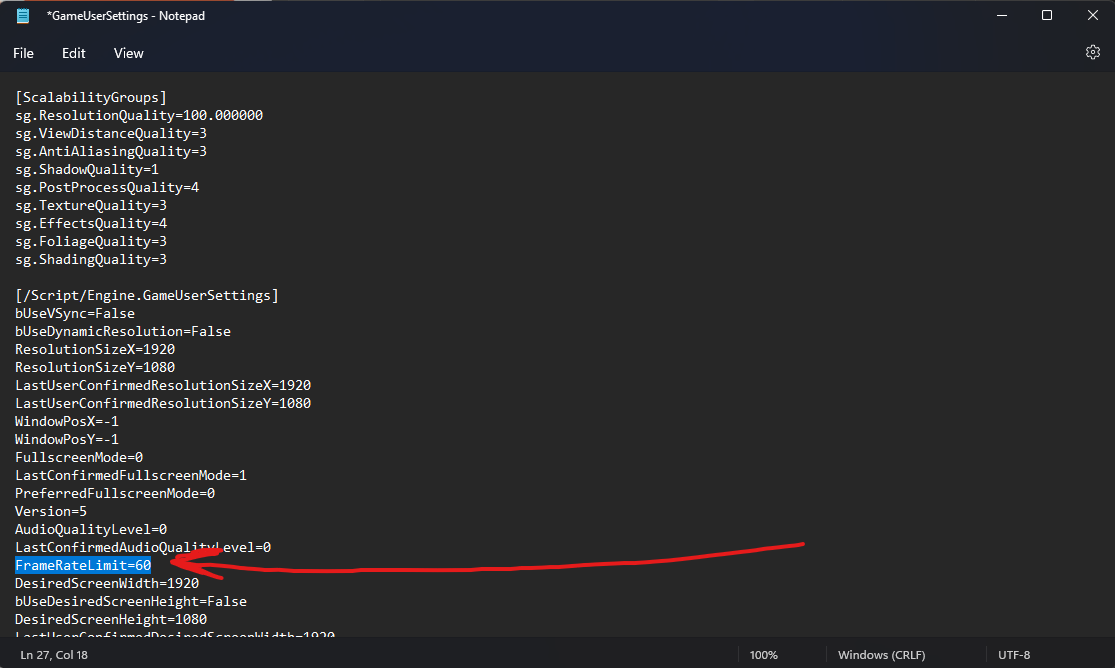
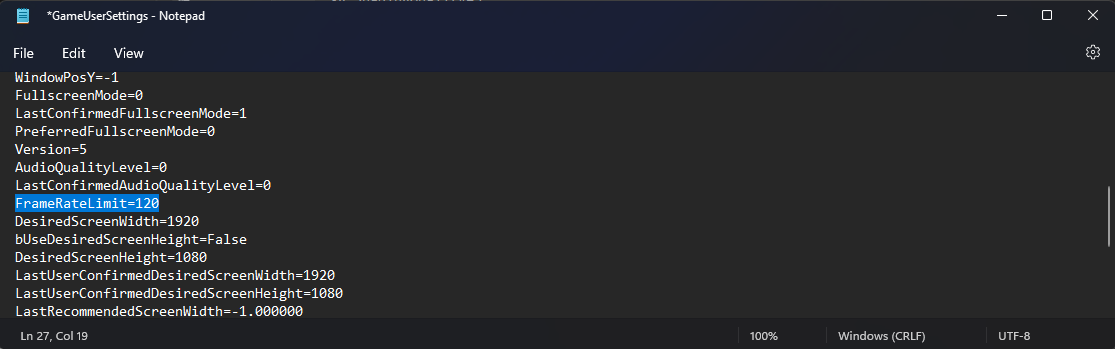
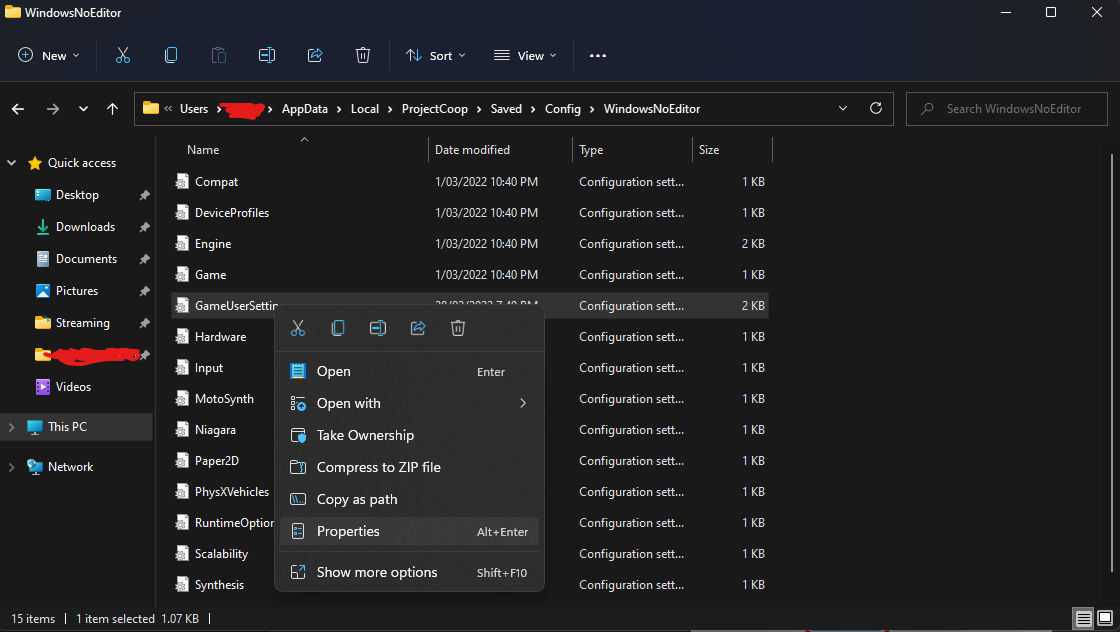
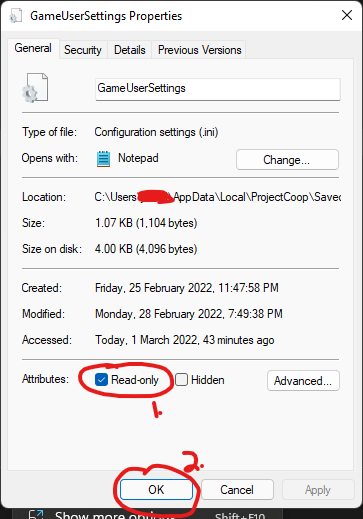
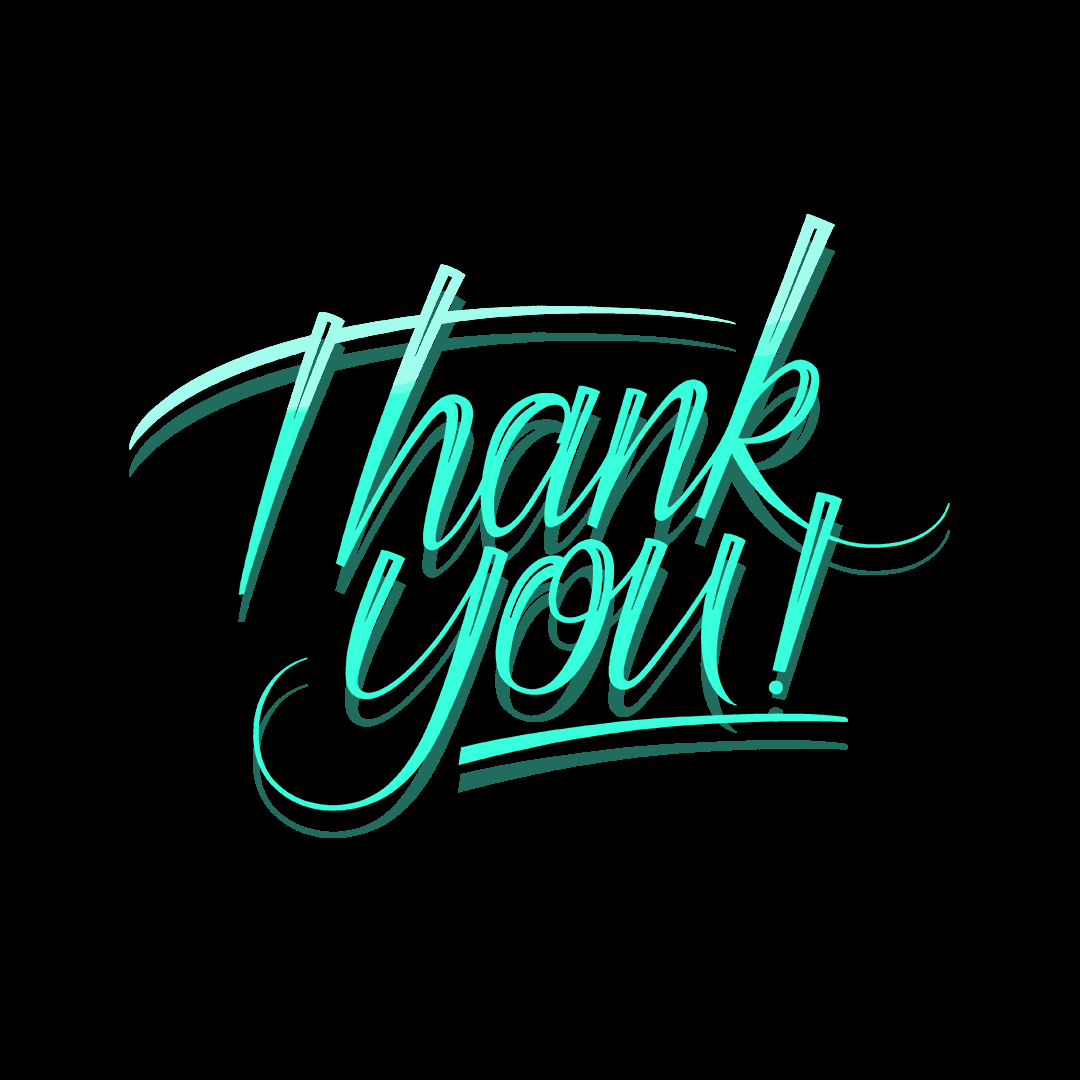
Leave a Reply