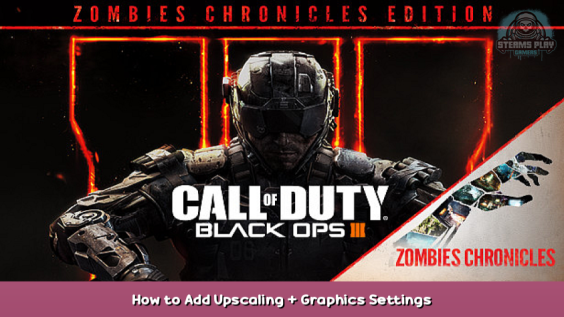
Need to lower your resolution but hate the pixelation? Try this Upscaling technique I found!
Before We Begin:
THIS ONLY WORKS ON NVIDIA GRAPHICS CARDS!
You will also need GeForce Experience Filters to add Texture Sharpening. The upscaling will still look fine without this but if you want better image quality you’ll have to enable the GeForce Experience overlay. This will come at a slight performance cost.
You can download it here – [nvidia.com] , and press ALT + Z to open the overlay while playing BO3.
Introduction
What is Upscaling?
Upscaling is when you increase the resolution or quality of something. You can just save an an image at a higher resolution, but the quality won’t change. There are various programs that use AI to artificially add more detail to images. Here’s an example with my stupid face:
There are other things like DLSS and FSR, that increase the resolution of your game in real time. DLSS uses AI, FSR uses fancy filtering and scaling. The technique I’ll use in this guide is similar to FSR.
Step One: Changing Your Graphics Settings
Open BO3, go into the Menu>Options>Graphics.
In the video tab, lower your render resolution to anything below 100%. I recommend 80% for quality. You can also open your config.ini file and set a custom percentage if you’re feeling bold (Like 77% to match FSR’s Ultra Quality mode).
In the advanced tab, set Anti-Aliasing to Filmic SMAA T2X. You can set it to Filmic SMAA 1X if you want extra performance, but it MUST be filmic. The filmic options make the upscaling look much nicer.
Step Two: Enabling Nvidia Image Scaling
You can skip this step if you already use NVIDIA Image Scaling!
Now we need to close BO3 and open the NVIDIA control panel, do this by right-clicking your desktop and selecting it from the drop-down menu.
Once it opens, click “Manage 3D Settings” In the top left, and enable the first option that says “Image Scaling”
You can set the sharpening to whatever you want, but I personally think 45% is a good balance between Sharpness and few artifacts.
Step 3: Add Sharpen+ from the GeForce Filters
If you don’t want Geforce Experience, then you are done!
But if you DID want to add the Geforce Filters, keep reading!
Launch BO3, then press Alt + F3 to open the filters menu and add a new filter called “Sharpen+”
Once you’ve added Sharpen+, click on it again to open it’s options. Disable “Invert Z-Axis” and then adjust the texture details to your liking.
You only need texture details, since NVIDIA Image Scaling is already applying image sharpening.
I prefer 90% Texture Details because I’m crazy.
That’s It!
Enjoy your results! If you hate it, adjust your sharpening or choose a higher resolution (90% or 85%).
Or disable it entirely! See if I care!
Hope you enjoy the post for Call of Duty: Black Ops III How to Add Upscaling + Graphics Settings, If you think we should update the post or something is wrong please let us know via comment and we will fix it how fast as possible! Thank you and have a great day!
- Check All Call of Duty: Black Ops III Posts List


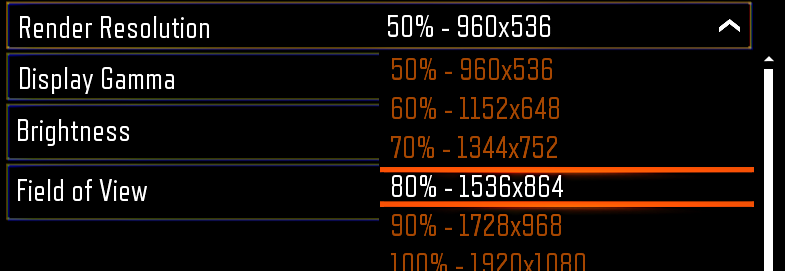
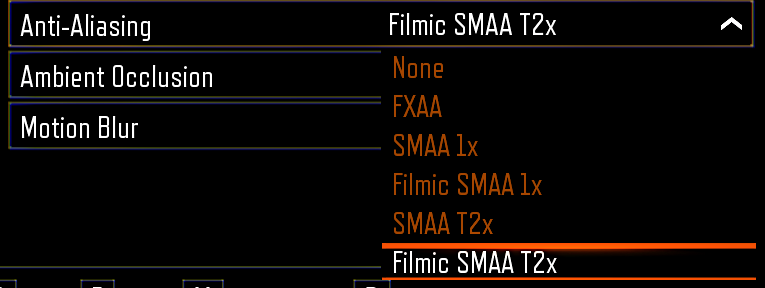
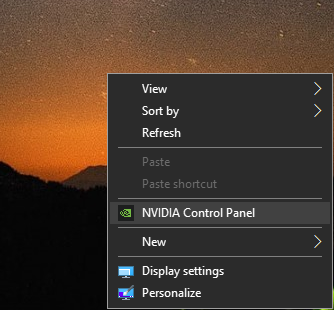
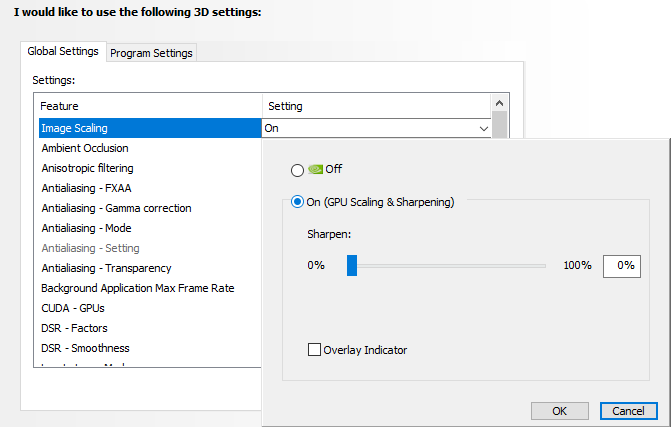
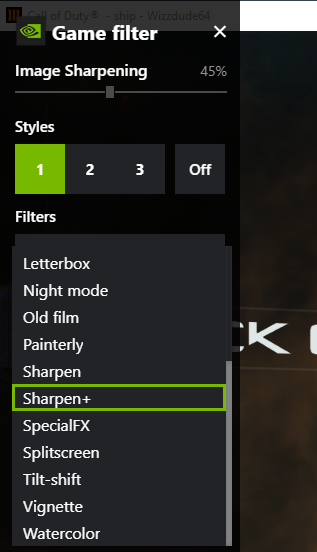
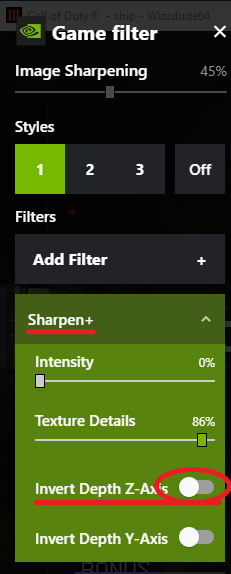
Leave a Reply