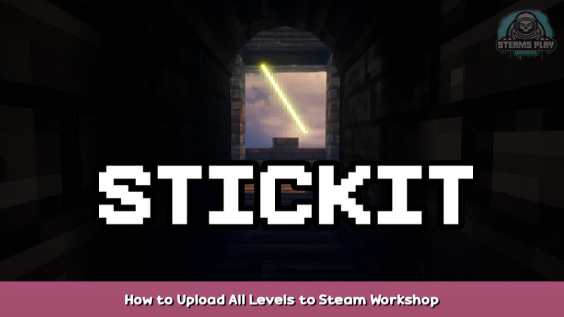
Quick explanation of how you can upload your levels created in the Stickit in-game Level Editor and upload them to the Stickit Steam Workshop.
Uploading levels to the Steam Workshop
The Stickit in-game Level Editor can be accessed immediately after starting the game by pressing the “Level Editor” button at the main menu.
Viewing Levels
To see all the levels on your computer, both local and those downloaded from the Steam Workshop, press the “Levels” button in the top-left corner of the Level Editor.
The panel at the bottom-left that shows up afterwards is where all the levels will be displayed.
- Levels downloaded from the Steam Workshop are prefixed with “Steam –“.
- Local levels that you have also uploaded to the Steam Workshop are prefixed with “(Uploaded)”.
If you have subscribed to levels through the Steam Workshop yet they don’t show up in the Level panel, try pressing the “Reload Levels” button near the top-left corner of the Level panel. If they still don’t show up they might not have finished downloading yet, since this is taken care by Steam in the background.
Subscribing to new levels in the Steam Workshop while the game is running is completely fine, and they should eventually show up in the Level Editor once they’ve finished downloading.
Create a new Level and uploading it to the Steam Workshop
Creating a new level and uploading it to the Steam Workshop is actually very simple. Once you have the Level panel open (can be opened by pressing the “Levels” button in the top-left of the Level Editor), do the following:
- Enter an appropriate name in the field to the right of the “Level Name:” field.
- Press “Save”, this will store the map locally on your computer.
- Press “Upload to Steam Workshop”, this will ask you if you want to create a new Steam Workshop item, then press “Create” to proceed.
- After a brief upload period the upload will finish and prompt you with an “OK” button, pressing it will take you to your workspace on the Stickit Steam Workshop page, where you should be able to now see your newly uploaded level.
- You can now freely edit both title (however the name from the Level Editor will overwrite it) and description of the Steam Workshop item directly through the website, as well as add images (However the main “preview” image of the level is handled differently, see below).
- The Steam Workshop item will remain private until you set it to “Public” on the Steam Workshop page for the item.
Update Steam Workshop level, or remix someone elses level
You are never directly modifying the Steam Workshop version of a level, you always need a local copy and modify that. If you don’t already have a local copy of a level, simply select it in the Level panel and then press “Save”.
There’s two fields on the Level panel in the Level Editor that helps you verify which state the currently loaded level is:
- Current Level, this shows the display name for the currently loaded Level. It is prefixed with “(Local)” if the level is stored locally on your computer, or “(Steam)” if the level is loaded from the Steam Workshop.
- Upload Status, this shows information about how the level is stored. If this level only exists on your local computer then it will say “Local Only“, or “–Unsaved Level–” if it’s a new level that hasn’t been saved yet. If the level has at some point been uploaded to the Steam Workshop, then “Uploaded (ID)” will display, where “ID” is the Steam Workshop item ID for the level.
If the level is loaded from the Steam Workshop (“Current Level” shows the “(Steam)” prefix), you will be asked to Save a local copy of it and modify that. Once you have your local copy you can at any point press “Upload to Steam Workshop” to update/submit it to the Steam Workshop. If you modified the level of someone else that you downloaded from the Steam Workshop then you will always have to create a new Steam Workshop item, since you don’t have the rights to modify their level on the Steam Workshop.
However if you were the creator of that level, then you will have the option to select “Update” after pressing “Upload to Steam Workshop”. Which as the name implies will update that level on the Steam Workshop. It might take a little while for Steam to download the updated version from the Steam Workshop, so your local copy might look different than the Steam Workshop version you have installed on your computer of your level.
Update Steamworkshop Preview Image
The “Preview Image” of the level on the Steam Workshop, the main image that shows up when people browse through the Steam Workshop, can’t be modified directly on the Steam Workshop website.
The Preview Image is instead uploaded through the game by looking into the local folder where your local copy of the level is stored. To find this folder simply select your local level in the Level panel of the Level Editor and press “Open Folder“.
To give your Steam Workshop level a Preview Image simply put a file called “preview.png” in this folder. Make sure the file is smaller than 1MB.
The next time you update/submit the level to the Steam Workshop (by using the “Upload to Steam Workshop” button), this file will be uploaded to be used as the Preview Image for the Steam Workshop page of the level.
Start and Goal, and recording local best times
There’s two objects that are part of every level, the Golden Stick, and the Golden Capsule (for lack of a better term).
Start and Goal
- The Golden Stick: This is the goal of the level, once the player reaches this object their timer (visible by pressing F) take a snapshot and store the current time if it is faster than the previously best recorded time on the local computer.
- The Golden Capsule: This is the start of the level, if you open the Object panel by pressing the “Objects” button in the top-right corner of the Level Editor you will see a “Play from Start” Checkbox. If this is checked then the player will start playing from the Golden Capsule when they enter the play mode (by pressing X).
Recording Local Best times
The time it took for a player to reach the Goal (the Golden Stick) is only recorded if the player was playing with the “Play from Start” option checked (see above). Furthermore the time is only saved if it was faster than the previously stored best time (if it exists).
Hope you enjoy the post for Stickit How to Upload All Levels to Steam Workshop, If you think we should update the post or something is wrong please let us know via comment and we will fix it how fast as possible! Thank you and have a great day!

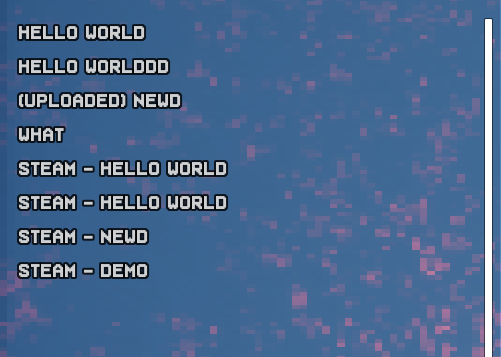
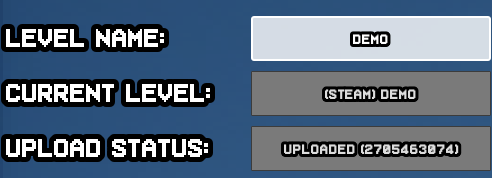
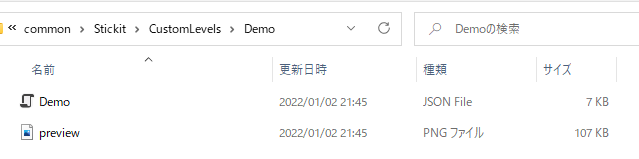
Leave a Reply