
Tie Fighter Classic (1994)
Changing install options (not needed / optional)
The game itself is configured properly for best MIDI sound, if you want that OPL3 Sound Blaster Chip sound however for nostalgia sake, you can still set it to your liking.
Go to \Steam\steamapps\common\STAR WARS Tie Fighter\classic\DOSBOX and run dosbox.exe
DOSBox window will appear, type in:
Note: if you won’t use higher cycles count (cycles=40000), the setup program’s autodetection routine will qualify your hardware as SLOW and set it as such in the setup, since the DOSBox is currenlty in auto cycles mode, which defaults to 3000 cycles until it detects it needs more.
Setup program should run and you should be greeted with this:
Select Set Sound Board Configuration
Press C for Custom.
As you can see the best possible choice is selected, but you can change it to:
4-OP FM for OPL-3 FM synthesis – yes it’s a downgrade but many people didn’t owned wavetable soundcard back in 1994 and probably remember the game like this.
Quit and when asked if save changes press Y, exit the installer.
To exit DOSBox window either type in exit followed with enter press or just close down this window.
Editing dosbox_tie.conf
Now let’s take a peek into dosbox configuration file.
Go to \Steam\steamapps\common\STAR WARS Tie Fighter\classic and open dosbox_tie.conf with notepad.
Looking at the [sdl] section we can set the fullscreen mode to render in your native desktop resolution by adding
or
like so:
Now lets move to [cpu] section. As we can see the cycles count is set to max
It’s not ideal, this will try to run DOSBox at maximum cycles count your CPU can put out. For one, you will strain your CPU needlessly since the game doesn’t need this much speed (modern CPUs clocked at 4GHz can produce easily over 500000 cycles with core set to dynamic, being equivalent to something like Pentium III running at 500 MHz), secondly Tie Fighter doesn’t like too fast CPU, you may experience some gameplay bugs, like capital ship engagement range being limited or not firing their lasers at all.
The other issue that might pop out with cycles set to max is that the cycles are not a fixed number with this setting (depending on CPU load cycle count will change) which combined with timed=true in [joystick] section may cause your stick input to “drift”. You would usually use timed=false to fix that, but since we will use fixed cycle count it should not be an issue.
I would recommend value of 40000, this is equivalent of a fast 486DX4 or early Pentium 60MHz CPU.
After all the changes made, save and close the file.
we’re done here, you may now run the game.
Tie Fighter Collector’s CD-ROM (1995)
Changing install options (for better MIDI music)
Go to \Steam\steamapps\common\STAR WARS Tie Fighter\collectors_cd\DOSBOX and run dosbox.exe
Type in:
Note that this time you don’t need to change the cycles setting (as with TF Classic) since the setup program is different (not DOS shell based) and will make DOSBox’s auto cycle feature to kick in and set higher cycle count automatically. The machine speed will be set to FAST in setup properly.
You will now be greeted with updated installer screen:
Select INSTALL, next menu will pop up:
Pick Set Up Sound Card, familiar screen will appear this time:
Press C for Custom.
This time Standard Menu will show up:
Lets switch it to Advanced Menu so we can set sound and music device separately.
As we can see the music is set to OPL-3 FM chip, which is not the best the game can offer. Lets change it to General MIDI.
And set the Port to 330
Now we can test our music choice or leave the setup right away by selecting Quit and confirming our changes.
We’ll be back in the installer menu, select Exit Install from the menu:
And EXIT from the pop up window.
We’ll be thrown out back to DOS prompt at which point we can close this window.
Editing dosbox_tiecd.conf
Go to \Steam\steamapps\common\STAR WARS Tie Fighter\classic and open dosbox_tie.conf with notepad.
In [sdl] section we can set the fullscreen mode to render in your native desktop resolution by adding
or
like so:
Moving down to [cpu] section, we can see this time the guy responsible for setting up the config file did his homework and set the cycles properly:
Though you don’t need the fixed part, just the value. I usually have set cycles at 70000 but this value is also fine – equivalent to faster Pentium running at 90MHz.
If you don’t have problems with your joystick you may end here, just save and close this file, otherwise carry on.
Bit of a background – there was a patch released for CD edition of Tie Fighter called tiecdjoy.exe, from what I can see it wasn’t applied here. It fixed issues with joysticks that used more than 2 axis, here’s the original readme from that patch:
Since we’re already emulating the OS by running the game on DOSBox it’s not a big issue and can be solved by changing joystick type.
In my example I have HOTAS system – one joystick and separate throttle connected to my PC (2 USB devices). With the default setting:
DOSBox will use my first device (flight stick) as Joystick 1 and my second device (throttle) as Joystick 2.
The game uses DOSBox’s Joystick 2 as default controller, so I can’t use my flight stick with the game. I could reorder the devices reported by Windows so that my stick will end up as Joystick 2, or I could mess with DOSBox mapper and remap the axis and buttons of both controllers. Or maybe just unplug the throttle so only the stick remains connectd, though I’m not sure its axis would be assigned correctly as it has 4 and I could end up with twist and slider axis controlling the crafts? But in this case I can just change 2axis to 4axis which will force DOSBox to use only first USB device (currently my stick), and the game should use it by default just fine. Your mileage may vary since there are numerous possible hardware configurations and even the order at which you connect your USB controllers can have impact on this, the only thing I can do is to show you where to fiddle to make it work.
If your stick has additional hats and buttons you can map them with DOSBox mapper accessed with CTRL-F1 key combo.
You can also make your slider/throttle (sort of) functional as in game throttle by using TSR program I linked in my X-Wing DOSBox Optimization Guide and following intructions there. The only change is that you will have to add the joy.com part to dosbox_tiecd_single.conf file.
http://joy.com” target=”_blank”>https://steamcommunity.com/sharedfiles/filedetails/?id=1895142633″ target=”_blank”>http://joy.com part to dosbox_tiecd_single.conf file.
If you’re still having issues you might try applying the patch I mentioned earlier. Here’s the original patch saved from now defunct LucasArts site:
https://steamcommunity.com/sharedfiles/filedetails/?id=1895142633
If you’re still having issues you might try applying the patch I mentioned earlier. Here’s the original patch saved from now defunct LucasArts site:
Decompress it and put it in the game folder (\Steam\steamapps\common\STAR WARS Tie Fighter\collectors_cd), run it from DOSBox – just like before where you entered install, but instead install just type in tiecdjoy – it will overwrite Z_TIE__.EXE file and put README.TXT file that I referenced above.
Even better music?
If you want to make your MIDI playback sound even better there is a way. Normally, DOSBox MIDI output when set in game to General MIDI goes through Windows standard wavetable which is not stellar (though it does its job just fine). You can however use software called VirtualMIDISynth with custom soundfonts to make it so much grander.
You can grab VirtualMIDISynth here:
https://coolsoft.altervista.org/en/virtualmidisynth#download
You will also find there links to several soundfonts.
To make it work with DOSBox you first need to establish its ID as seen by DOSBox. To do this start VirtualMIDISynth and then run DOSBox, just like when you setup your soundcard type before, but instead mounting c drive and running install.exe, in the prompt just type in:
DOSBox will print out IDs for detected devices, note which one corresponds to VirtualMIDISynth. You can close DOSBox after that.
Now open dosbox_tiecd.conf file, navigate to [midi] section and set
variable the appropriate number you just read out in DOSBox, corresponding to VirtualMIDISynth.
Now before you run your game, start VirtualMIDISynth (and load your preferred soundfont) to run in the background. It will intercept MIDI calls from DOSBox and spit out fabulous sounds.
You will also find there links to several soundfonts.
To make it work with DOSBox you first need to establish its ID as seen by DOSBox. To do this start VirtualMIDISynth and then run DOSBox, just like when you setup your soundcard type before, but instead mounting c drive and running install.exe, in the prompt just type in:
DOSBox will print out IDs for detected devices, note which one corresponds to VirtualMIDISynth. You can close DOSBox after that.
Now open dosbox_tiecd.conf file, navigate to [midi] section and set
variable the appropriate number you just read out in DOSBox, corresponding to VirtualMIDISynth.
Now before you run your game, start VirtualMIDISynth (and load your preferred soundfont) to run in the background. It will intercept MIDI calls from DOSBox and spit out fabulous sounds.
Hope you enjoy the post for STAR WARS™: TIE Fighter Special Edition Tie Fighter Classic / Collector’s CD-ROM DOSBox Optimization Guide, If you think we should update the post or something is wrong please let us know via comment and we will fix it how fast as possible! Thank you and have a great day!

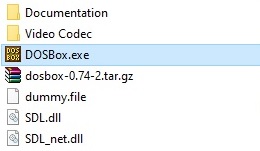
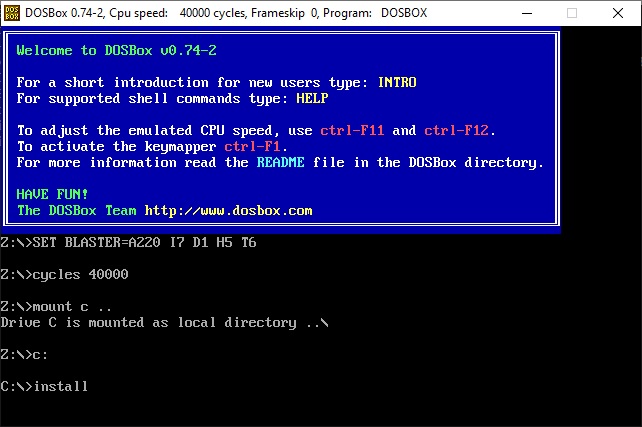
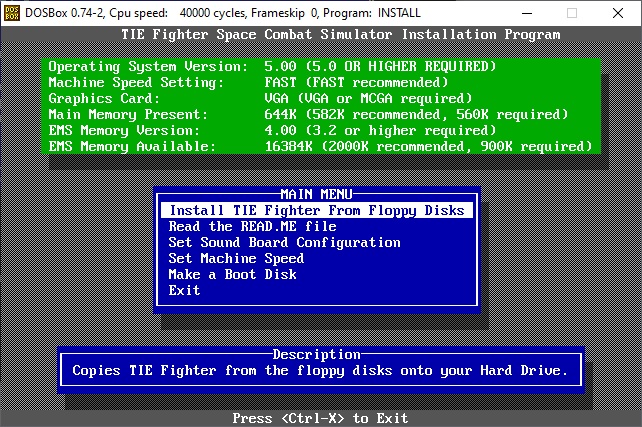
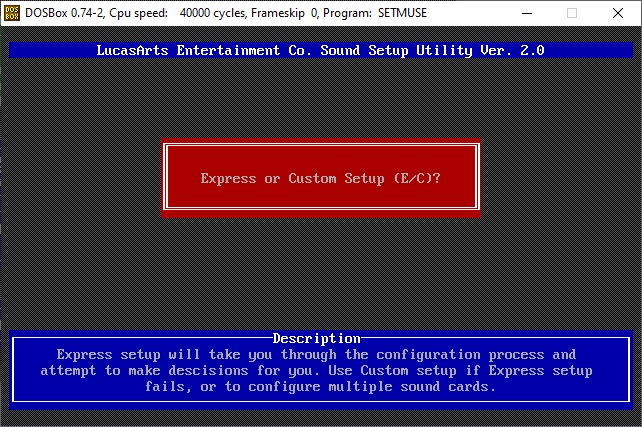
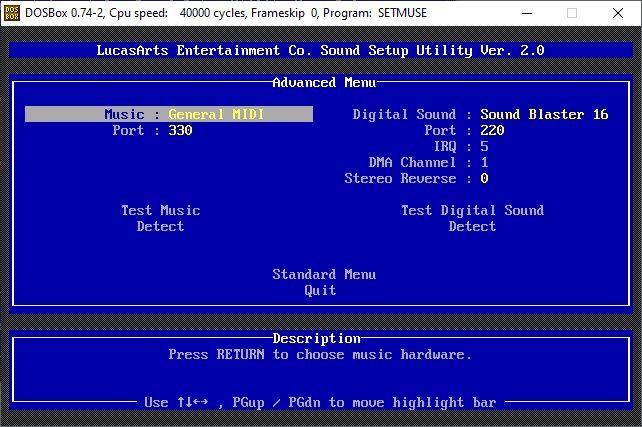
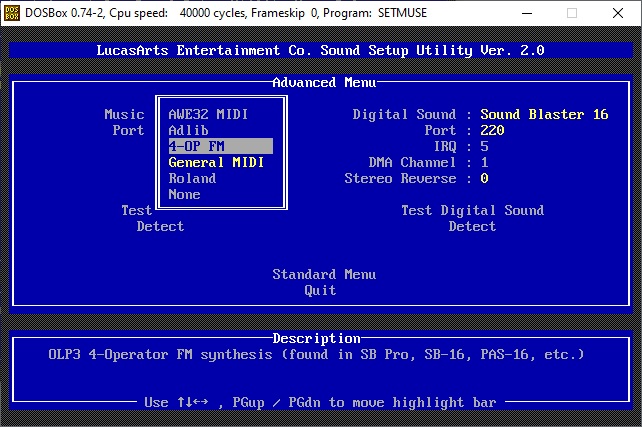
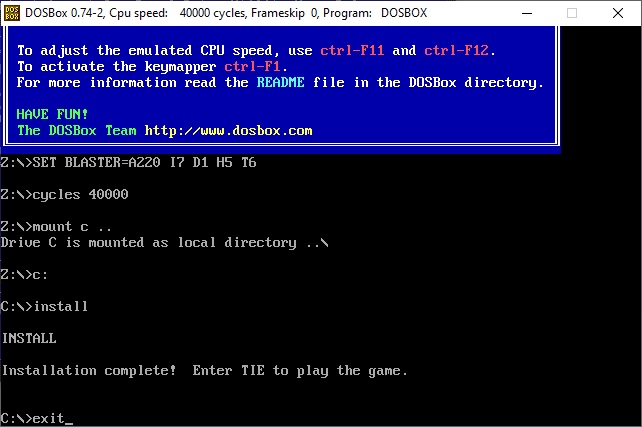
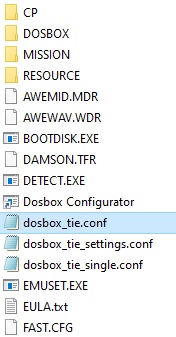
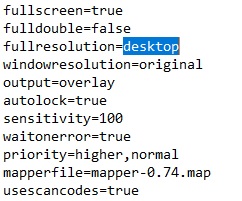
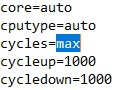
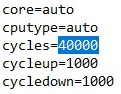
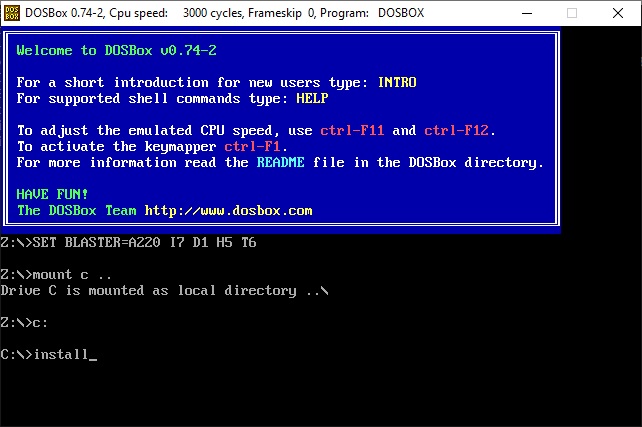
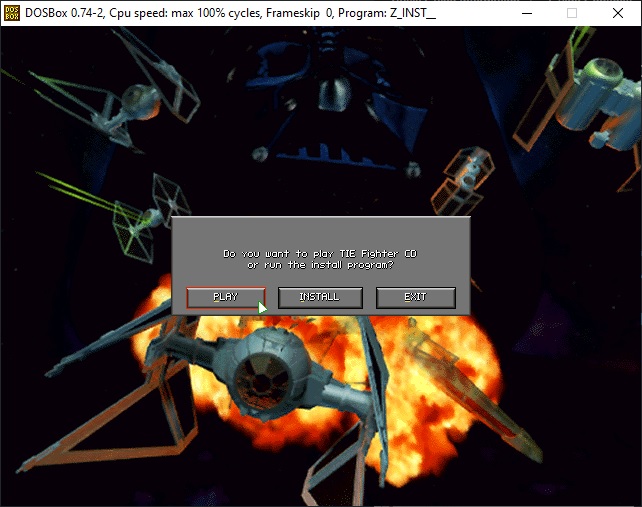
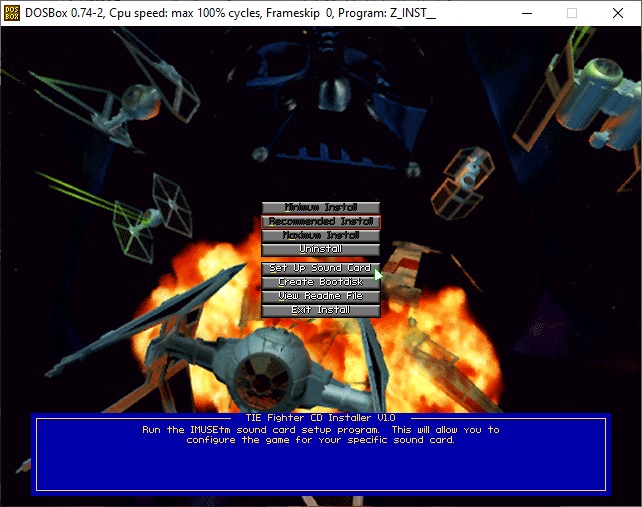
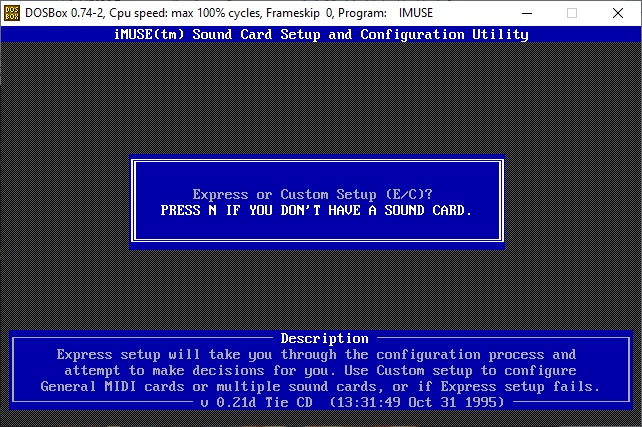
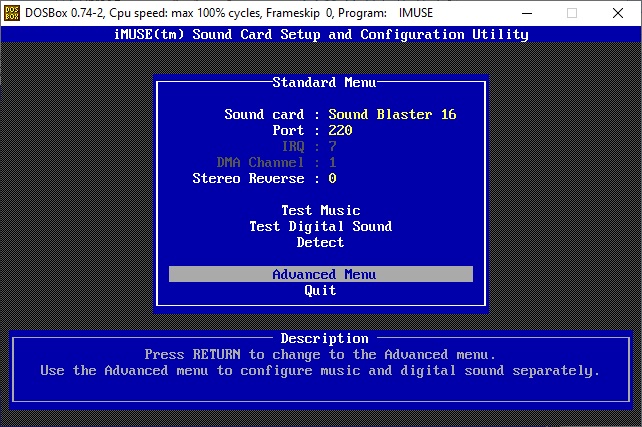
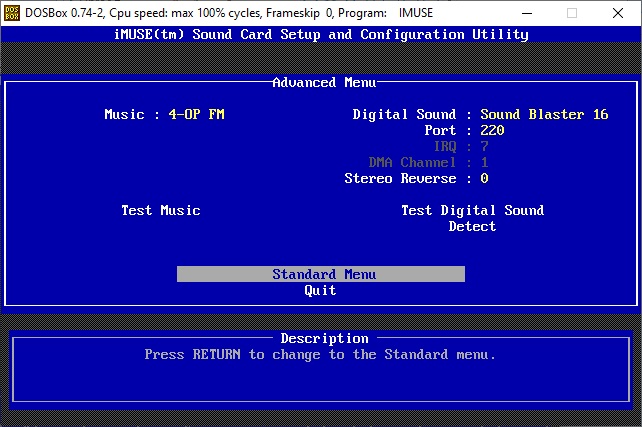
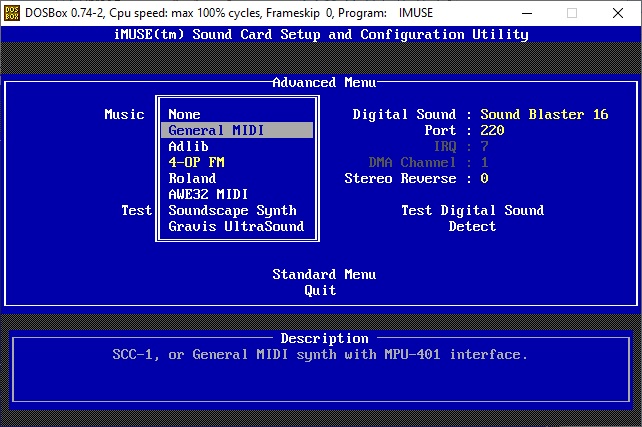
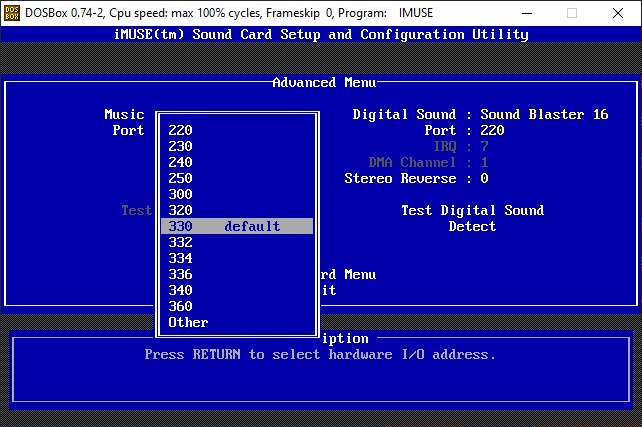
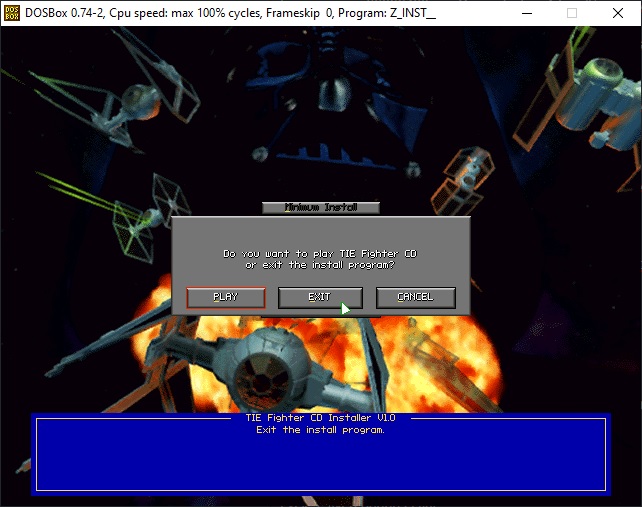
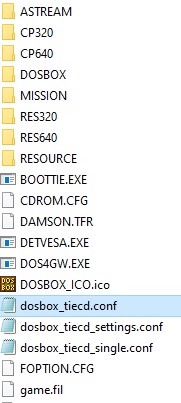
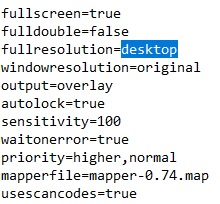
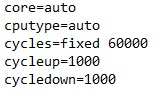
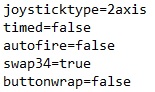
Leave a Reply