
Greetings people,
I’ve seen quite a few of you having performance issues with the game. As I usually optimize my games, I’m sharing with you the way I managed to gain FPS for this one.
It turns out that this is the way I use for Battlefiled 4 and it seems to work for PvZ GW2. Both games run on the Frosbite Engine, which seems to explain this.
If you liked this guide and it worked for your game, let me know in comments.
Your feedbacks about the guide are welcome!
That said, there is still a problem with server slots. But as players, we can’t do much about it! :p
Good games and enjoy!
See ya!
Step 1 – user.cfg
First, you will have to go to the game files folder and create a file called “user.cfg”. The fastest way is to go there from your Steam library.
Right click on PVZ GW2 --> Properties... --> Local files --> Browse...
This will take you to the game’s installation folder, which looks like this:
If you can’t see the file extension as shown in the image, no worries.
You just have to click on “View” and some options will appear.
Make sure that the “File name extensions” option is checked, in order to display them.
It’s here that you have to create the “user.cfg” file.
To do this, create a text file that you will rename “user.cfg”.
Then, open the newly created file and paste the following command lines:
GameTime.MaxVariableFps 0 NetworkPerfOverlay.DrawBehindServerTime 0 NetworkPerfOverlay.DrawDownStreamGraph 0 NetworkPerfOverlay.DrawFreqGraph 0 NetworkPerfOverlay.DrawGraph 0 NetworkPerfOverlay.DrawNetworkDelayGraph 0 NetworkPerfOverlay.DrawPacketLossGraph 0 NetworkPerfOverlay.DrawProjectileGraph 0 NetworkPerfOverlay.DrawReceiveRateGraph 0 NetworkPerfOverlay.DrawServerFps 0 NetworkPerfOverlay.DrayNetworkVariationGraph 0 NetworkPerfOverlay.Enable 0 NetworkPerfOverlay.GraphPos 0 NetworkPerfOverlay.LegendDisplayFormat 0 PerfOverlay.DrawCpuGraph 0 PerfOverlay.DrawFcat 0 PerfOverlay.DrawFps 1 PerfOverlay.DrawFpsMethod 3 PerfOverlay.DrawFrameGraph 0 PerfOverlay.DrawGpuGraph 0 PerfOverlay.DrawGraph 0 PerfOverlay.DrawGraphMethod 0 PerfOverlay.Enable 1 PerfOverlay.FcatWidth 0 PerfOverlay.FpsTimePeriod 1 PerfOverlay.FrameFileLogEnable 0 PerfOverlay.GraphPos 0 PerfOverlay.LegendDisplayFormat 0 PostProcess.BlurMethod 0 PostProcess.DofMethod 0 PostProcess.DynamicAOEnable 0 PostProcess.DynamicAOMethod 0 PostProcess.HbaoBilateralBlurCsEnable 0 Render.DrawScreenInfo 0 Render.OutputBrightnessTestEnable 0 Render.ResolutionScale 1 Render.VSyncFlashTestEnable 0 RenderDevice.Dx11Dot1Enable 1 RenderDevice.Dx11Dot1RuntimeEnable 1 RenderDevice.Dx11Enable 1 RenderDevice.DxDiagDriverDetectionEnable 0 RenderDevice.RenderAheadLimit 2 RenderDevice.StereoConvergenceScale 0 RenderDevice.StereoSeparationScale 0 RenderDevice.StereoSoldierZoomConvergenceScale 0 RenderDevice.TrippleBufferingEnable 0 RenderDevice.VSyncEnable 0 Thread.JobThreadPriority 1 Thread.MaxProcessorCount X Thread.MinFreeProcessorCount X Thread.ProcessorCount X UI.DrawEnable 1 Window.Height 0 Window.PosX 0 Window.PosY 0 Window.Width 0 WorldRender.LightTileCsPathEnable 0 WorldRender.MotionBlurEnable 0 WorldRender.MotionBlurMaxSampleCount 0 WorldRender.MotionBlurQuality 0 WorldRender.MotionBlurRadialBlurMax 0 WorldRender.PlanarReflectionEnable 0 WorldRender.SpotLightShadowmapEnable 0 WorldRender.SpotLightShadowmapResolution 0 WorldRender.TransparencyShadowmapsEnable 0
It should look something like this:
I would recommend using Notepad++ to edit config files like this one.
/!\ Small precision /!\
For the following 3 instructions, you must specify the number of threads (or logical processors) that your processor has (replace the “X” by the right number):
Thread.MaxProcessorCount X Thread.MinFreeProcessorCount X Thread.ProcessorCount X
To do this, it’s simple.
Just press the CTRL + SHIFT + ESC keys simultaneously.
Once done, the task manager opens.
Go to the “Performance” tab and you can check your number of threads.
The number is shown on the bottom.
For me, there are 6 of them.
Once verified, don’t forget to save your config file. Otherwise, it wouldn’t do it. :kappa:
Step 2 – Game executable settings
Secondly, as in the first step, you need to go to the game files folder.
It should already be opened if you haven’t closed it.
To do this, the steps are the following:
Right click on PVZ GW2 --> Properties... --> Local files --> Browse...
You’ll be directed here:
Then you have to go to the properties of the game executable.
Here is an image of illustration:
A window opens and the “General” tab is selected by default.
Once opened, do the following steps:
- Click on the “Compatibility” tab and check “Disable fullscreen optimizations”.
- Click on “Change high DPI settings” and check “Override high DPI scaling behavior. Scaling performed by:”
- Select the “Application” option
- Confirm and close the window by clicking on “OK”.
- Apply the changes by clicking “Apply” and close by clicking “OK”.
Here we come to an end for Plants vs. Zombies™ Garden Warfare 2: Deluxe Edition FPS Increased and Performance hope you enjoy it. If you think we forget something to include or we should make an update to the post let us know via comment, and we will fix it asap! Thanks and have a great day!
- Check All Plants vs. Zombies™ Garden Warfare 2: Deluxe Edition Posts List

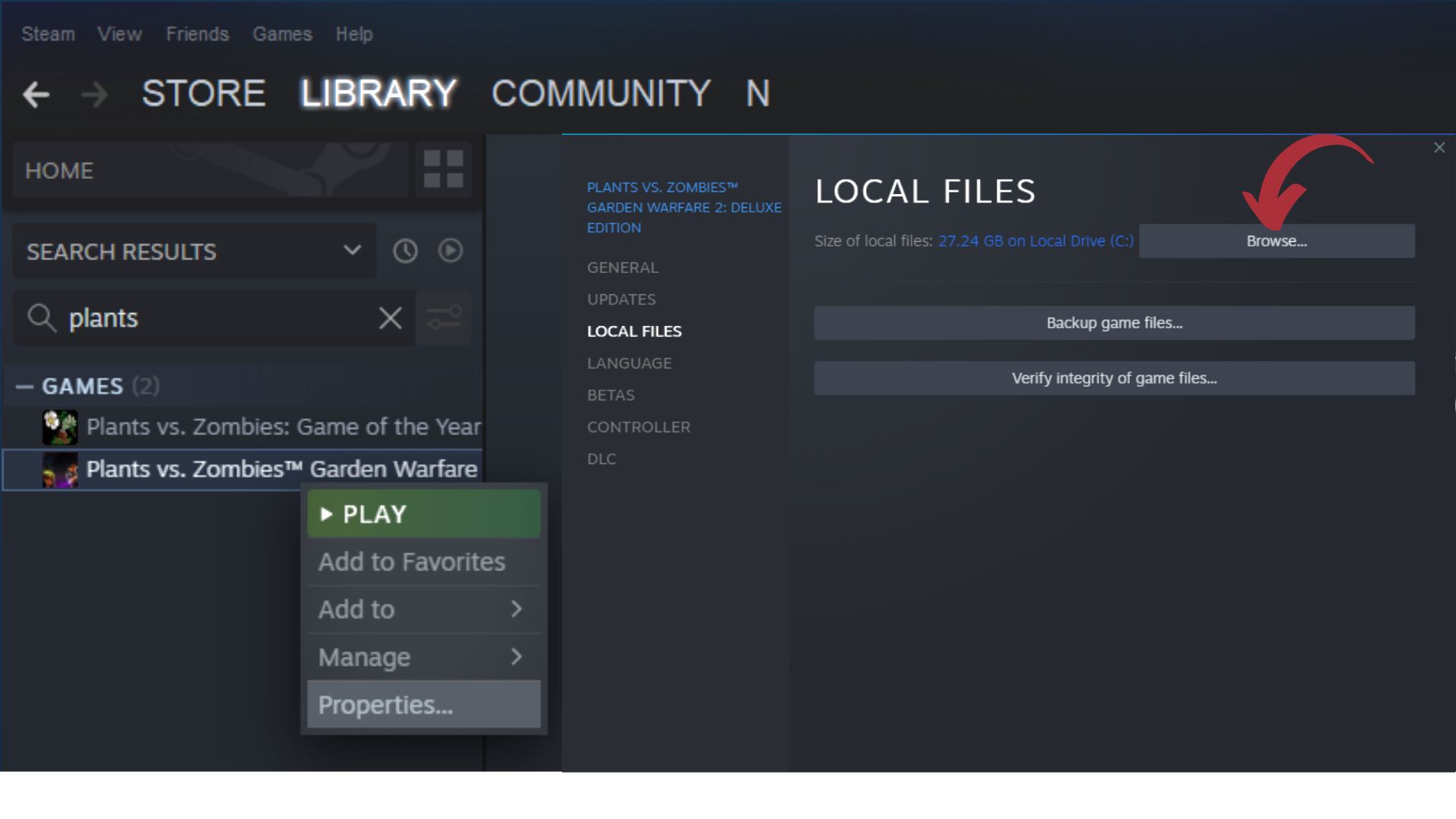
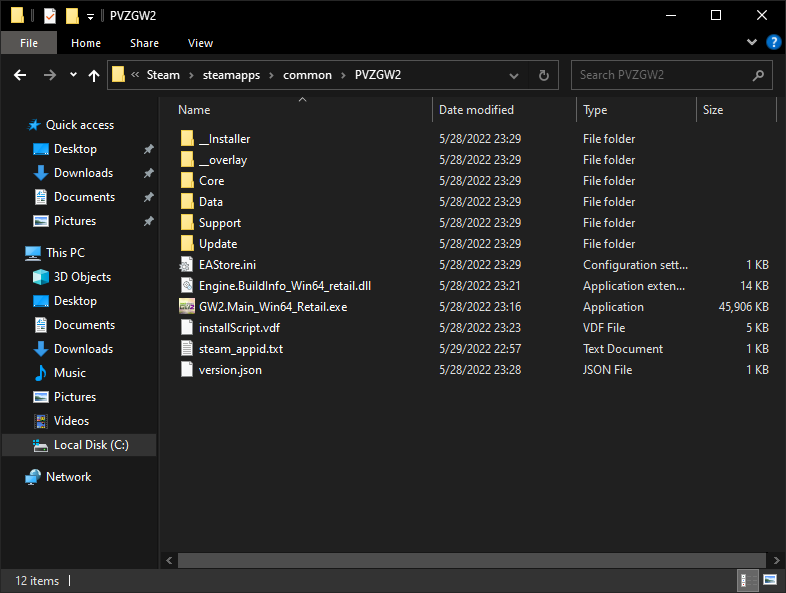
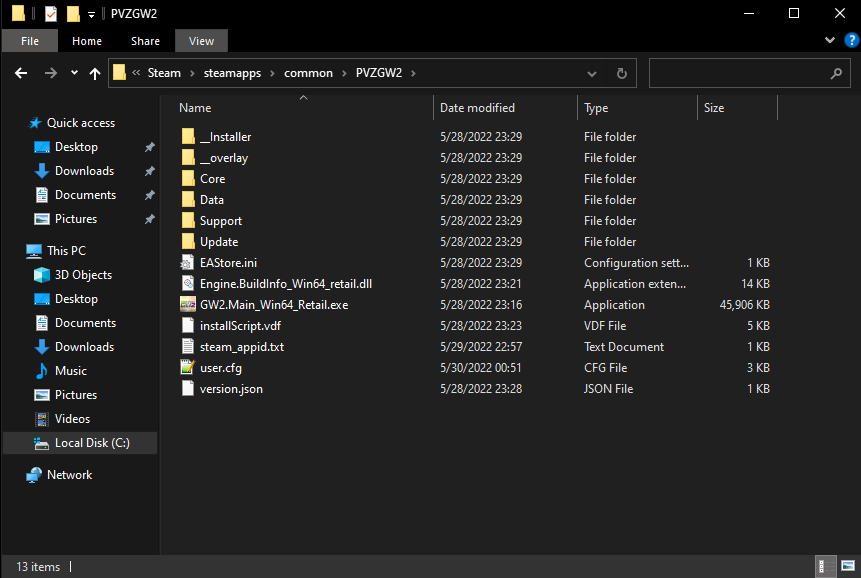
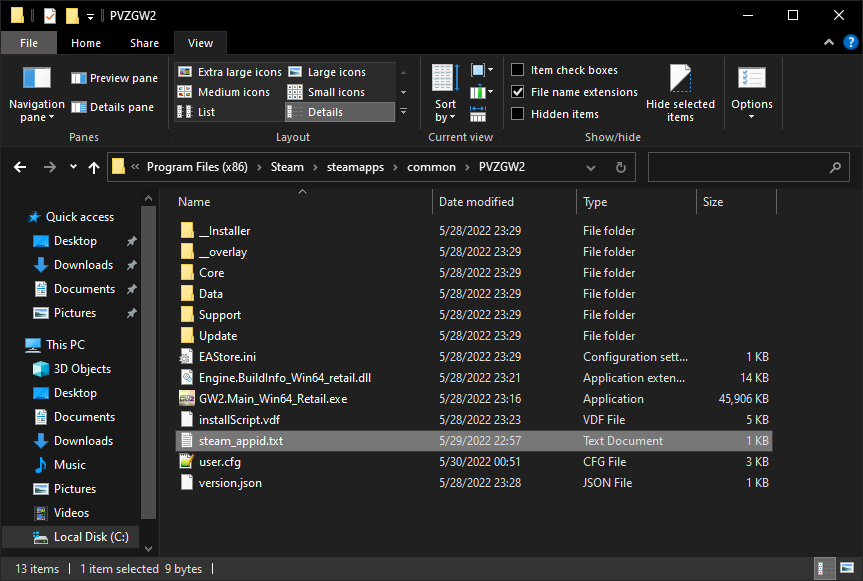
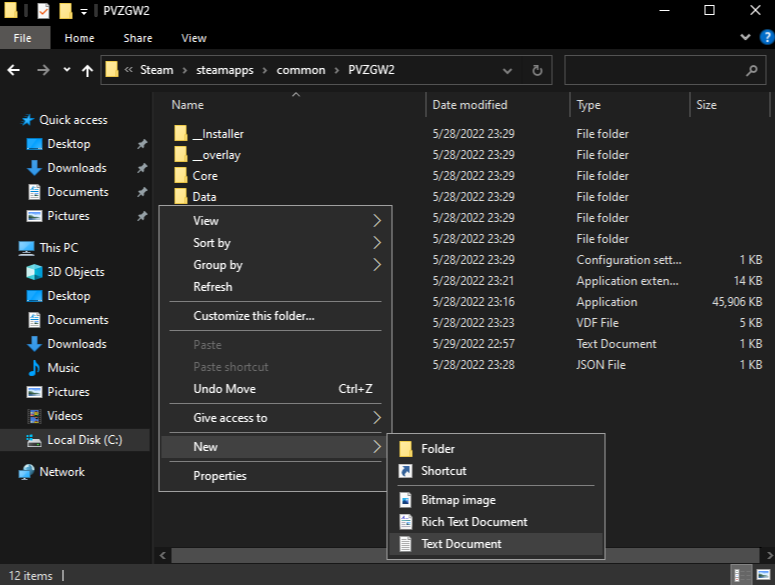
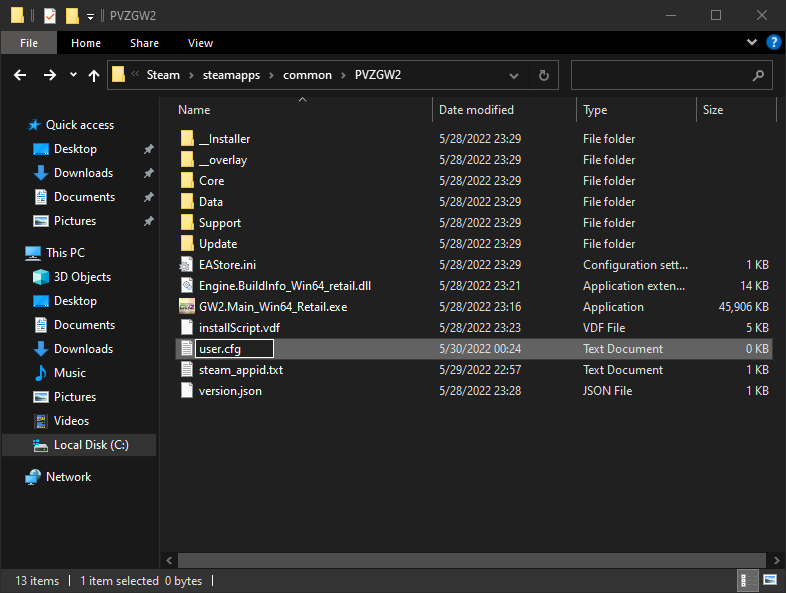
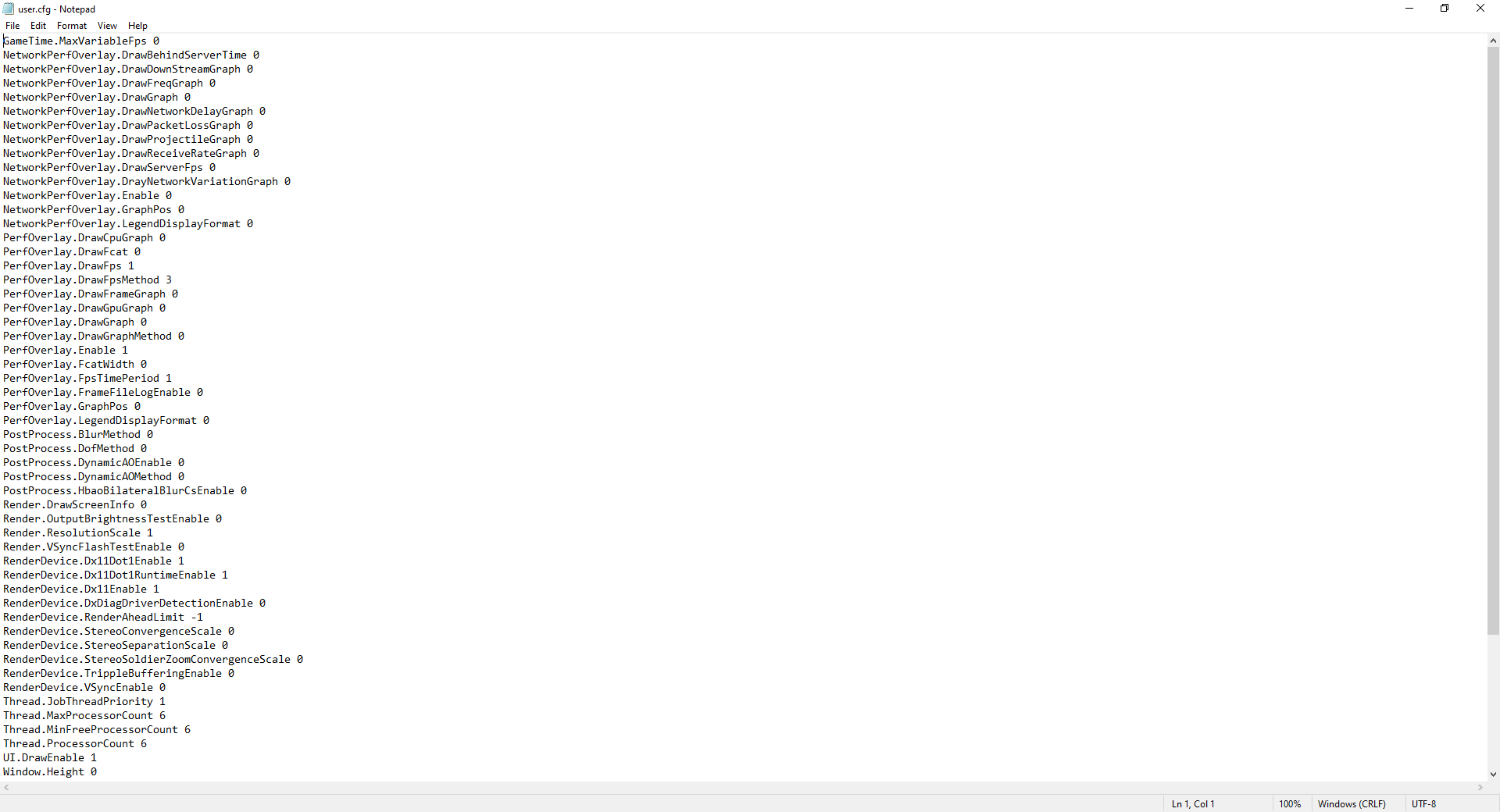
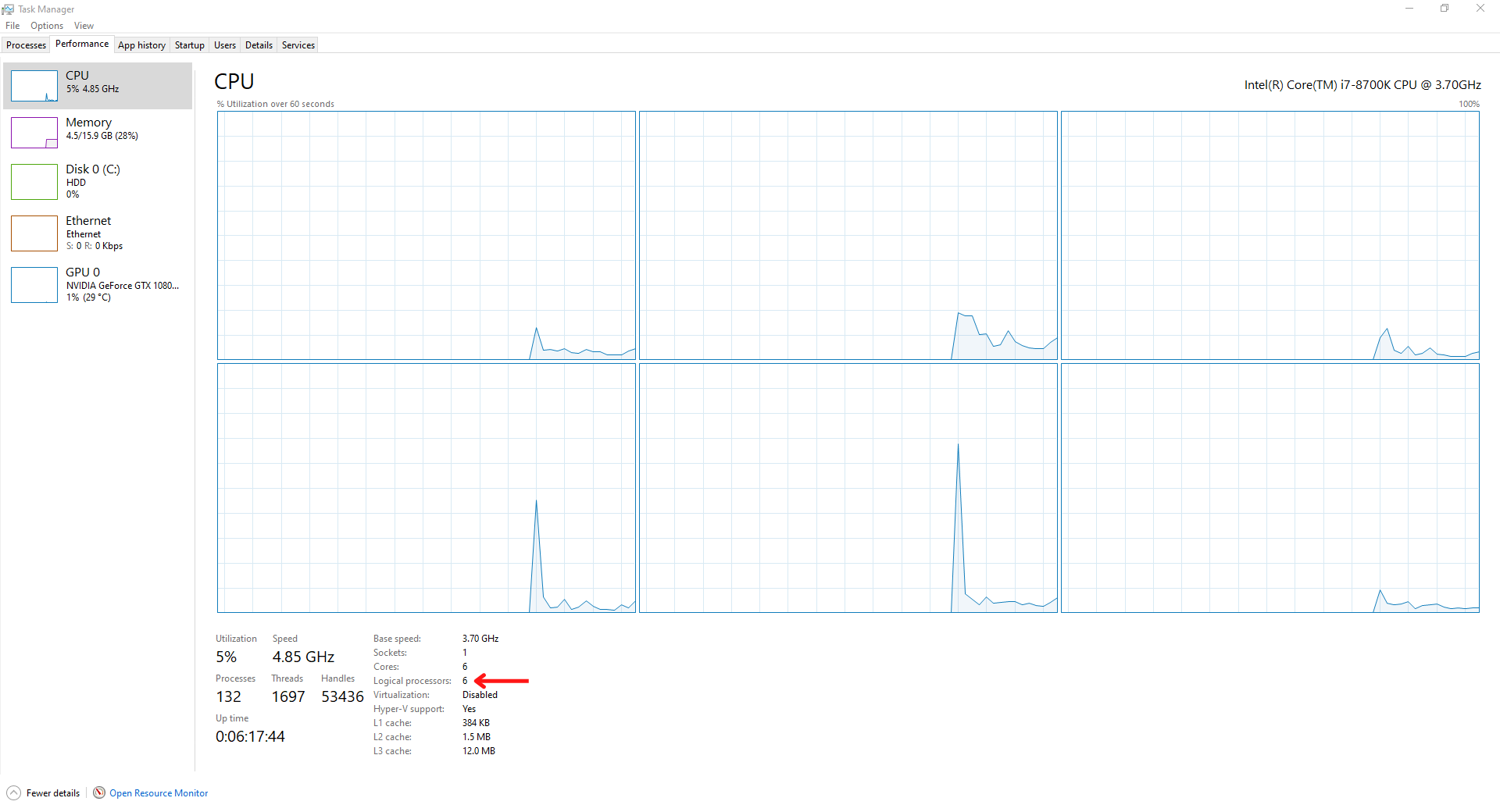
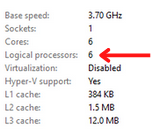
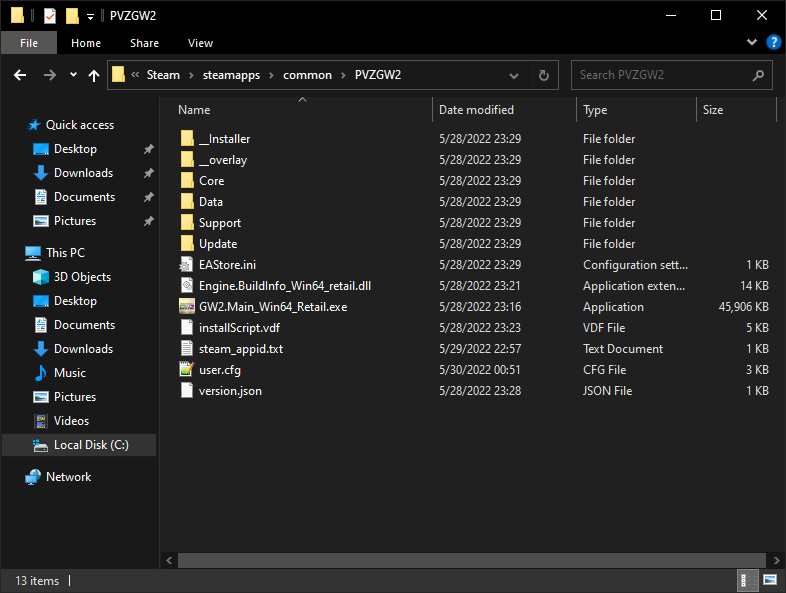
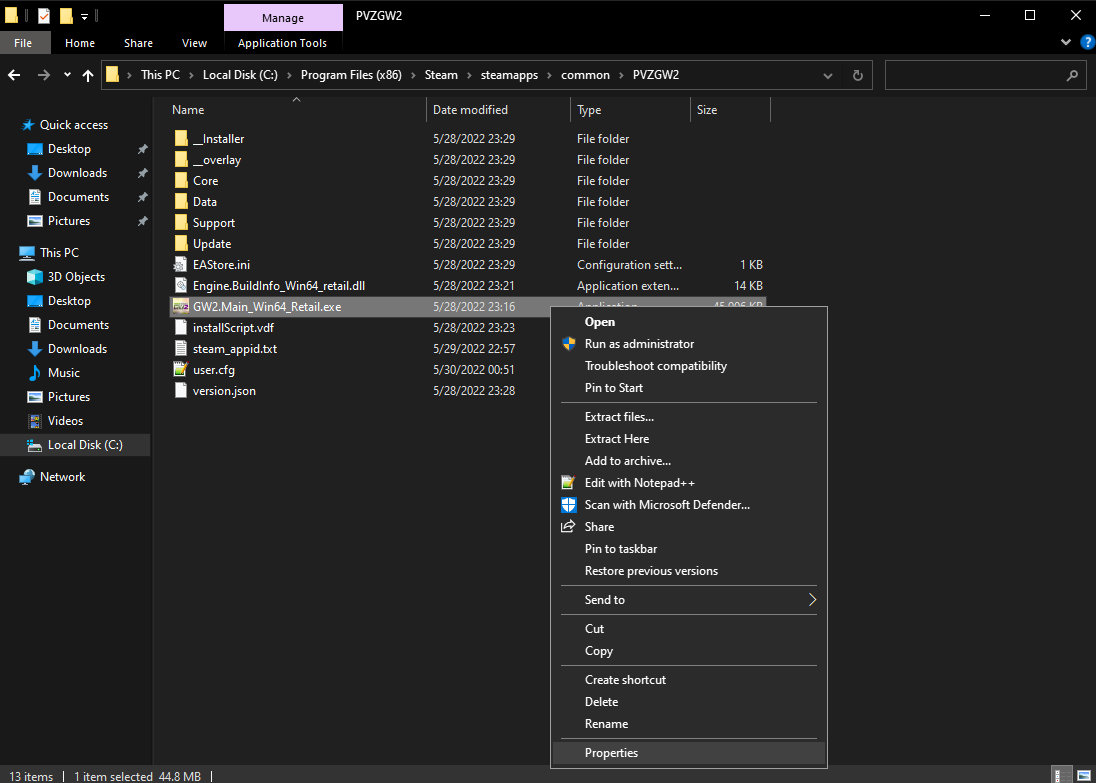
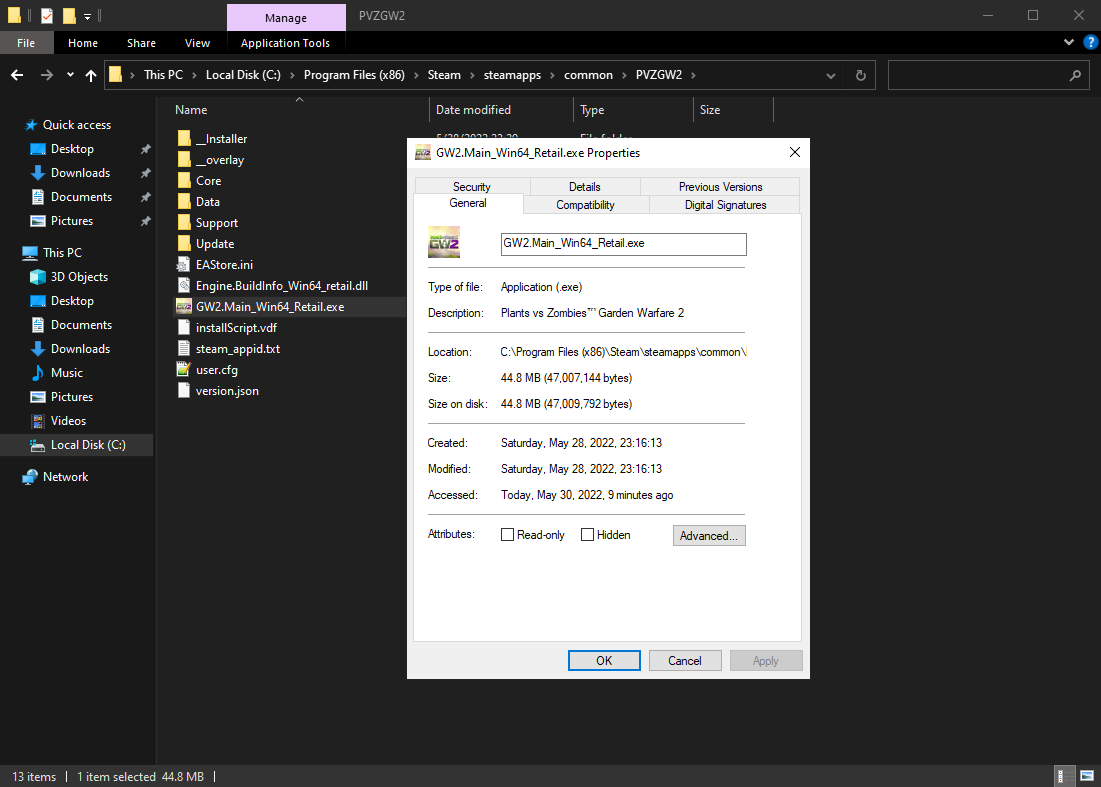
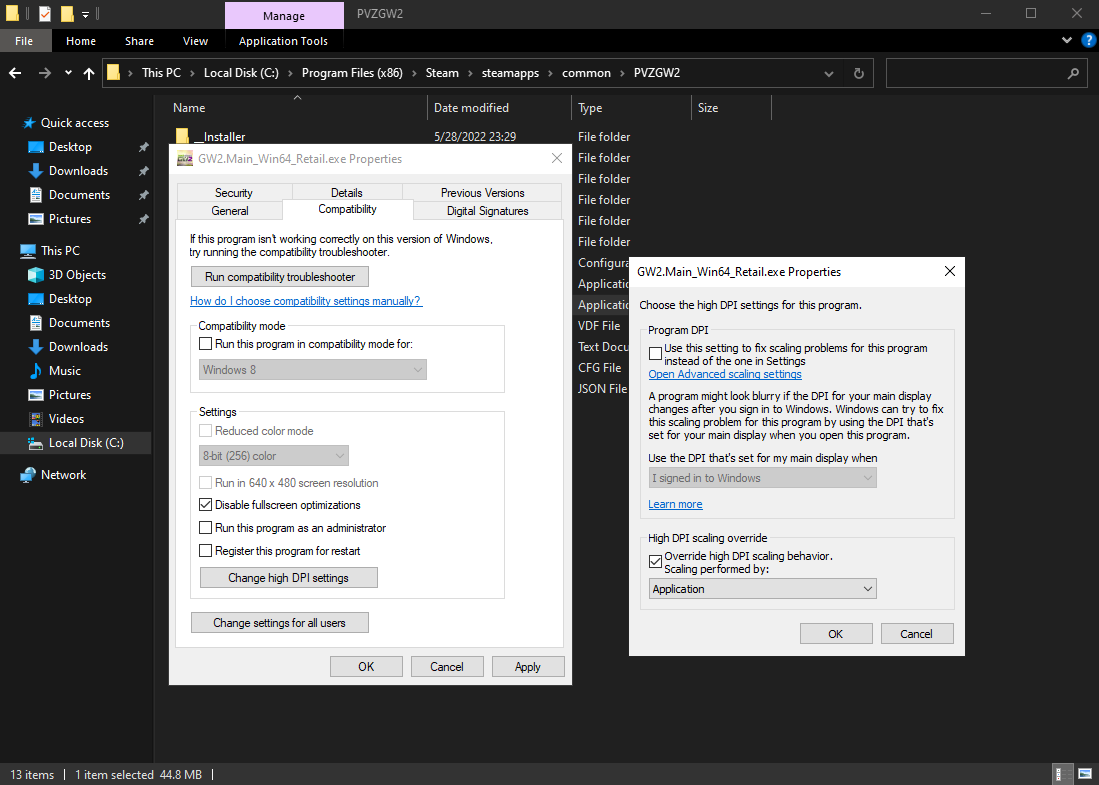
Leave a Reply