
Set up your Steam edition of Melvor Idle to use mods (aka. scripts and extensions), the simplified way.
Introduction
I wanted to create this guide because since the last Steam guide on using scripts and extensions was created, a new, open source tool that simplifies the whole process of installing and managing scripts and extensions has been released.
Before I continue, a disclaimer for transparency’s sake: I am the author of the aforementioned tool.
By the end of this guide, you should be able to install and use any script or extension usable in a browser, in your Steam installation of Melvor Idle.
Setting Up Melvor Mod Manager (M3)
The tool that we’ll use to install and manage mods for Melvor Idle is called Melvor Mod Manager, or M3 for short – as it will be referenced for the rest of this guide.
1. Download
Get the latest version of M3 from here – [github.io] (Windows) or follow the instructions here – [github.com] to compile the code yourself (Windows, MacOS, Linux).
2. Installation
Installing M3 is as easy as double-clicking the installer downloaded above. There are no options during installation and the application should automatically launch upon successful install.
Note: Windows may warn you about the application being from an unknown/untrusted source due to the lack of a code signing cert (those things are expensive). You can either choose to allow, or, if you feel uncomfortable with that, you can always compile your own executable with the source code provided in the repository as well.
3. First-Time Setup
The last required step in the setup process is to set your Melvor Idle install directory. Upon launching into M3, you’ll be greeted with a window like this:
Click the button labeled “BROWSE” in the top-right and select the correct folder – you’ll get feedback if you’ve selected a valid or invalid directory.
Example path: C:\Program Files (x86)\Steam\steamapps\common\Melvor Idle
A Quick Overview
M3’s interface is pretty self-explanatory so I won’t spend much time detailing what’s available. There are two main screens, the mod list (Mods in the navigation) and settings menu.
Mods
This is where you do all of your mod installation and management. You can add, remove, disable/enable and update mods (where available) from this list. You can also adjust the mod’s load order in the rare case that it’s necessary.
Settings
There are some basic settings to choose from here with tooltip explanations on the more ambiguous ones. You can stop M3 from automatically checking for updates (where available) and change the behavior of the LAUNCH button.
Adding Mods
Assuming you’ve selected a valid Melvor Idle install directory, you can now start adding mods. There are three methods for adding them to your game:
- Through the Discover tab, a curated list that makes installing the most popular mods even easier
- A local .js (script) or manifest.json (browser extension) file
- A web URL (currently only supports Greasy Fork links)
Adding from Discover
Installing a mod from the Discover tab is as easy as it gets. Find a mod you want? Click the ‘Install’ button and it will take care of the rest.
Adding From File
If you’ve downloaded or written a script to be ran, simply select From File under the Add + menu, and then browse for the desired JavaScript (.js) file.
Adding a browser extension from a file is the same process, but instead of pointing to a .js file, you’ll want to select the extension’s manifest – commonly a manifest.json in the extension’s top level directory.
Adding From URL
As mentioned above, only Greasy Fork URLs are currently supported to be added via this method. Select From URL under the Add + menu and then type or paste the URL to the script you’d like to add.
Example acceptable URL (shameless plug): https://greasyfork.org/en/scripts/428146-quickshards-for-melvor-idle – [greasyfork.org]
Popular Mods
The extended title of this section should really be Popular Mods that People Have Run Into Problems Installing. I’m not going to go over every popular mod for Melvor Idle – there exists lists out there that already do that better than I would. Instead, I’ll use this section to cover any notable/popular mods that I’ve had to help people install multiple times as their process might not be as straightforward.
Leave a comment if there are any that you’ve run into an issue while trying to install or would like added due to having gone through a more complex process to install it yourself.
Scripting Engine for Melvor Idle (SEMI)
SEMI now uses TypeScript .ts files in the source so adding the extension without first building it will not work correctly. Thankfully you can skip having to download any dev tools or learning any of the commands necessary to do so – the releases in SEMI’s GitLab repo include an already built version.
- Navigate to SEMI’s releases page – [gitlab.com]
- Download the pre-built extension by clicking the link labeled build under the Other section.
- Unzip the contents of the downloaded file above wherever you’d prefer.
- Use M3’s Add From File dialog and navigate to the manifest.json within the extracted directory.
Hope you enjoy the post for Melvor Idle Setting Up Melvor Mod Manager – Creating Mod Guide, If you think we should update the post or something is wrong please let us know via comment and we will fix it how fast as possible! Thank you and have a great day!

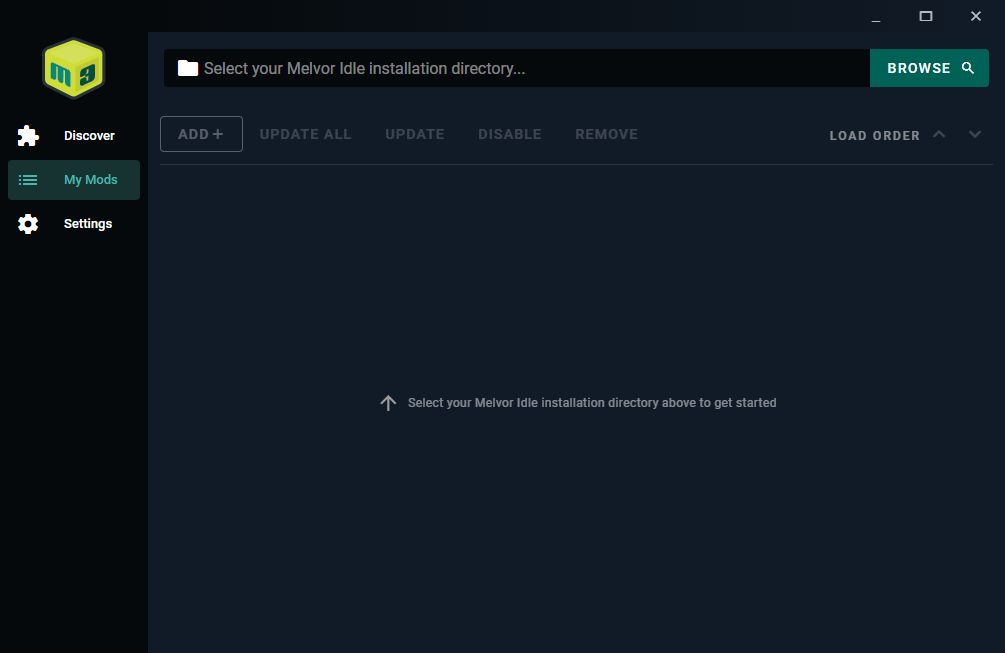
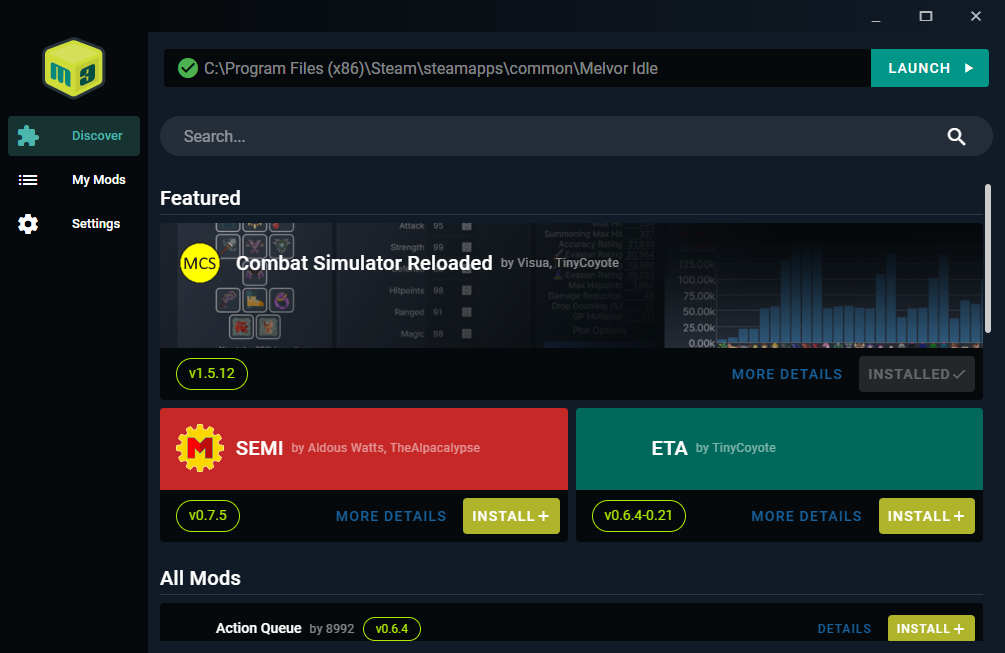
Leave a Reply