
How to Save Backup Script and Restore Script Honour mode in Baldur’s Gate 3
How to Save Backup Script and Restore Script Honour mode in Baldur’s Gate 3 Hey there! Keeping your Baldur’s Gate 3 game safe is super […]

How to Save Backup Script and Restore Script Honour mode in Baldur’s Gate 3 Hey there! Keeping your Baldur’s Gate 3 game safe is super […]

How to Get All Hidden Memory Plushies in Five Nights at Freddy’s: Help Wanted 2 Hey there! Ready to uncover some cool secrets in Five […]

How to Get Strikes in Bonnie Bowl Achievement in Five Nights at Freddy’s: Help Wanted 2 Hey there! Want to grab that cool Gobble Gobble […]

All New AI Swat and Perks Tier List in Ready or Not Hey there, Ready or Not fans! If you’ve got any cool screenshots of […]

Best Farming Locations and Maps in Medieval Dynasty Hey there, fellow Medieval Dynasty gamers! Ready to level up your game? I’ve got your back with […]

How to Boost FPS Tutorial in Lethal Company Hey gamers! Ready to make Lethal Company run like a dream, even on your old laptop? With […]

All Equipment and Gear in Lethal Company This guide will show you all the information for All Equipment and Gear in Lethal Company Survival Essentials: […]
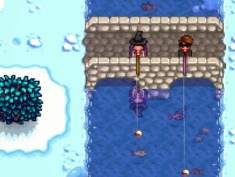
How to Fix Lags in Stardew Valley Co-op/Multiplayer Mode Hey there, fellow farmer! Frustrated by those pesky lags, sudden teleports, or random disconnects while having […]

All Moons Information Guide in Lethal Company Ever imagined hopping from one mysterious moon to another? Let me be your guide to exploring these wonders […]

How to Fix left-clicking issue on Linux in Lethal Company Okay, picture this: you’re trying to use your walkie-talkie, maybe toggle a flashlight or even […]
Copyright © 2024 ⚔ Steams Play | ✉ Contact Us | WebMasters & Bloggers | Cookie Policy | Privacy Policy | Terms of Service | Gameplay Guides | Gameplay Walkthrough | Report Abuse