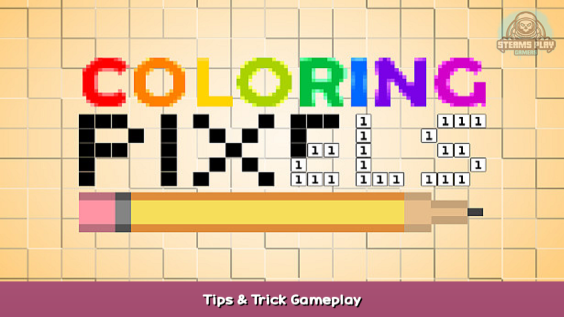
Tips, Tricks and Gameplay Options
Coloring Pixels is a great game. But you need to remember that it’s a puzzle game (albeit a very casual one), rather than simply “an electronic colouring book that doesn’t let you pick your own colours.”
The purpose of this guide is to help you minimise frustration and maximise enjoyment from playing, describing strategies I have tested myself.
The images used in this guide are of “Milkshake” from Book 1. The font option is Tahoma.
The Obvious Stuff
- Your progress is saved automatically! You can exit the image you are working on at any time to adjust the options. Or log out of the game completely and continue at another time, exactly where you left off. So even though there is no “Save” button, you don’t need to do a 100×100 pixel image in one sitting.
- Use your mouse wheel to zoom in and out. Pan the image in any direction using WASD and/or the arrow keys. This will make things easier to see and minimise misclicks.
- When doing a very large area of a single colour, zoom out as far as you can (while still being able to see the pixel numbers). This way, you’ll colour more with smaller strokes. Zoom in for fine detail work.
- The eraser tool erases All colour, not just the one on top. So it’s not very useful in case you misclick on an already correctly coloured pixel. If you have “High Contrast Pixels” enabled, the eraser would Not work on misclicked pixels at all, only on the correctly coloured ones. Which means it’s only really useful for screenshots.
- If you type a number on your keyboard, the game will select the colour with that number on the palette. For instance, if you need colour number 23, and then colour number 7, type “23” and then, when done with it, “07”. The zero in “07” is optional, but if you omit it, it will take the game a couple seconds to register your choice.
- If a picture has a darker outline, it is often helpful to do that first. It makes the image a lot less intimidating and often helps to separate it into zones (see next tip).
- On images depicting many objects, a good strategy is to separate the image into zones, rather than doing the colours in strict numerical order. A good example is “Earth” from Book 2 – the easiest way to do it is to first complete the ocean, then Greenland, then every continent in turn. “Remove Completed Colors from Palette” is still a useful option here, as many pictures have some colours exclusive to particular zones.
A Load of Options
On the screen listing the images in your current book, in the bottom left, you will see the button with a cog on it. It takes you to the options screen. The important ones can be divided into 2 categories – visibility and control.
Now you see it, now you don’t
Hints
Highlight pixels with a pulsating outline. To make sure this isn’t cheaty, there are only 2 options:
“Last 10 of image” highlights the last 10 pixels of the image. I haven’t found a use for this yet.
“Last 5 of Color” is a Lot more useful. It takes a Ton of frustration out of hunting for those last few pixels, which may be scattered all over the image. It even works for misclicked pixels, or colours with 5 or fewer pixels in total. See below:
Dark Mode
You can choose either option, or both, to minimise glare from your computer screen.
“UI” dims the screen and makes the background behind the image dark.
“Pixel”turns the pixels themselves dark, with lighter numbers on them.
Here’s what things look like with both options enabled:
Font
“Silkscreen” is the default. Other options are “Tahoma” and “Open Dyslexic”, both easier to see for different reasons.
“Tahoma” is the one used in all the screenshots in this guide.
Magnifier
You can choose “Touch Only”, “Cursor Only”, or both. I haven’t tested this too extensively, but it works similarly to the magnifier in Windows. There is a slider to adjust magnification too, up to 10 times.
Grayscale Unselected Numbers
I don’t quite understand what this is for, but it turns Already Completed colours of the image grayscale. Like this:
Keyboard Pan speed
The default is 1.0. Can be anything from 0.5 to 10.0. Multiple playtests have shown that Slower speed is actually Better, improving responsiveness and reducing motion blur on the numbers, but it’s largely down to personal preference.
UI Scale
The default scale is 1.0. This slider allows the lucky individuals with bigger monitors to scale the UI down. You can make it as small as 0.5. Click “Apply” to preview.
Helping Hands
Lock
“Completed Pixels” makes it impossible to misclick once a pixel has been coloured correctly.
“Completed Colors” does the same, but only for colours you’ve completed entirely.
Remove Completed Colors from Palette
Does what it says on the tin! If you misclick, the colour you need reappears. Like this:
High Contrast
You can select either option, or both.
“Pixels” is my favourite option, by far! It turns your misclicked pixels white. So, it functions as misclick protection for the pixels you haven’t coloured yet, making it easier to use the “line method” and the “box method” strategies described below. For pixels you’ve already coloured-in correctly, it makes any misclicks immediately obvious. The number 2 in the image above would have been black otherwise.
“Palette”turns the colour you select on the palette white. This makes seeing its number easier, particularly for darker colours. On the other hand, seeing a White colour on your palette turn a pixel, let’s say, black, feels weird. So decide for yourself whether or not the drawback outweighs the advantage. Below, the left-hand image has the option turned off, the right-hand one has it enabled:
Quick Draw (no handguns)
There are a couple strategies to enable you to colour large areas more efficiently. There are a lot of 1s in the image below – 1683 in fact, as can be seen from the number above the corresponding colour on the palette:
The Line Method
The first method is what I call the “Line Method”.
Step 1: Choose colour number 1. Starting from the 1 at the top left corner of the image, click and drag, either down or to the right, until you get to a different number, in this case a 2.
Step 2: Skip the 2s and repeat with other 1s on the line.
Step 3: Move to the next line and repeat both steps, this time in the Opposite direction, to minimise panning.
Bonus tip: On very wide or very tall images, it’s often easier to click and hold while panning the image, instead of clicking and dragging.
The Box Method
The second method is what I call the “Box Method”. I use it for particularly large areas of the same number.
Step 1: Pick a rectangular or square area of the image where all the pixels have the same number, Imagine a box around it. Draw the outline of your box. Other numbers bordering it (such as that 2 to the left) will tell you where the boundaries are.
Step 2: Fill in that outline. You can imagine your cursor is a pencil and be very freehand with this.
You can then draw another box somewhere else (even adjacent, as demonstrated here) and repeat as many times as needed.
Bonus tip: If you have “High Contrast Pixels” option enabled, you can simply ignore other (unfilled) numbers in your path, as the misclicked pixels will remain white! This is especially useful for quickly doing the most common colour in an unfilled area.
This option is also great for areas where single pixels are arranged in a “chessboard” pattern. In this case, first fill out the colour that matches the background, then do the rest.
The Hyper-Speed Method
The final method is the “Hyper-Speed Method”. Turn on “High Contrast Pixels” and “Lock Completed Pixels”. This combo makes misclicks impossible! Then move your mouse in any way you like, and as fast as you want, while holding down the left mouse button. Your cursor would feel more like an eraser than a pencil. When done with your selected colour, move onto the next one and repeat.
Word of warning – using this technique too often will make the game boring and repetitive to the point of killing all the fun! However, in some images the colours are highly mixed, extremely scattered, come in very irregular patches or diagonal lines. One such example is “Moon” in Book 2 (which seems to be based on a photograph). Book 3 (also known as “Patterns”), consists of such images almost entirely. In these cases, using the hyper-speed method will prevent the game turning into a chore.
The Pixel Hunter’s Handbook
- Most pictures have one or more colours that are dominant.
In the Milkshake picture, this is what you will see after completing just one colour, number 1.
As the picture selection screen (above) will show you, that single colour accounts for 67% of the image!
Even though this is one of the more extreme examples, it’s common for the top 3 colours to account for over half the image. Do them first, and you’ll be nearly there! - When the picture is 70% complete, you can switch to the opposite strategy, and do the Least common pixels instead. Particularly those with 5 or less in the entire image, to take advantage of the hints and clear the palette.
- The colours are numbered in the order in which they appear in the image, looking from left to right and from top to bottom. So, your first encounter with numbers 1-9 is likely to be on the left-hand side. Sometimes even near the top left corner.
Bonus tip: The Community Books use a different system, with the colours being numbered from the most to the least common, regardless of their location. - After doing the most common colours, you might see areas that are completely surrounded by the colours you’ve already completed. Most likely, clouds in the sky, or a path in a landscape. Doing them straight after makes a lot of sense.
- The most frustrating part is usually when you have between 20 and 6 pixels of a particular colour remaining – too few to easily spot in a large image, but too many for a hint to trigger. In that case, remember that pixels are more likely to be found in clusters (or occasionally, diagonals). Which means that the few you’ve missed are probably adjacent to other ones of the same colour.
- As I’ve said above, the colours are usually numbered in the order in which they appear in the image. Which means those that are next to each other on the palette are more likely to be adjacent on the image as well. So, if you are struggling to spot the last few instances of a particular number, start on the next one – chances are, you will find them nearby!
That’s all, folks! Happy colouring!
This is all for Coloring Pixels Tips & Trick Gameplay hope you enjoy the post. If you believe we forget or we should update the post please let us know via comment, we will try our best to fix how fast is possible! Have a great day!

Leave a Reply