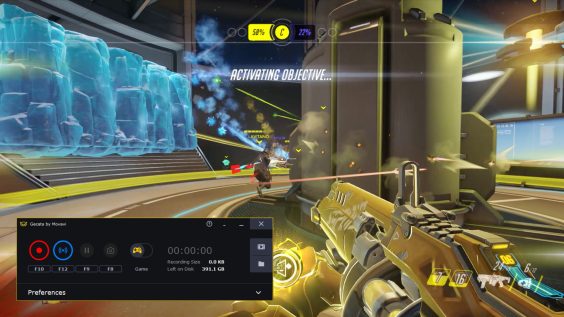
How to prevent the program from crashing while recording
A common problem occurs when the program is trying to show an overlay during the gaming process.
Problem-solving options:
1. Turn the overlay off. All you need is to:
- Open the Settings menu.
- Go to the Overlaystab.
- Check the box Show overlays in the game.
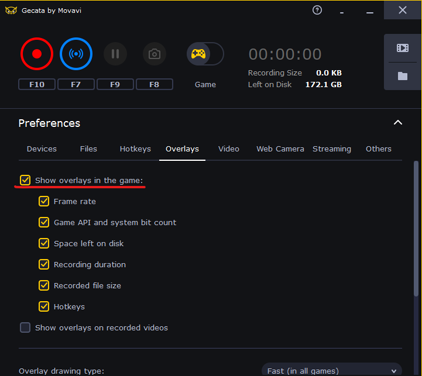
2. If there is no way you can get rid of overlays, try to change the overlay drawing type. Alternative settings can increase capacity, but you won’t notice it during the gaming process. You need to:
- Open the Preferences menu.
- Go to the Overlaystab.
- Go to the end of the menu.
- Choose Slow (stable performance) in the Overlay driving type box.
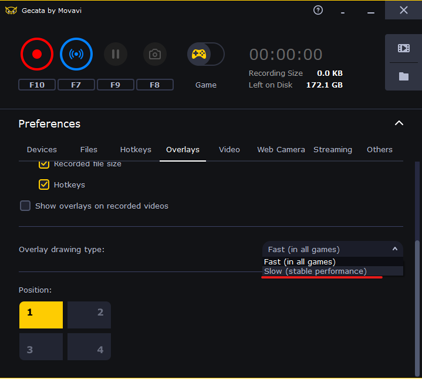
How to Record a Game Without FPS lags
Your hardware characteristics and game specs have a significant influence on capacity.
The higher your resolution and frame rate are, the more resources you need to record the game. You need to pick the right settings to balance capacity and image quality. Let’s talk about it more.
You can find the main quality settings in the Videotab.
Codec is a way to compress files while considering the most accurate capacity and resource intensity settings. Now it’s only H.264 – the most popular option.
Resolution is a file size in pixels.
Problems may appear if you choose a resolution higher than your game or screen can support. If you do, the game will be recorded with the resolution it has on your screen. This option directly influences capacity: the higher the resolution, the harder it is to proceed with the recording.
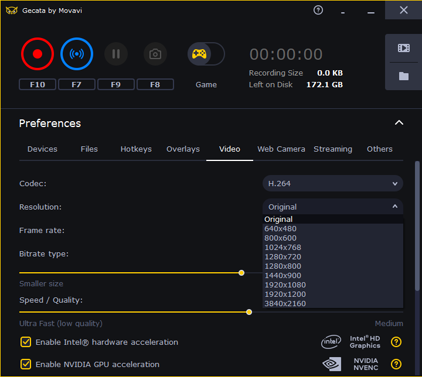
Frame rate shows the number of frames per second on a video you’re recording. Similar to resolution, the frame rate on a final video can differ. For example, the frame rate on the loading screens can be 1-2 frames per second instead of 30/60/120 frames. The program will record 1-2 frames per second.
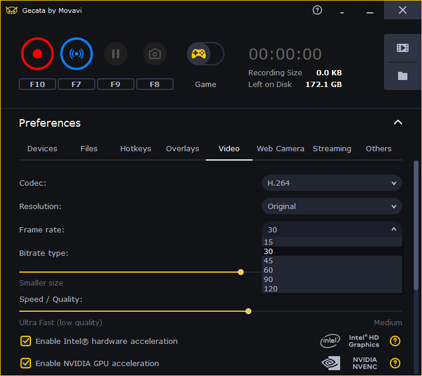
Bitrate type. Bitrateis the number of bits for every second of the recorded video. You can choose between two bitrate types – variable bitrate and constant bitrate.
The first is VBR or variable bitrate. The image in the game has a variable bitrate, too. For example, the loading screen bitrate is way smaller than the bitrate of dynamic scenes.
There are two reasons why we recommend VBR by default.
1. The program will act up less.
2. The final video will be smaller than videos with CBR and high bitrates.
Note that you can choose the wrong CBR by mistake. It may seem that a bitrate is high enough. But when you start playing a shooting game, the bitrate of dynamic scenes will be higher than you’ve chosen. This means that the quality of your video will be poor. A similar situation is when you record a strategy or a card game with a high bitrate. There’s no action on the screen, but the high bitrate in the settings will lead to poor image quality again. What’s more, the processor load will be heavy, as if you’ve recorded a shooting game.
Smaller size: Speed/Quality. Another bitrate setting.
It’s all simple with this setting. Move the slider to the left to reduce the video size and lower the quality. You can also decrease [RH1] FPS lags this way. The higher the quality is, the more resources the program will consume during the recording and the more FPS lags. For Gecata, we’ve chosen the best setting based on our experience.
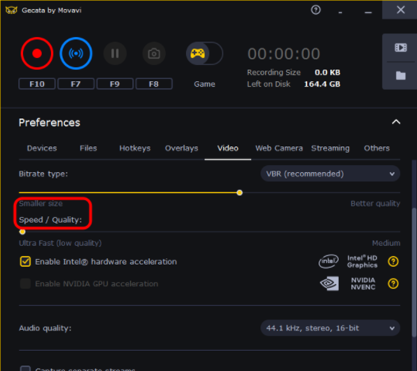
CBRor Constant bitrate is the second bitrate type. Users can set it manually. CBR is a type of bitrate where every second equals a measure in kb/s. The higher the bitrate, the higher the computer capacity must be and the more the FPS lags.
The following table lists video bitrates at standard and high frame rates for common resolution settings. Here you can find the video bitrate in Mbps[RH1] , meaning you need to multiply by 1000 to set it in Gecata.
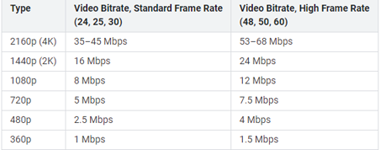
Speed/Quality. Put the slider on the right to get the best quality and the biggest video size. We’ve set ‘the perfect setting’ by default.
Other Settings
Accelerations. If you have Intel and Nvidia Nvenc, you can plug in accelerations. They increase the recording speed and lower the system capacity. You can also change the recording speed with the settings in the Others tab.
Audio quality – choose the audio quality.
Capture separate streams – record games and webcam footage separately. If you switch the webcam but still check the box, you will still have two videos: audio and game.
Show cursor shows your cursor on the recording.
Using graphics card memory to speed up performance decreases the system resource usage and sometimes can lead to recording problems. It is turned on by default.
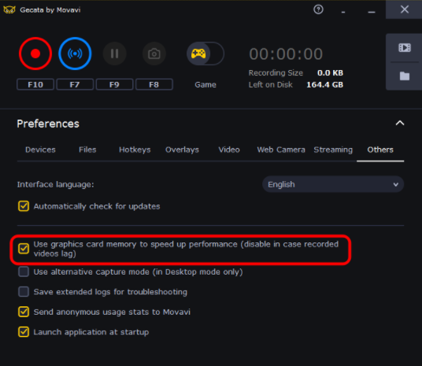
It’s hard to come up with the perfect settings as everyone has different computers and different games. You will need to try different settings to come up with the perfect combination. Use the information on the screens to choose the right settings for you.
How to Record a Stream without Intermission
Let’s take a Twitch stream as an example.
The main indicators you need to focus on are the width of the internet connection channel and ping to a server.
In Gecata, you cannot choose a server automatically, so you need to choose the right settings manually. We recommend you use this Twitch Bandwidth Test to find the right server. The program chooses the appropriate server recording to your internet connection speed and ping.
Here’s what you need to do:
- Download and unarchive the program.
- Launch the program, choose the right region for testing (you can choose them all), and launch the test.
- Choose the appropriate ping and connection speed option. In our case, it’s Stockholm.
- Open Gecata. Go to the Streaming tab and choose Twitchin theServicecheckbox. Check the right server in the checkbox Server. Then choose this server in the tab settings.
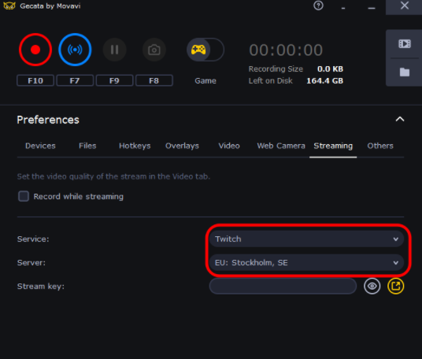
Here’s what you need to consider. The final bitrate of your video should be lower than the download speed. Otherwise, the connection will be lost. You can check the download speed via the Twitch Bandwidth Test.
You’d better choose a bitrate type that’s lower than the downloading speed. For example, the speed to the Stockholm server is 8755 kbs, so you need to choose 1080p[RH1] resolution and a frame rate of less than 30 frames per second if you choose VBR. You can also choose 720p and 60 frames per second when choosing VBR. Another option is to choose CBR and the lowest bitrate, but you will get poor image quality in that case.
Hope you enjoy the post for Gecata by Movavi 6 – Streaming and Game Recording Software Gecata 6 User Guide, If you think we should update the post or something is wrong please let us know via comment and we will fix it how fast as possible! Thank you and have a great day!
- Check All Gecata by Movavi 6 – Streaming and Game Recording Software Posts List


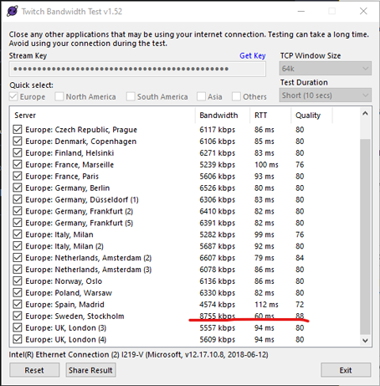
Leave a Reply