
Introduction
Notice how the Transparency Slider even when on Zero still doesn’t give you a real transparent in OBS. Follow these steps to create a Color Key to Fix that!
Add New Source to OBS
Go to your OBS – Sources Window
1. Click on + to Add a New Source
2. Choose “Window Capture” (name it Feedback Overlay) Click OK
3. Make sure bHaptics Overlay Window is Running on your Desktop
4. Slider is on ZERO %
Duplicate the properties shown here and Click OK
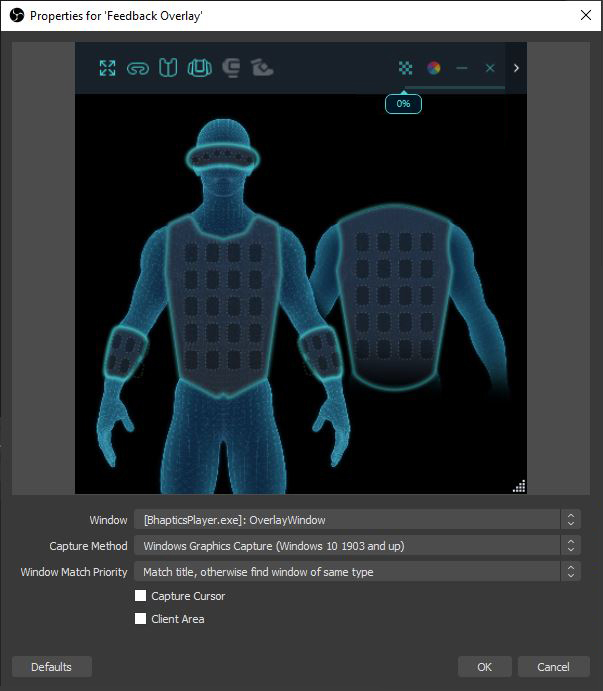
Add Color Key Effect Filter
Now we want to Add a Color Filter to this Window Source
1. Click on “Filters”

2. Click on + or Add then Choose “Color Key” rename or just Click OK
3. Change Key Color Type to ” Custom Color”
4. “Select color” key as your HTML: #000000
Duplicate the properties shown here then Click OK and Close
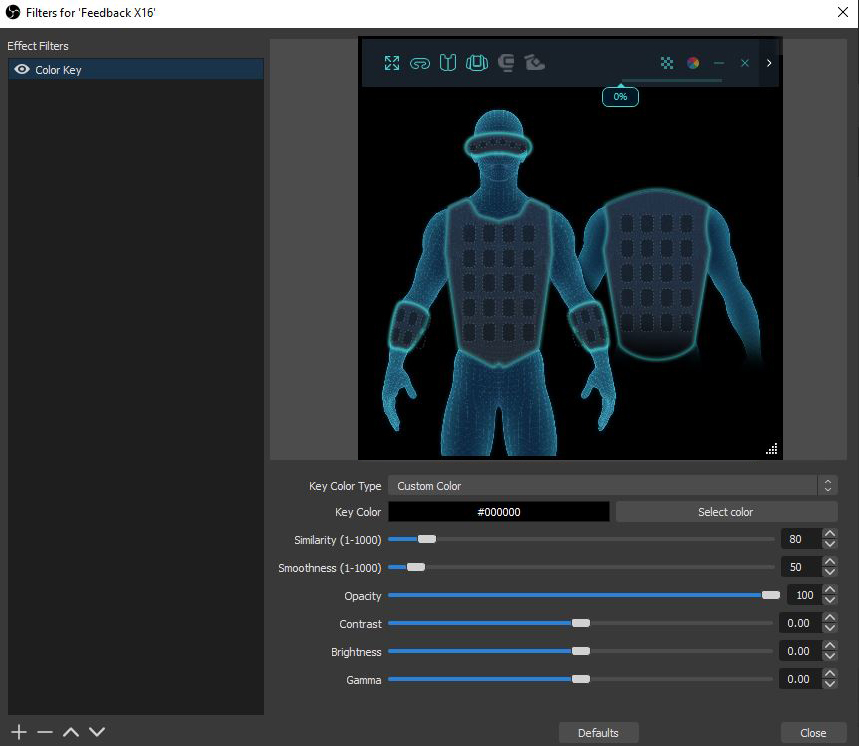
True Transparent Background
Well Done! Now you have a true transparent background for your OBS! – Enjoy

Here we come to an end for bHapticsPlayer Fix Overlay in OBS with Color Key hope you enjoy it. If you think we forget something to include or we should make an update to the post let us know via comment, and we will fix it asap! Thanks and have a great day!
- Check All bHapticsPlayer Posts List


Leave a Reply