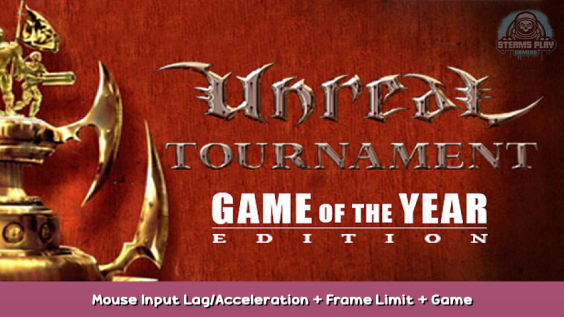
This guide aims to solve some of the common issues and get the best performance on modern systems.
In my experience, the main reason for any graphics, stability and performance issues is the outdated graphics rederer. It can cause delay between input and video output, that you can experience as the “floaty mouse”. Or it can cause the game to run extremely fast or other graphics related problems.
Please, let me know down in the comment section, if it worked.
1. Download Updated Graphics Renderer for UT99
If you want, you may first try to skip this step and just try some of the following steps 2-6, that you think might help solve your issue.
You can solve most of the issues by installing a new renderer. You can download either the D3D9, OpenGL or even D3D10. I get the best fps performance, with no issues, and no mouse latency with the enhanced D3D9 renderer.
You can find it here. – [cwdohnal.com]
Installation instructions are on the website.
If you have the new renderer installed, you can launch the game. Go to Options -> Preferences -> Video tab. Click on “Change Video Driver” and change it to the new one of your choice. Then try it out.
2. Set Frame Limit & Refresh Rate
If the game runs too fast even with the new renderer, try to adjust the frame cap and refresh rate in the UnrealTournament.ini config file.
Go to C:\Program Files (x86)\Steam\steamapps\common\Unreal Tournament\System, open UnrealTournament.ini, and find this line “[D3D9Drv.D3D9RenderDevice]”, if you use D3D9 renderer, or find “[OpenGLDrv.OpenGLRenderDevice]”, if you use OpenGL renderer,
and add/edit these two lines:
FrameRateLimit=190 RefreshRate=60
Set the refresh rate to the value of your monitor frequency.
3. Turn Off Vertical Sync
VSync function is used to eliminate screen tearing, but it can increase video output delay and cause mouse lag. There are two ways to disable this option. Try both.
First method
Go to C:\Program Files (x86)\Steam\steamapps\common\Unreal Tournament\System, open UnrealTournament.ini, and find this line “[D3D9Drv.D3D9RenderDevice]”, if you use D3D9 renderer, or find “[OpenGLDrv.OpenGLRenderDevice]”, if you use OpenGL renderer,
and add/edit this line under it:
SwapInterval=0
For D3D9 add also this:
UseTripleBuffering=False
Alternative method
The second way is to use the graphics control panel, NVIDIA Control Panel in this case.
Open NVIDIA Control Panel -> Manage 3D settings -> Program Settings tab.
Then select application “Unreal Tournament”, then disable “Vertical sync” and “Triple buffering”.
4. Adjust Mouse Settings in Unreal Tournament
In the game, go to Options at the top of the screen, and click on the Input tab.
Then enable “DirectInput” and disable “Mouse Smoothing”. You can also adjust the mouse sensitivity, try “1.0”.
5. Disable Windows Pointer Precision Enhancement
Mouse pointer precision enhancement is used for smoothing the mouse input. This can negatively affect your aiming performance. Try to disable it.
Go to Windows Settings -> Devices -> Mouse -> Additional mouse options -> Pointer Options tab.
And disable “Enhance pointer presicion”.
6. Set Windows Interface Scale to 100%
If you use Windows scaling option to make the text and interface larger, you can try to set it back to the default value, which is 100%. In some games, it can stretch or break the game interface, and maybe even affect the mouse.
Go to Windows Settings -> Ease of Access -> Display.
And set “Make everything bigger” to 100%.
Hope you enjoy the post for Unreal Tournament: Game of the Year Edition Mouse Input Lag/Acceleration + Frame Limit + Game Too Fast + Refresh Rate, If you think we should update the post or something is wrong please let us know via comment and we will fix it how fast as possible! Thank you and have a great day!
- Check All Unreal Tournament: Game of the Year Edition Posts List


Leave a Reply