
A guide on how to make decals for your items, as well as how to have them in colour.
Preparing an image for the Objector, Clan Pride or Photo Badge
For decals, just make sure your photo is cropped in a square, for convince. This can be done by opening your desired image with Microsoft Photo, the default app, and clicking “Edit & Create” in the top right corner, and choosing the first option, “Edit”.
Once you enter edit mode, click to the right on the “Aspect ratio” button, and make sure you’re cropping in “Square” or “Original – Square”.
You know you’ll have done it right, because once you start moving the white dots on the corner of the picture, the image’s size will remain square no matter how you manipulate it.
Once you’re happy with the image, click “Save a copy” in the bottom right comer. Please remember that the Clan Pride is circular, so don’t crop an image too harshly if the corners are essential.
Once you have your cropped image, go to this website, click here! – [iloveimg.com] Click “Select Images”, and once you’ve opened your image, change the “Height” and “Width” both to 128. Click “Resize Images” in the corner, and then download your result.
IMPORTANT : If this image is going to be used for your Conscientious Objector, you not only want the image in 128×128, but you’ll also want it to be a png. Please DON’T just rename the file or change its properties, TF2 will refuse to make the image in full colour otherwise. Instead, use a conversion website, I recommend this one – [online-convert.com]
The easy way to make an image for Flair!
If you’re not too worried about having a perfectly lined up image for each one of your Flair! badges, or you’re not confident enough to have a go with Gimp or Photoshop, then no worries, this is for you.
Instagram Layout is the perfect app to make your four badge pictures. It’s available on the Google Play Store and App Store, for free.
Once you have downloaded the app and your four desired pictures to your phone, open the app and select your four images. The first option at the top of the screen is what you want, all four images in a 2×2 grid.
Tap the 2×2 grid and once you start dragging or pinching a specific picture, you will change it’s size and how much or little it should be zoomed in.
Please remember that Flair! uses the whole image, and applies the edges to the side of the badges, not just the front, so if you’re using a circular logo or image, be careful not to make the edges of the picture hit the edges of it’s border.
Once you’re happy with the result, tap “Save” in the top right corner, and you’ll have your image saved to your photos on your phone.
Send the result to your PC, and then go to this website, Click Here! – [iloveimg.com]
Click “Select Images”, and once you’ve opened your image, change the “Height” and “Width” both to 128. Click “Resize Images” in the corner, and then download your result.
IMPORTANT : Please make sure your photo is a png. If you just change the files pictures name at the end to have a “.png”, Team Fortress 2 will not be able to make it full colour. Instead, navigate to a conversion website, and have your picture become a png there. I prefer to use here – [online-convert.com] for any conversions.
The hard way to make images for Flair!
If you’d like to have your badges be perfectly lined up, or you’re just very picky about how they’ll look, this method should work.
I use GIMP, a free alternative to Photoshop. It’s a little daunting to use, but don’t worry, I’ll carefully show you what to touch and do. You can install GIMP here! – [gimp.org]
While it downloads, grab the four pictures you will use for your badges. Please remember to crop them to remove anything you won’t use, but remember not to cut too much out, we need a bit of background, even if some of it won’t be seen.
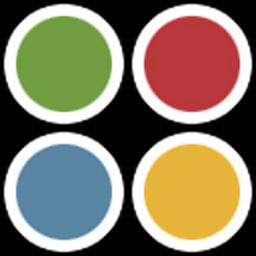
The colours on the template will be the main picture of the badges, while the white outline is the side of the badges. The black space won’t be seen at all.
Open GIMP, and at the top left, click “File”, and look for “Open…”. Find your template and open it. Don’t worry if it asks to convert the image, converting or keeping it won’t matter.
With the template now open, please right click your template on the bottom right, and click “Add alpha channel”. This should be one of the option at the bottom.
With that, take a deep breath, you’ve got the first step down.
Now go back to the top left, click “File” again, but this time click “Open as Layers”, and then choose the first picture you’d like to be on your Flair!
Now when you get your first image, it will almost definitely be too big, and block out the template. Don’t worry at all. Simply navigate to the tools at the top left, and choose the 6th along the top. If you hover your mouse over it, it should read “Unified Transform Tool”.
With this tool selected, now click on your large picture, and it should now be in full view, with crop squares at each corner. Click on the square, and move it until your image is small enough for one of the coloured badges. Make sure to press enter, once it’s at the desirable size.
Bellow, I’ve shown my first badge in the position I want it, but I’ve also used a red arrow to highlight the opacity bar on the right. The opacity bar helps make your picture transparent, so you can see the colour bellow. Use this to make sure the image is in the perfect place for your badge.
IMPORTANT : Make sure you set all your images to 100% opacity before you export the image, or else the final product will keep the vaguely transparent image.
Now repeat this process for each image, opening them in a new layer, placing them in the correct position, and returning their opacity to 100% once you’re finished with them.
Once you have your four pictures in their correct places, and you’re happy with the final product, go to “Image” at the top left, same place as “File”, and in the “Image” menu, choose “Scale Image…”.
Set both the “Width” and “Height” to 128.
Once you have your final product, click “File” and choose “Export as…” which can be found in the middle of the menu. Save your final product as a png, by putting “.png” at the end of your pictures name before you export it.
Full colour Clan Pride and Photo Badge
For these two items, you can use TF2 Decal Patcher. You can install it by clicking here! – [github.com]
Click on “tf2patcher-win32.exe” to download it, and before you open it, make sure TF2 is closed, or else you risk triggering VAC.
Now run the exe in the background, and then open TF2, but do not join any servers. Simply use your decal tool on your Clan Pride or Photo Badge, and you’ll see that no matter how you mess with your gradient slider, the photo remains in full colour. Neat, huh?
Once you’ve created your item, close TF2 and the patcher.
Full colour Conscientious Objector and Flair!
On your steam library, click the cog on the right when you’re on the TF2 page, and click “Properties”. Navigate to “Local Files” on the right, and click “Browse”.
You should now be in File Explorer. Open the “tf” folder, followed by the “custom” folder. From here, check if you have these following files. If you don’t, then make them yourself, with the specific capitalisation and spelling as seen here.
- In “custom”, you should have “userstuff”.
- In “userstuff”, you should have “scripts”.
- In “scripts”, you should have “items”.
- In “items”, you should have “custom_texture_blend_layers”
Your directory should now read:
C:\Program Files (x86)\Steam\steamapps\common\Team Fortress 2\tf\custom\userstuff\scripts\items\custom_texture_blend_layers
For an Conscientious Objector, take your 128×128 image, rename it to “paper_overlay.png”, and place it inside the “custom_texture_blend_layers” folder. Then when you decal your Objector, navigate to “custom_texture_blend_layers” and choose your image.
For Flair!, take your image, rename it to “flair_template_guide.png” and place it inside the “custom_texture_blend_layers” folder. Then when you decal your Flair!, navigate to “custom_texture_blend_layers” and choose your image.
Enjoy!
I hope this guide helped. I’ve read a lot of guides on TF2 about how to use the decal tool, but they assume you own and use Photoshop, or they skip over specific details, so I hope this guide covers every use of the decal tool. Here’s just some screenshots of the finished product if you want to see how the colours of my decals turned out.
Here we come to an end for Team Fortress 2 Tips How to Make Decals for Items in Full Color Guide hope you enjoy it. If you think we forget something to include or we should make an update to the post let us know via comment, and we will fix it asap! Thanks and have a great day!
- Check All Team Fortress 2 Posts List


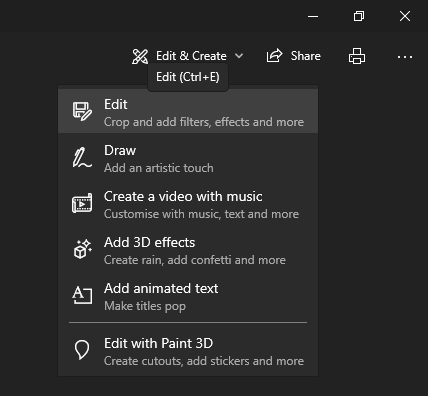
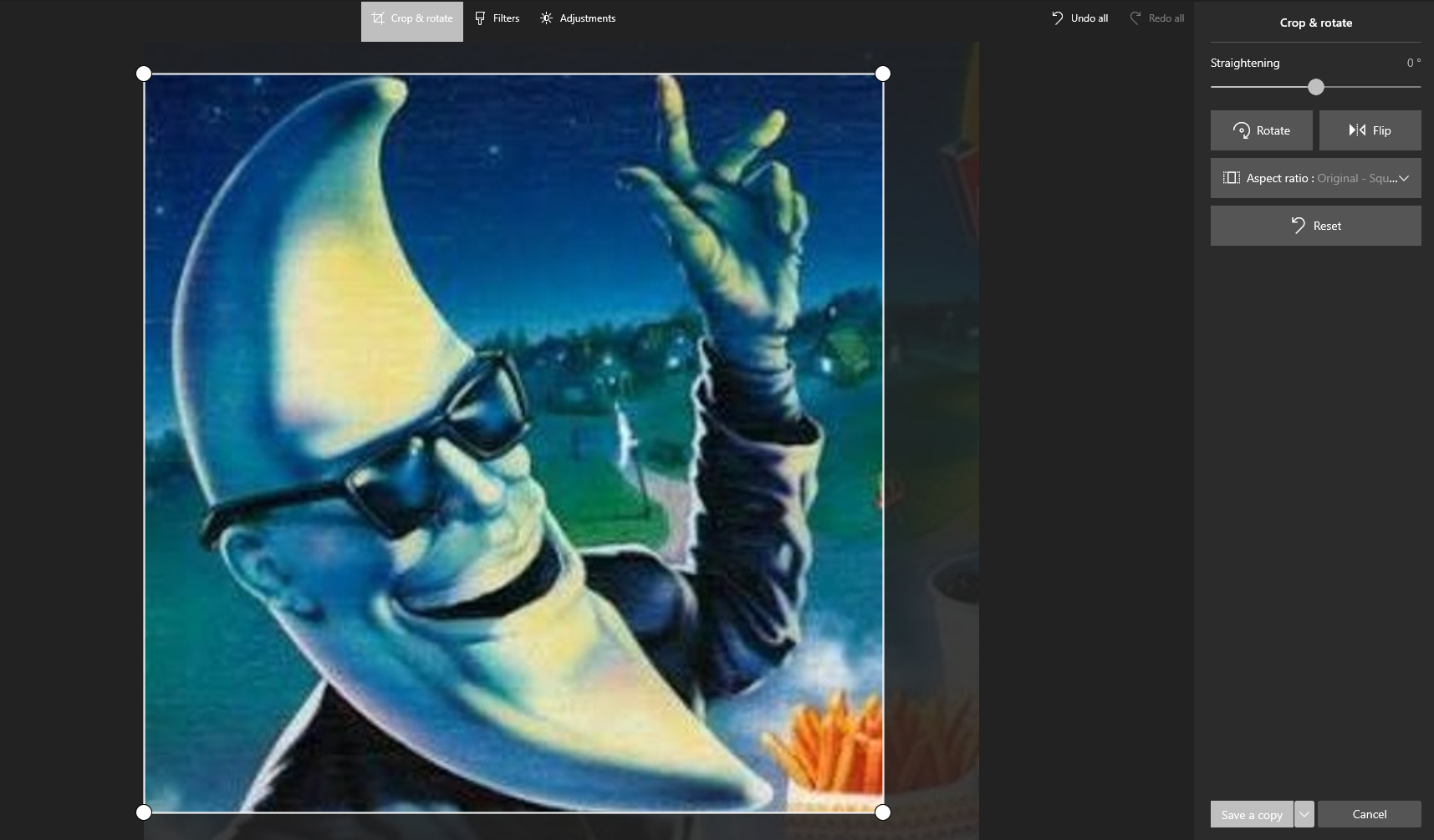
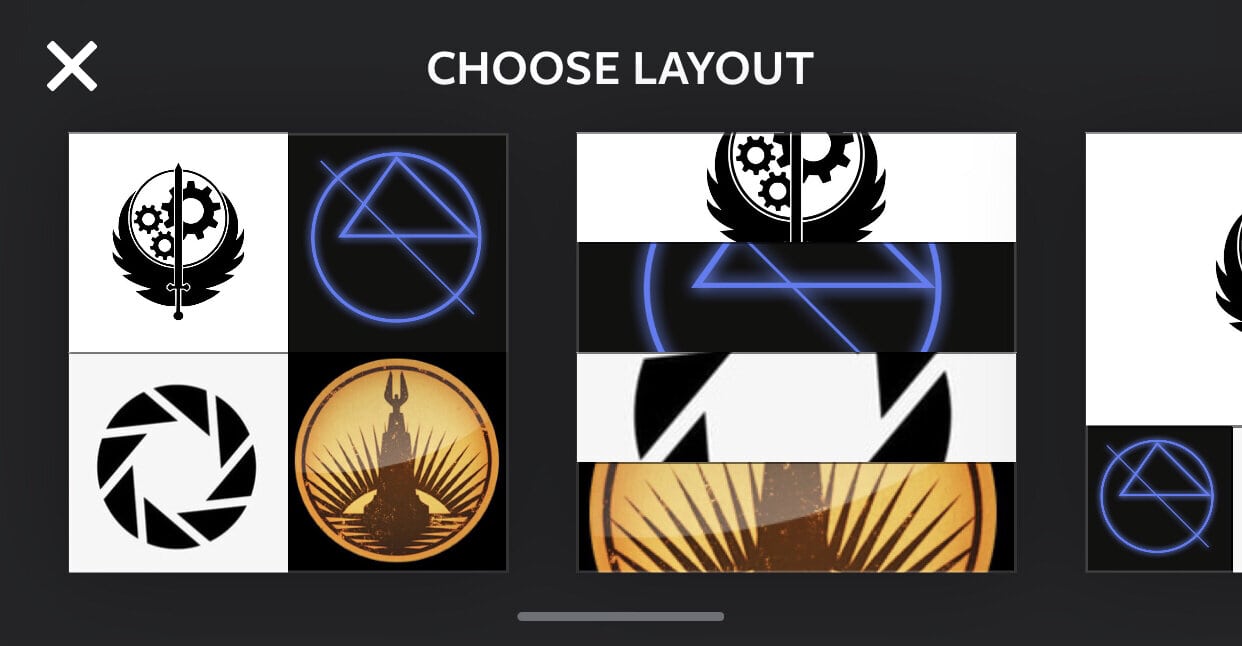
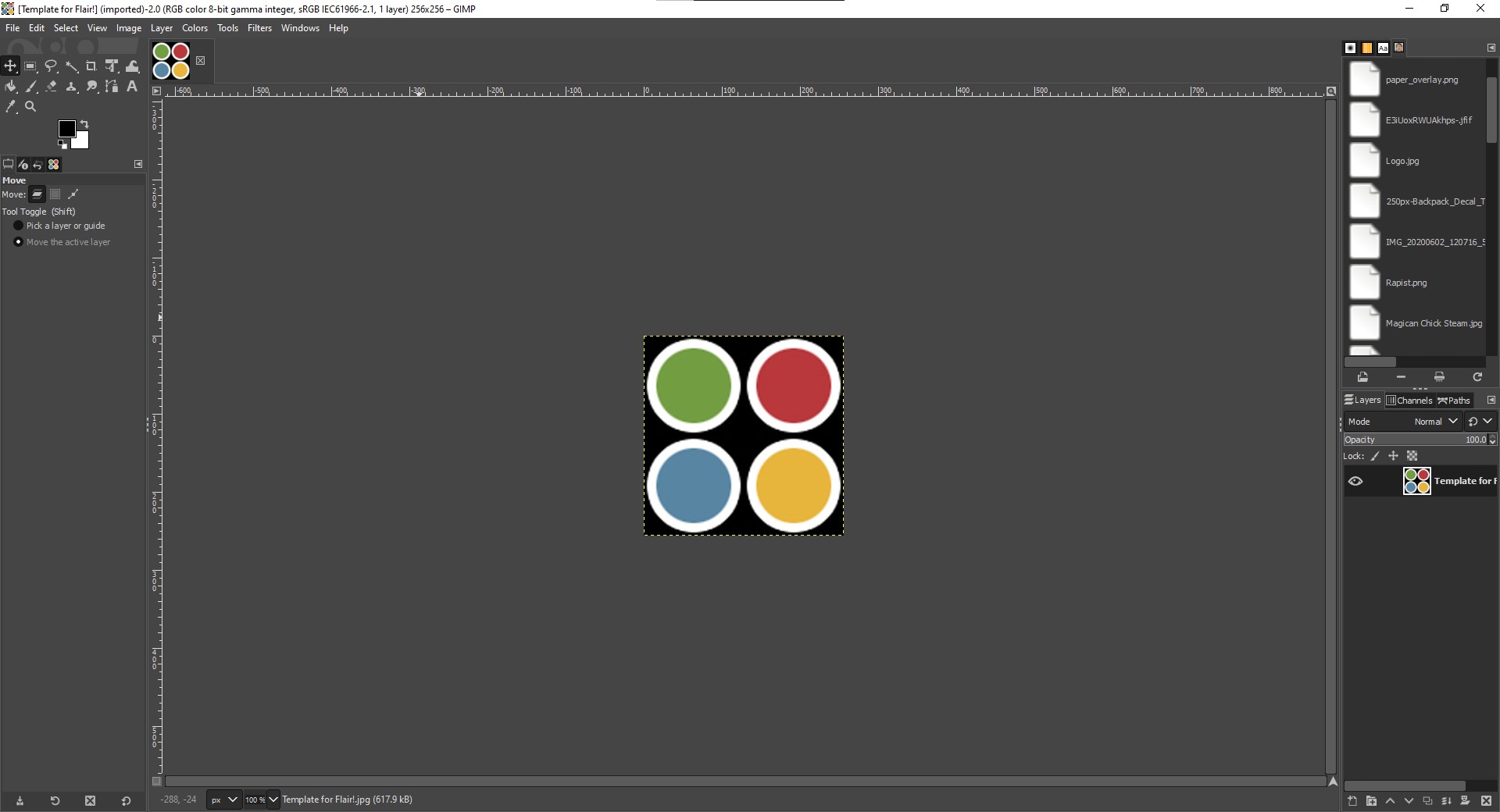

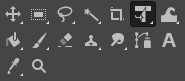
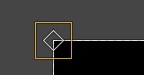
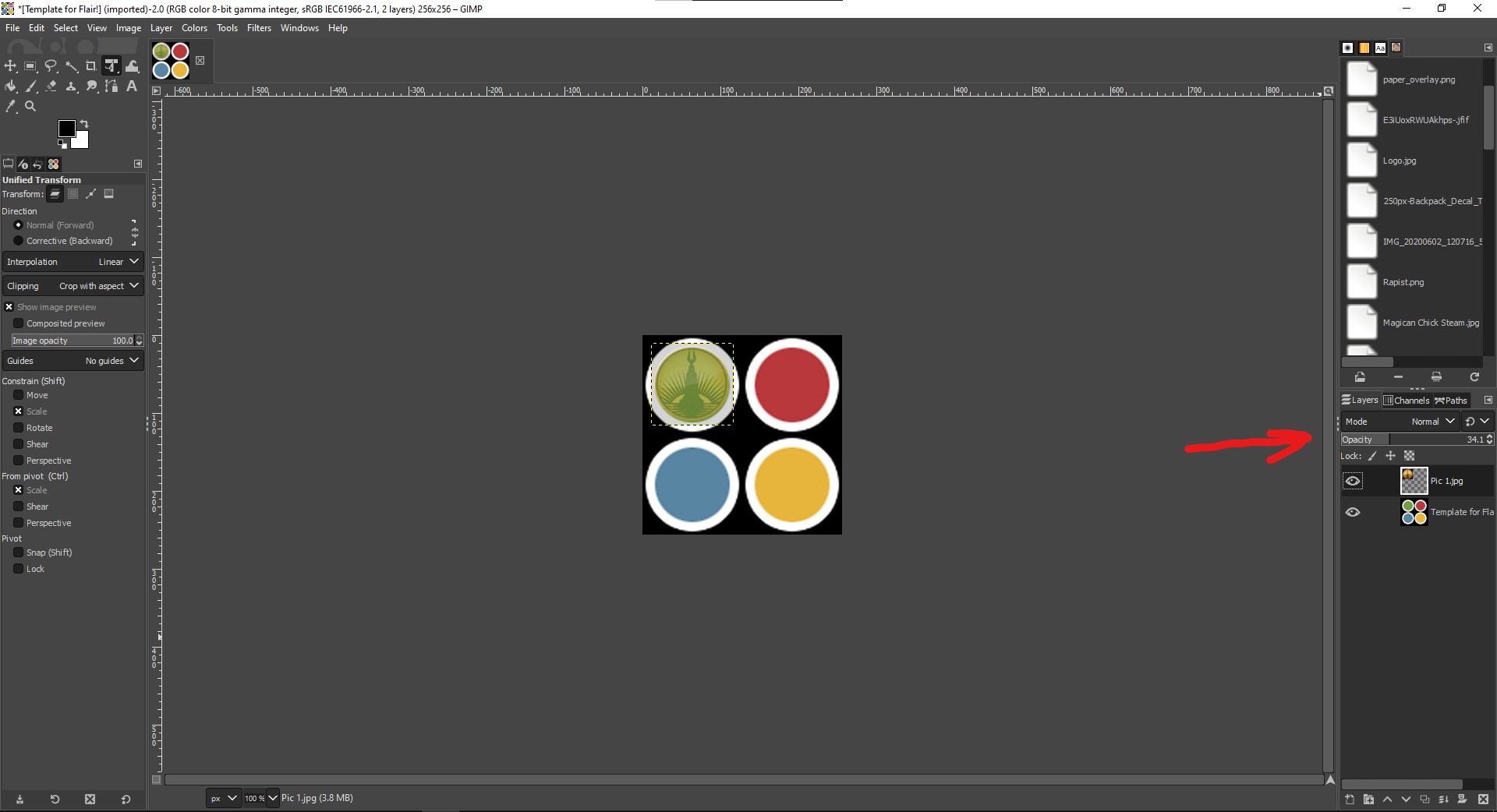
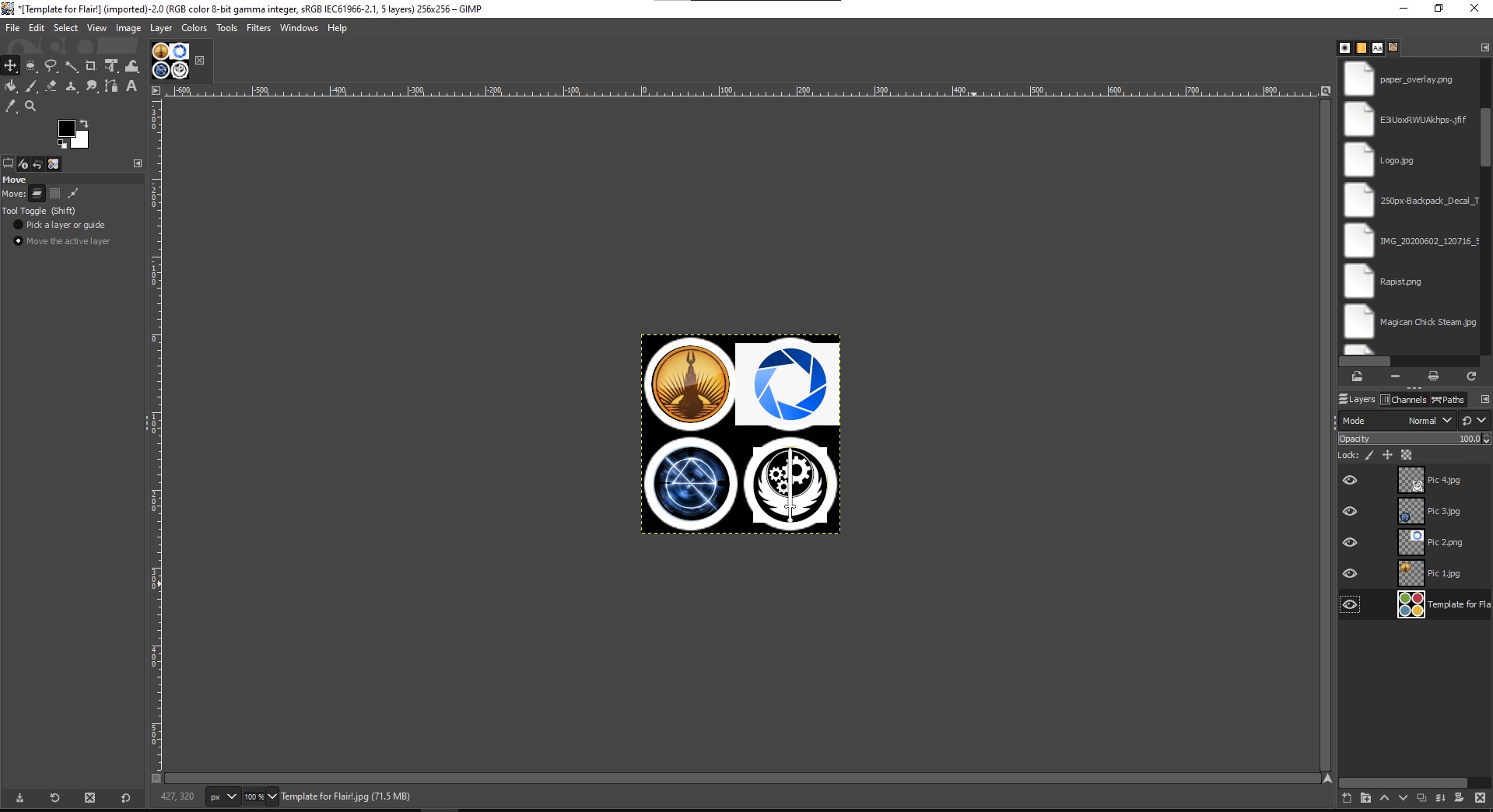
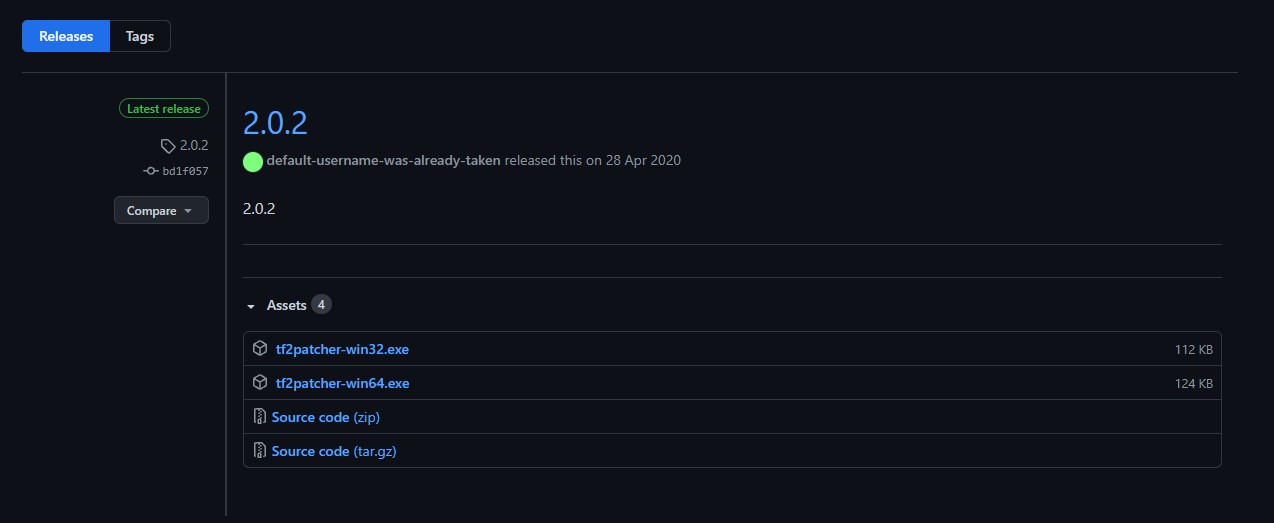
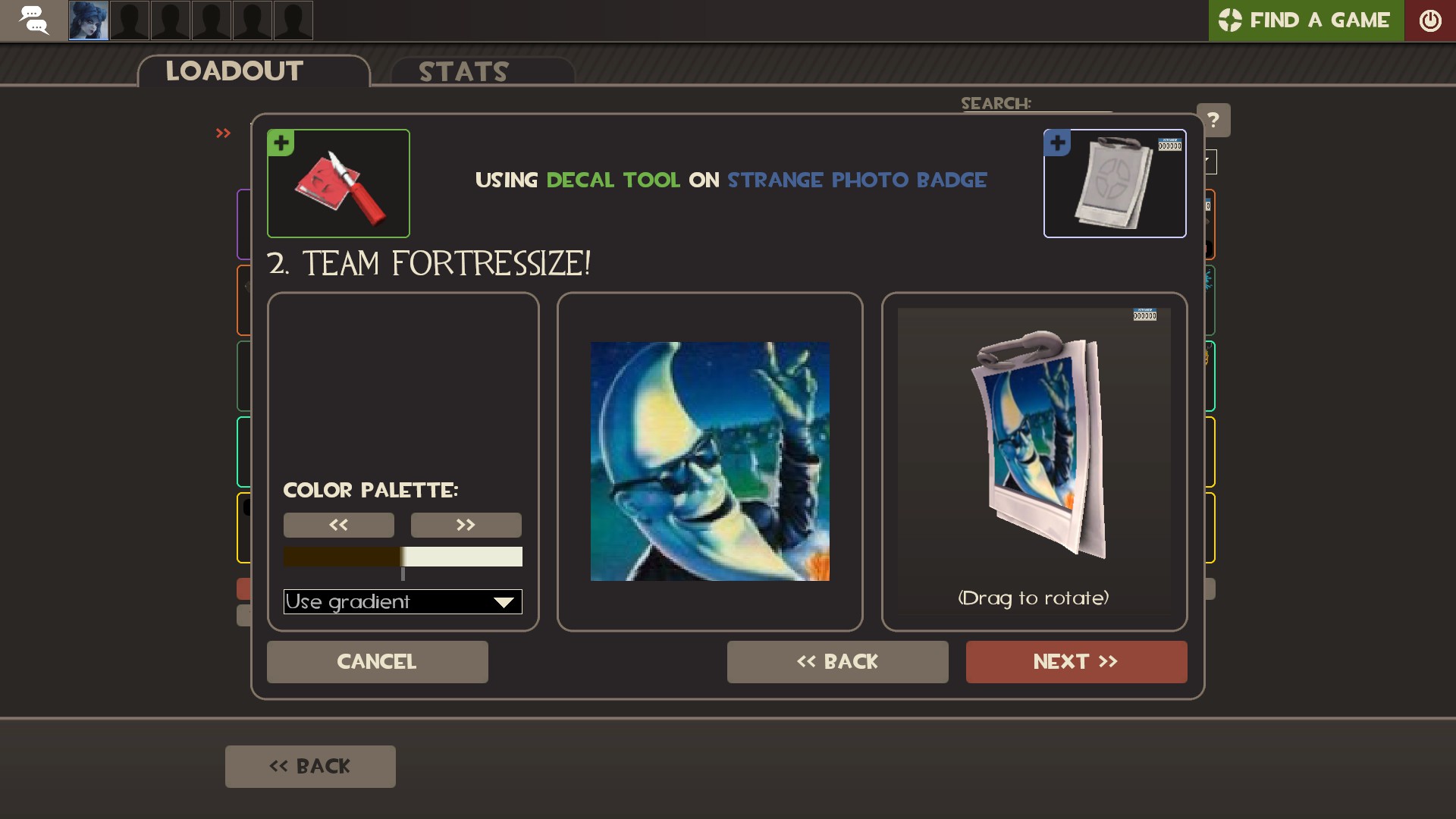
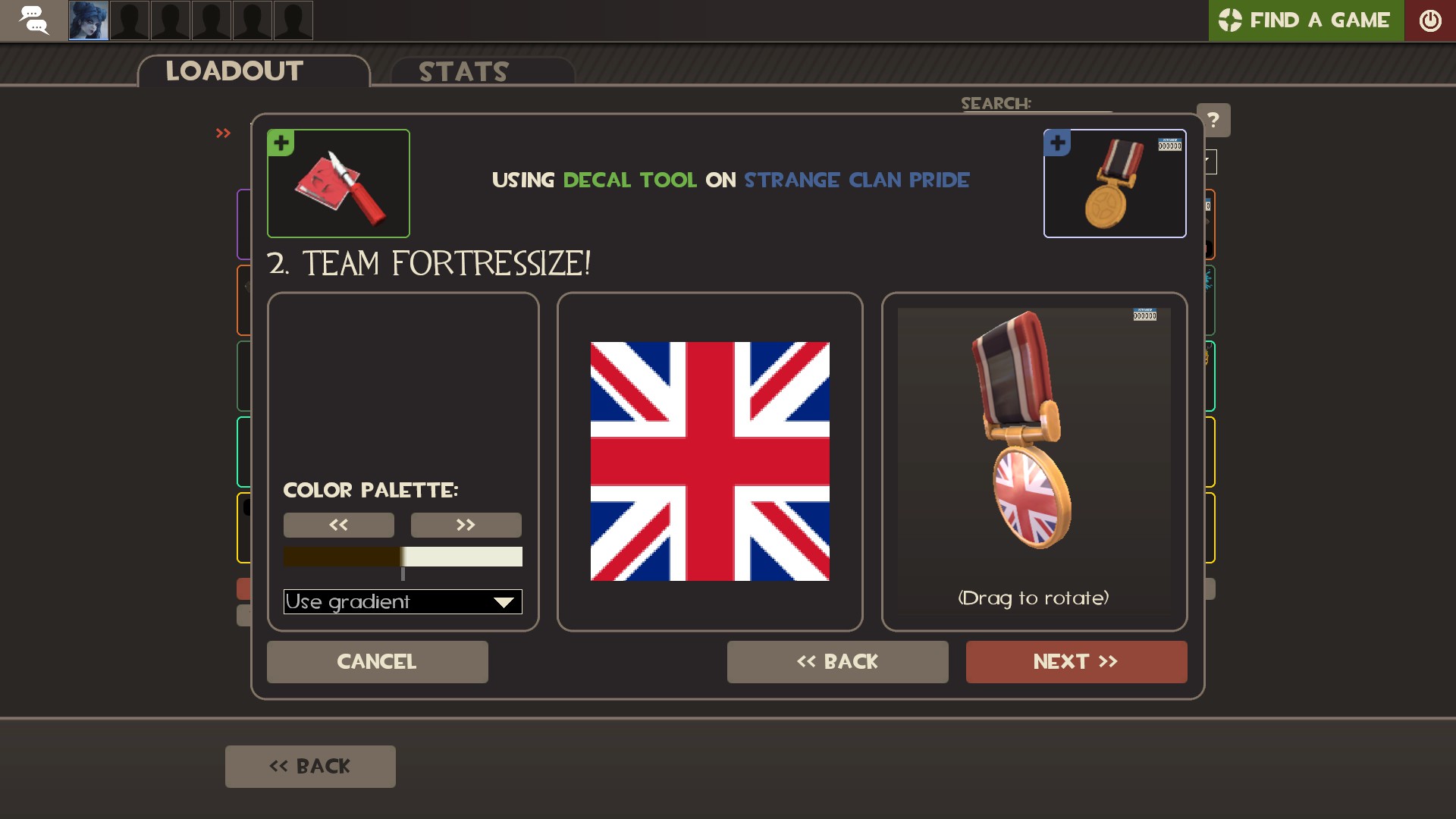
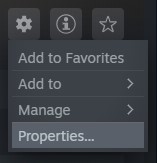
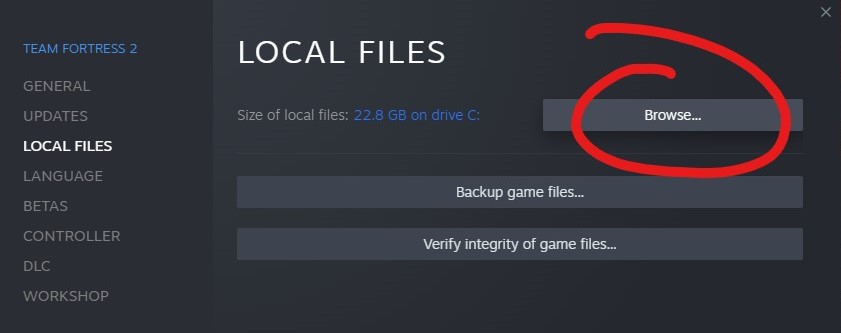
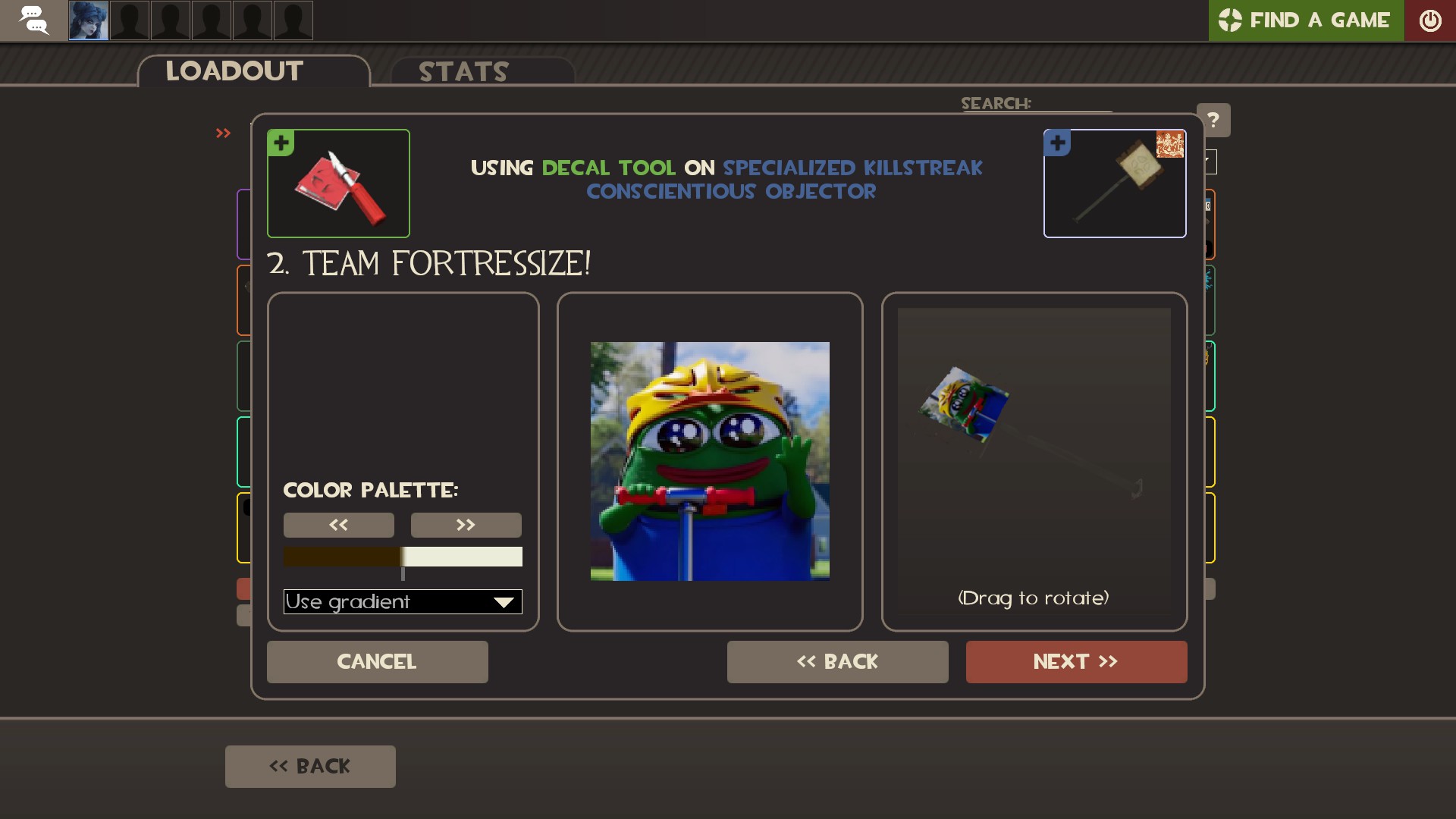
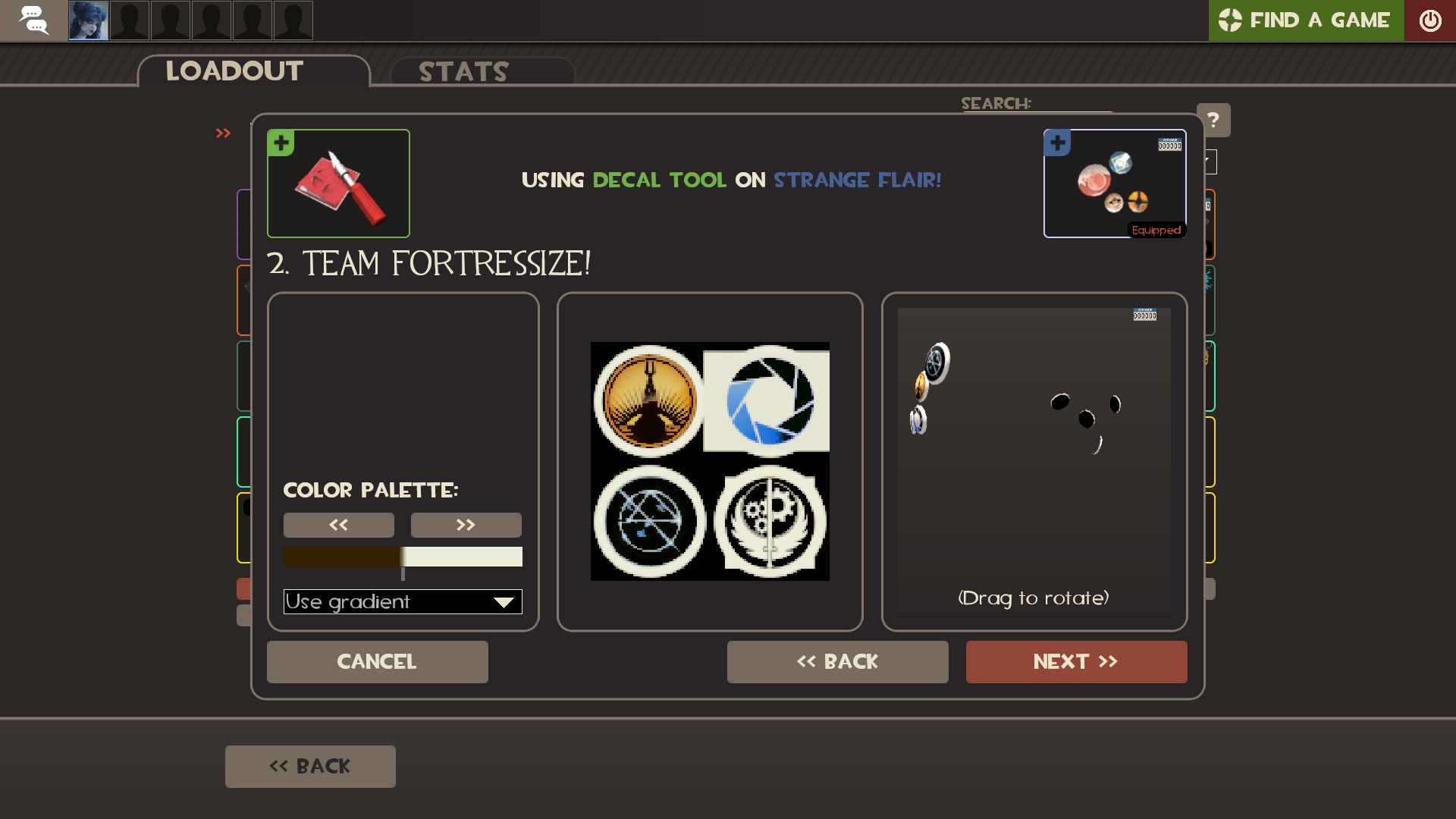
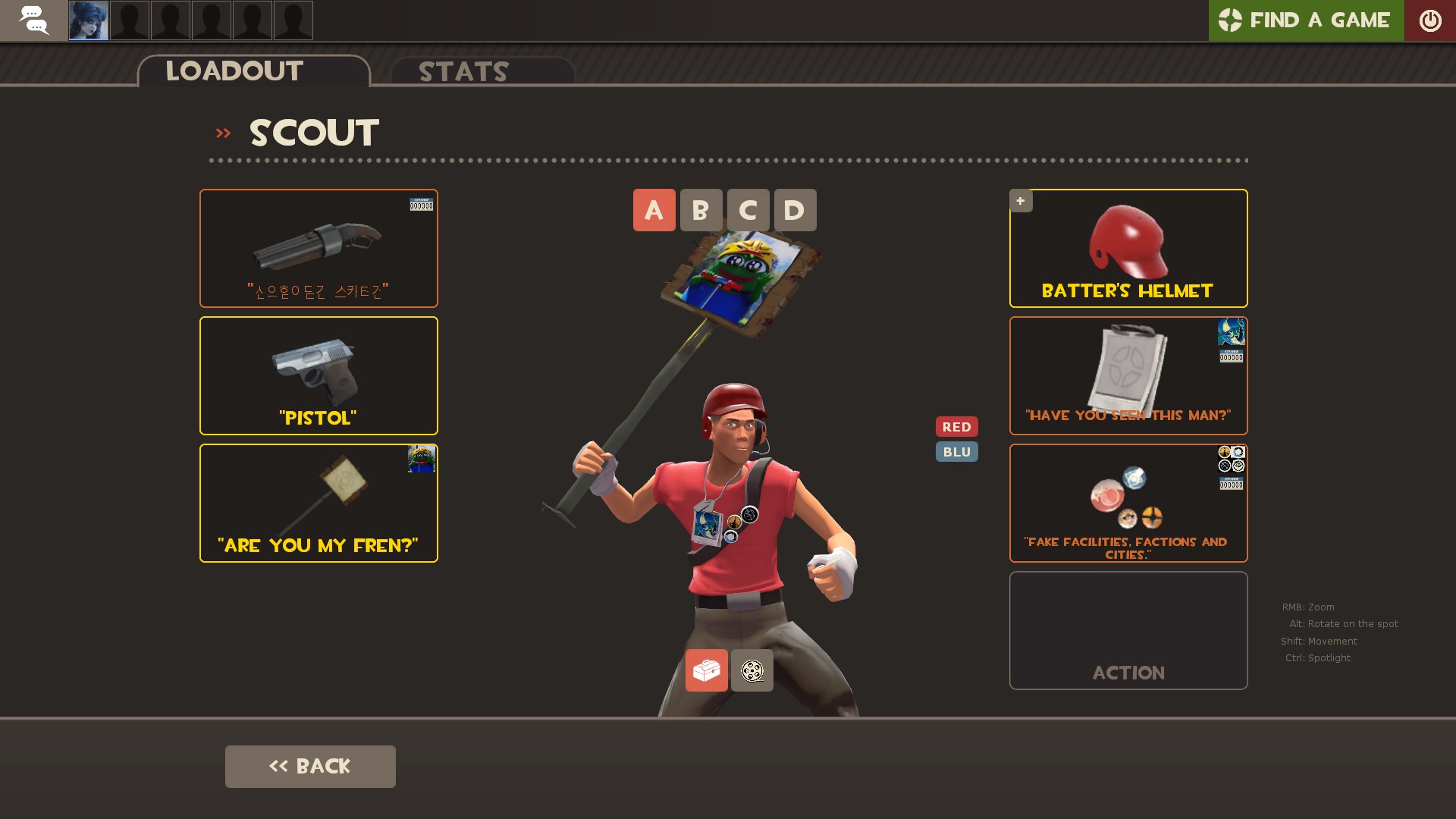
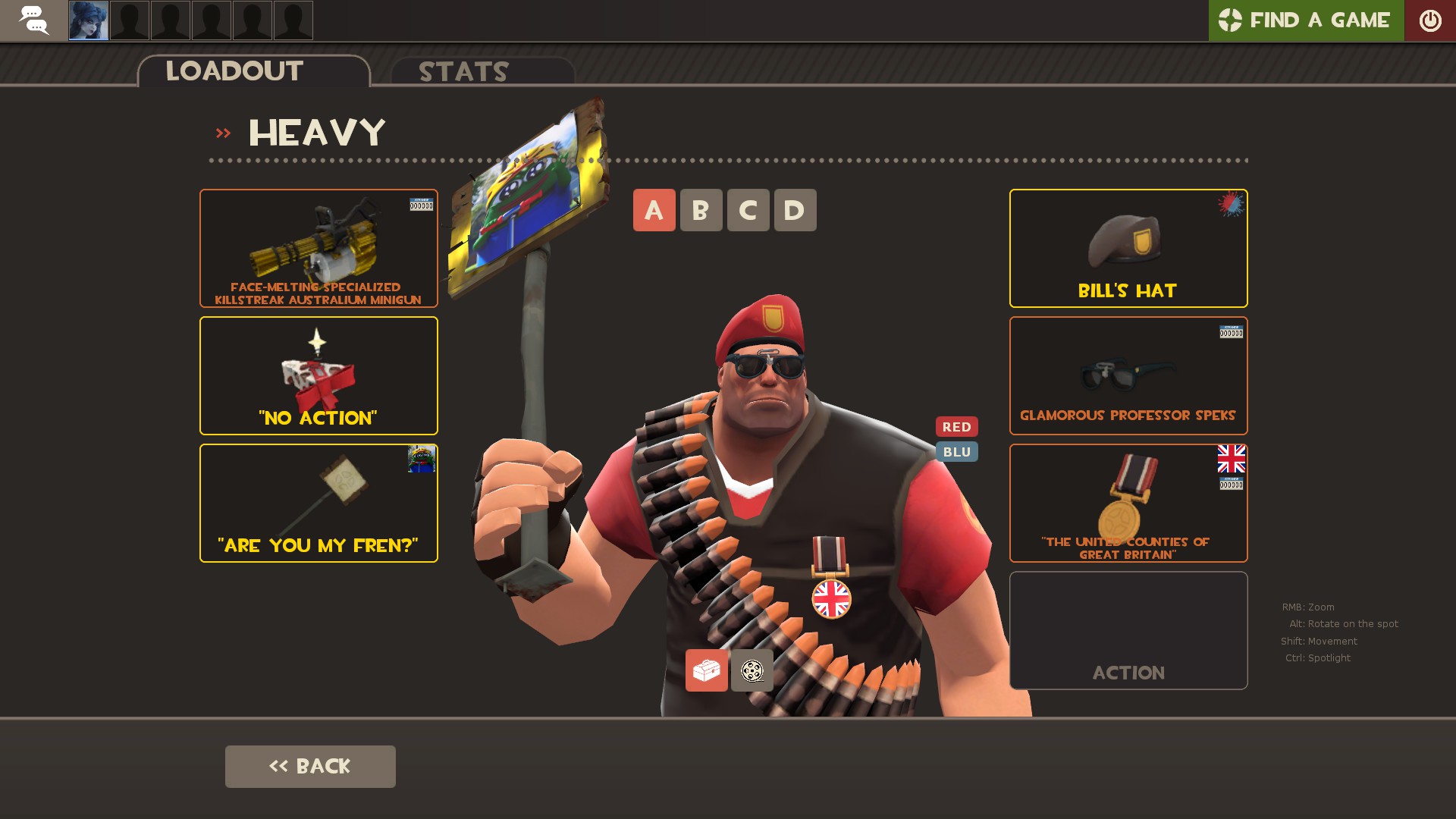
Hi, just wondering, what am I supposed to do if there is no userstuff folder?