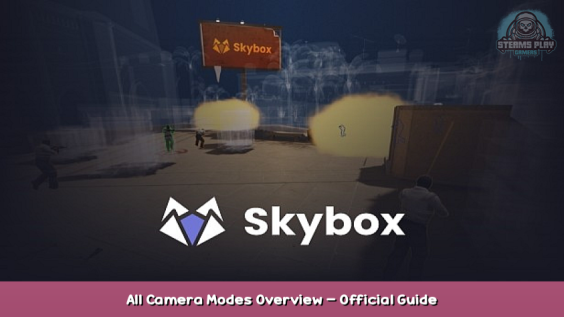
A little walkthrough to all the camera modes available on Skybox 3D.
Freelook
This is the default mode in which Skybox 3D shows up when launching it, you can also activate it by pressing Ctrl + F. You will have the option to move around the map just by pressing W, A, S, and D (as a normal CS:GO replay) also, you can right-click to control the scene.
Tip: You can go to options by pressing O, then choose Camera, and adjust the camera movement and sensitivity to create better content, you can speed it up or slow it down if needed.
Overview
In this camera mode you will be able to see the map from a top high view, as a radar, you can active it by pressing Ctrl + O. It will show information about utilities thrown, players firing or reacting to utility impacts, as well as the C4, this is one of the most useful camera modes for analyzing games or preparing strategies. You can move around the radar by pressing W, A, S, and D.
RTS
This is a very interesting mode we have in the software. It gives you the possibility to place yourself at any point of the map, and from there pivot around it by pressing Q and E, for placing around you can use W, A, S, and D. This mode is very helpful when trying to look for some specific action happening at one specific location of the map.
Isometric
This camera mode will change the way you see the map, you can turn it on by pressing Ctrl + I. The mode will level up the ground of the map, making it so that all the map is of the same size and flat, no more elevating structures everything it’s at the same level. This is a great camera mode to see the action happening on all the areas of the map at the same time without having to move around so much.
Tip: This tool can be better used with the Glassify mode, just go to the top panel, click Visual Tools, and then turn on Glassify. You will have a better look at the map and the action on it.
This is all for Skybox3D All Camera Modes Overview – Official Guide hope you enjoy the post. If you believe we forget or we should update the post please let us know via comment, we will try our best to fix how fast is possible! Have a great day!
- Check All Skybox3D Posts List



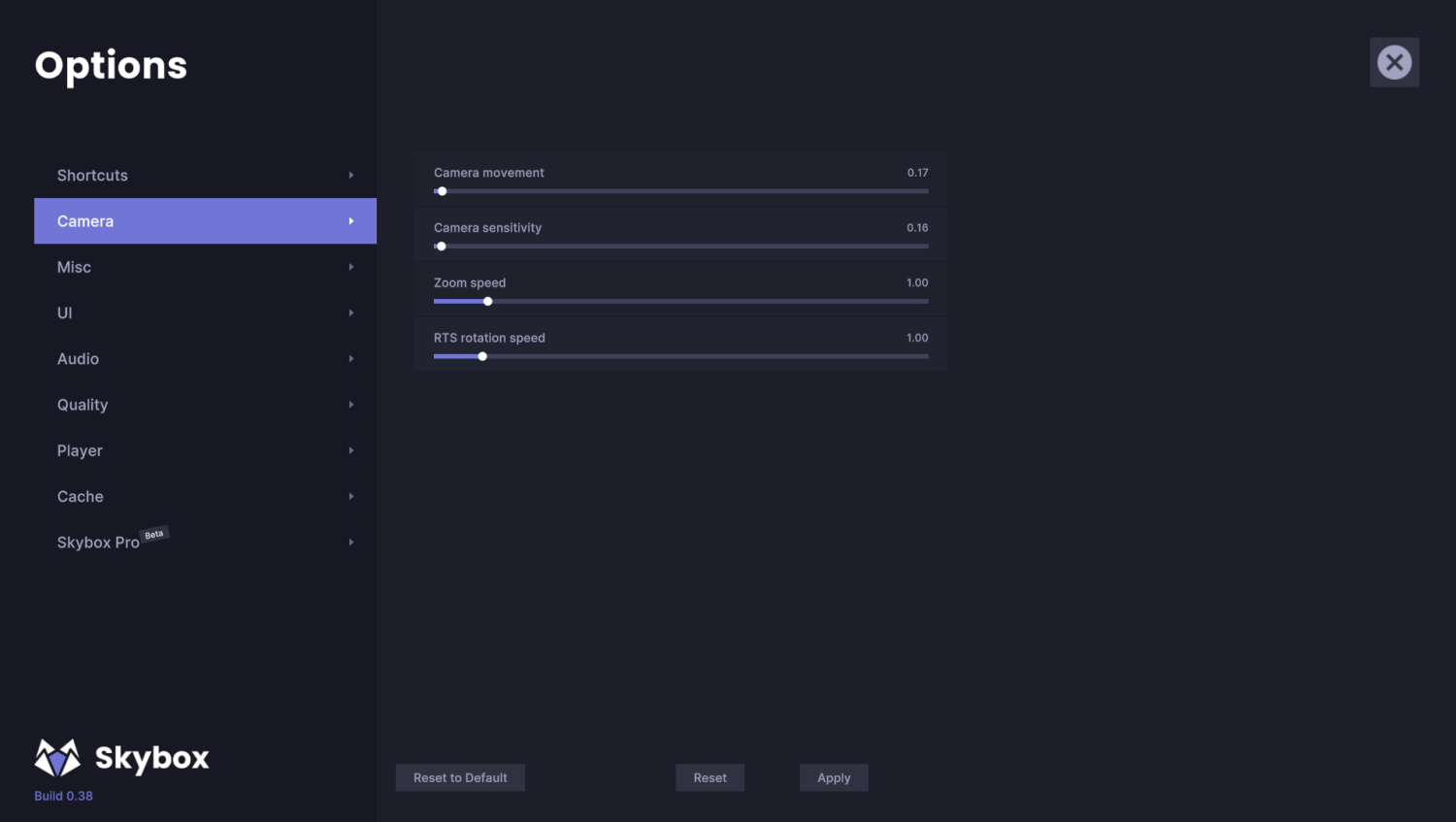
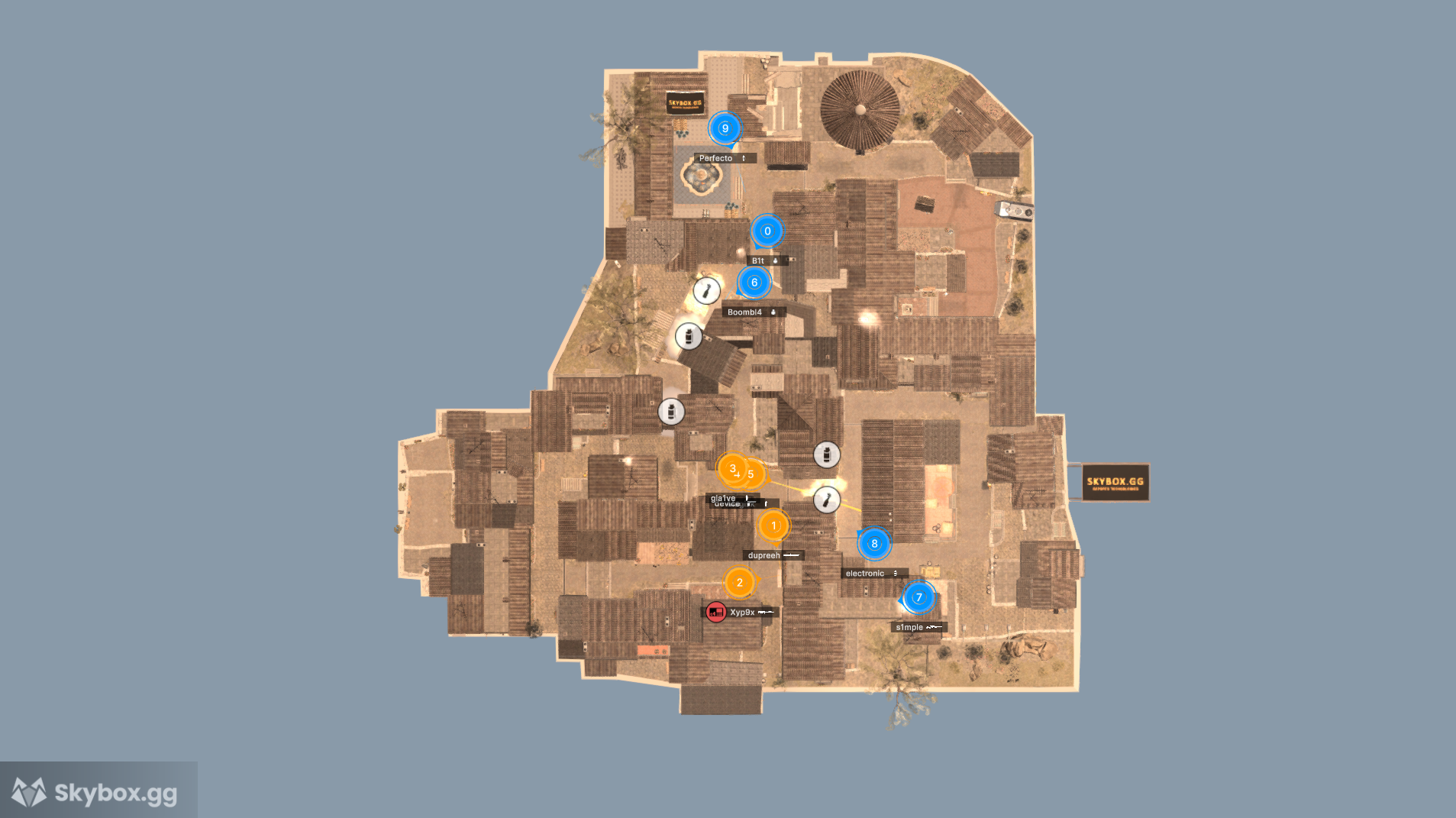




Leave a Reply