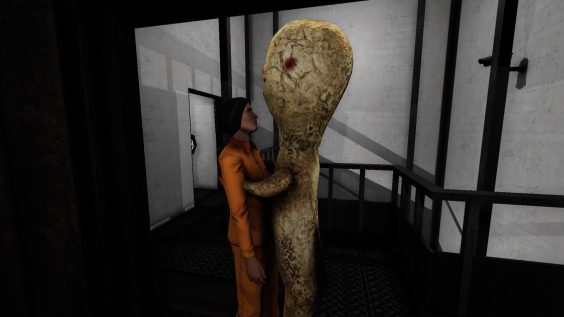
Requirements
- Have an Internet connection
- Basic terminal knowledge
- Know what GPU/IG your PC has
Preparations
INSTALLING AND VERIFYING GPU/IG DRIVERS
This guide currently only has instructions for Nvidia GPUs and Intel IGs, please if you have another kind of Graphics search instructions on DuckDuckGo or Google. Should work the same.
FOR GPUS:
NOTE READ: If this breaks your overlay or makes everything bigger, just check the last FAQ at the bottom of the guide.
In order to run SCP:SL properly in proton/wine we need to make sure the drivers for our GPU are installed.
To check which gpu you have, or check whether the system detects it, run:
lspci -k | grep -EA3 'VGA|3D|Display'
Expected output:
1f:00.0 VGA compatible controller: NVIDIA Corporation GP106 [GeForce GTX 1060 6GB] (rev a1) Subsystem: ASUSTeK Computer Inc. Device 8641 Kernel driver in use: nvidia Kernel modules: nouveau, nvidia_drm, nvidia
Example for a GTX 1060 6GB
Now let’s check wether the drivers are installed and running:
For Nvidia GPUs:
Open a terminal and run the following command:
nvidia-smi
The output must look something like this:
Thu May 27 21:46:59 2021 +-----------------------------------------------------------------------------+ | NVIDIA-SMI 465.31 Driver Version: 465.31 CUDA Version: 11.3 | |-------------------------------+----------------------+----------------------+ | GPU Name Persistence-M| Bus-Id Disp.A | Volatile Uncorr. ECC | | Fan Temp Perf Pwr:Usage/Cap| Memory-Usage | GPU-Util Compute M. | | | | MIG M. | |===============================+======================+======================| | 0 NVIDIA GeForce ... Off | 00000000:1F:00.0 On | N/A | | 26% 44C P0 29W / 120W | 715MiB / 6075MiB | 0% Default | | | | N/A | +-------------------------------+----------------------+----------------------+
Example for a GTX 1060 6GB
If it does look like that you can skip to the Installation section.
If the output is:
NVIDIA-SMI has failed because it couldn’t communicate with the NVIDIA driver. Make sure that the latest NVIDIA driver is installed and running.
This means that the drivers are not installed, therefore we are going to install them:
Arch Linux:
Run this command in the terminal to install the driver: Remember, you will need to allow the usage of sudo by typing your password and then it will ask for confirmation where you need to type Y and press Enter.
sudo pacman -S nvidia
If the command above does not work, use
sudo pacman -S nvidia-beta
For GeForce 400/500/600 series GPUs, use:
sudo pacman -S nvidia-390xx-dkms
Ubuntu:
Run this command in the terminal to add the PPA:
sudo add-apt-repository ppa:graphics-drivers/ppa
Then install the drivers:
sudo apt install nvidia-driver-430
(or latest version)
Once the installation has completed, reboot, either via your Desktop Enviroment/Window Manager or via Terminal using:
reboot
NOTE READ: If this breaks your overlay or makes everything bigger, just check the last FAQ at the bottom of the guide.
After the reboot, run
nvidia-smi
again, and check if it gives the expected output mentioned above.
FOR IGs/Integrated Graphics: [NON TESTED]
INTEL:
To verify that the IG is connected, run:
lspci | grep -i 'vga\|3d\|2d'
or
glxinfo | grep OpenGL
the output should say:
Vendor string : Intel Renderer string : Mesa intel uhd graphics
Now let’s install the drivers:
Arch Linux: Run the following commands: Remember, you will need to allow the usage of sudo by typing your password and then it will ask for confirmation where you need to type Y and press Enter.
sudo pacman -S mesa vulkan-intel
Then reboot by running
reboot
Ubuntu: Intel graphics drivers are usually bundled with ubuntu. Go to the installation process and continue BUT if it gives you “d3d11: failed to create factory (80004005)” in the crash log then do the following: { WARNING!! this might freeze your laptop, if that happens, askubuntu.com – https://askubuntu.com/questions/1109400/mouse-and-keyboard-stopped-working-after-installing-xserver-xorg-video-intel }
Run the following commands: Remember, you will need to allow the usage of sudo by typing your password and then it will ask for confirmation where you need to type Y and press Enter.
sudo apt-get install xserver-xorg-video-intel
Then reboot by running
reboot
Installation
ENABLING PROTON/WINE IN STEAM
This process is mostly automated, and you only need to press some buttons.
1.- Go into your Library in Steam, and enter SCP:SL’ properties panel.
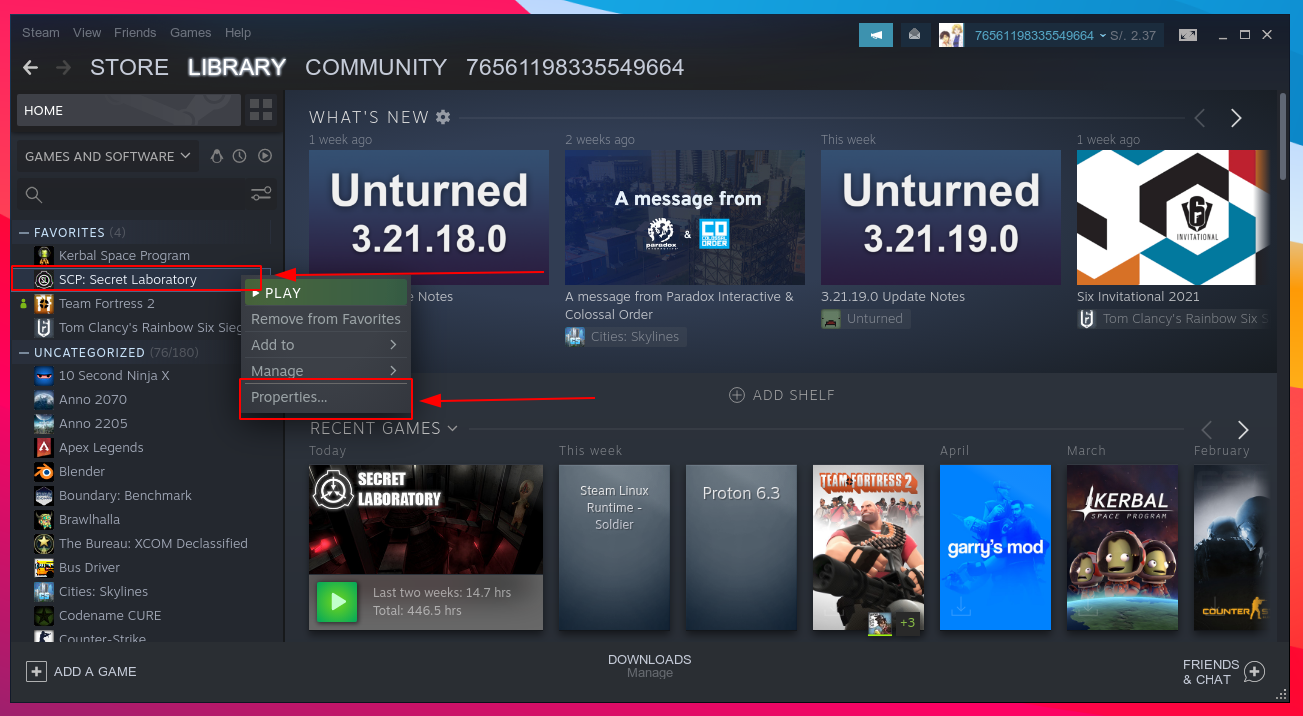
2.- Go to the “COMPATIBILITY” section, and enable the option “Force the use of a specific Steam Play compatibillity tool”.
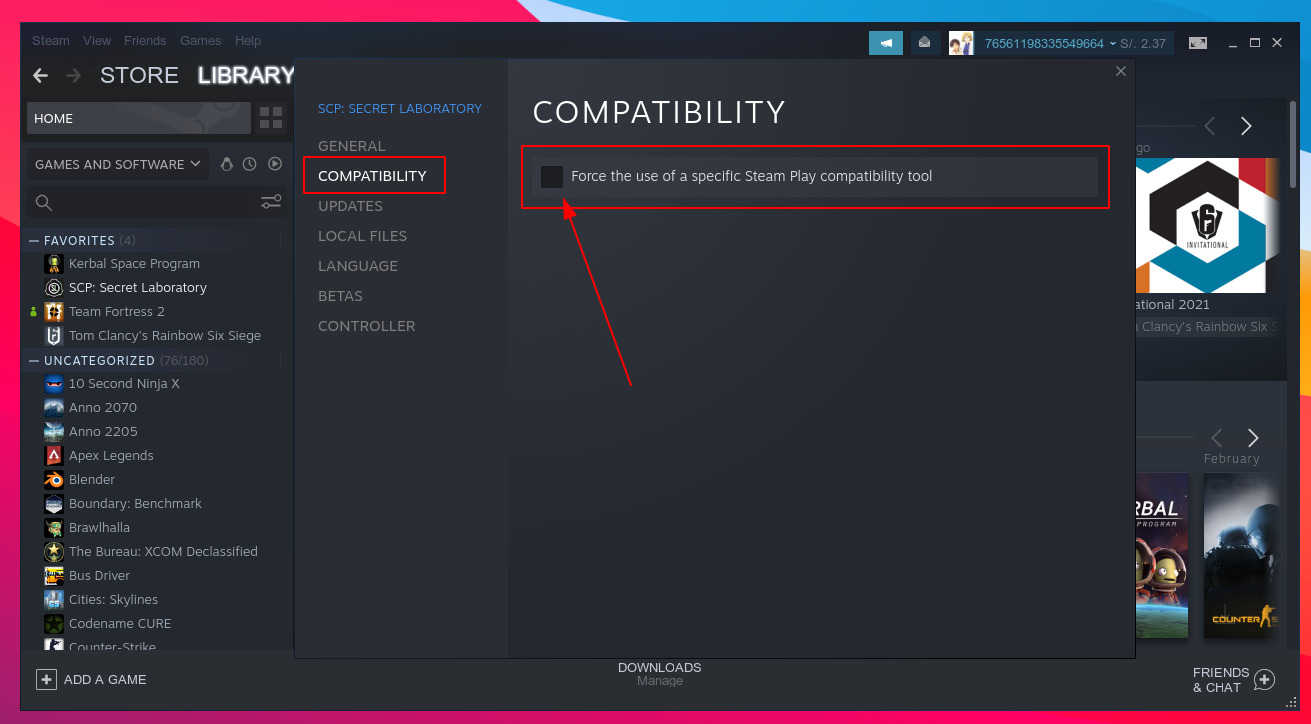
3.- Select the latest Proton version. You can select the experimental one but it might be glitchy. (Proton is a modified/optimized version of wine made by Valve)
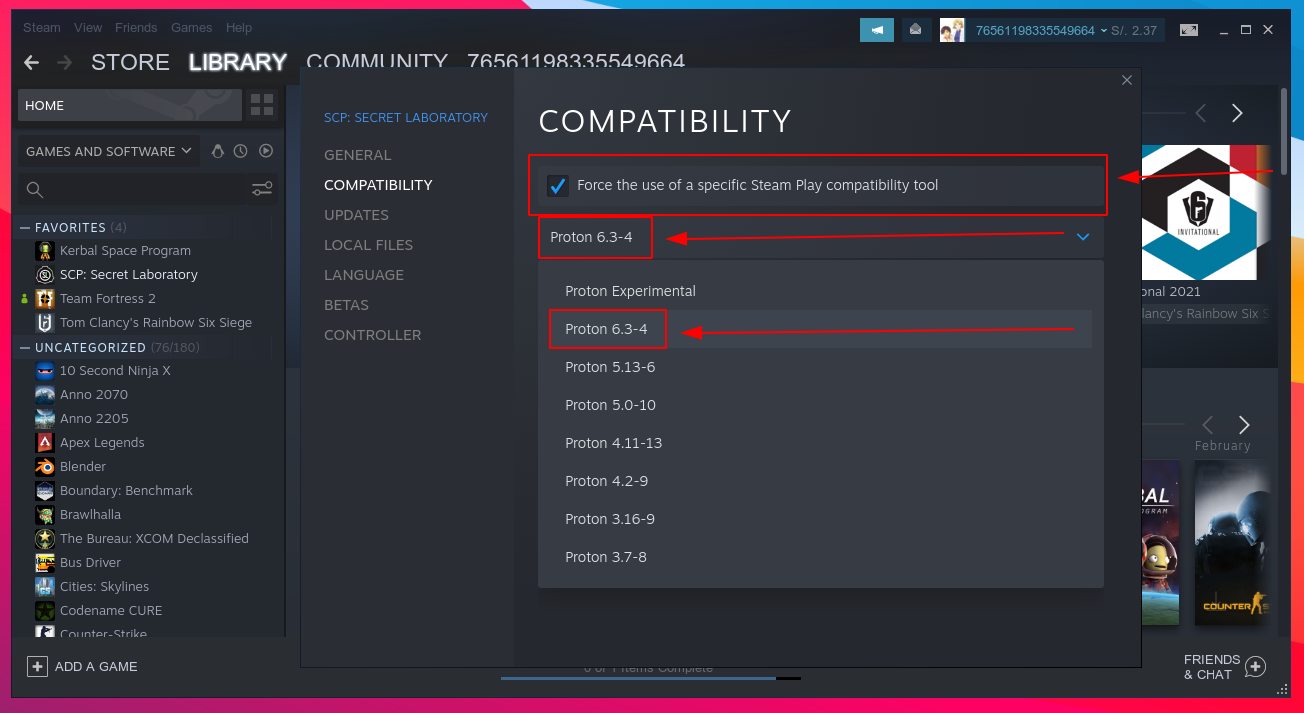
4.- Close the properties panel and wait for Proton to finish downloading.
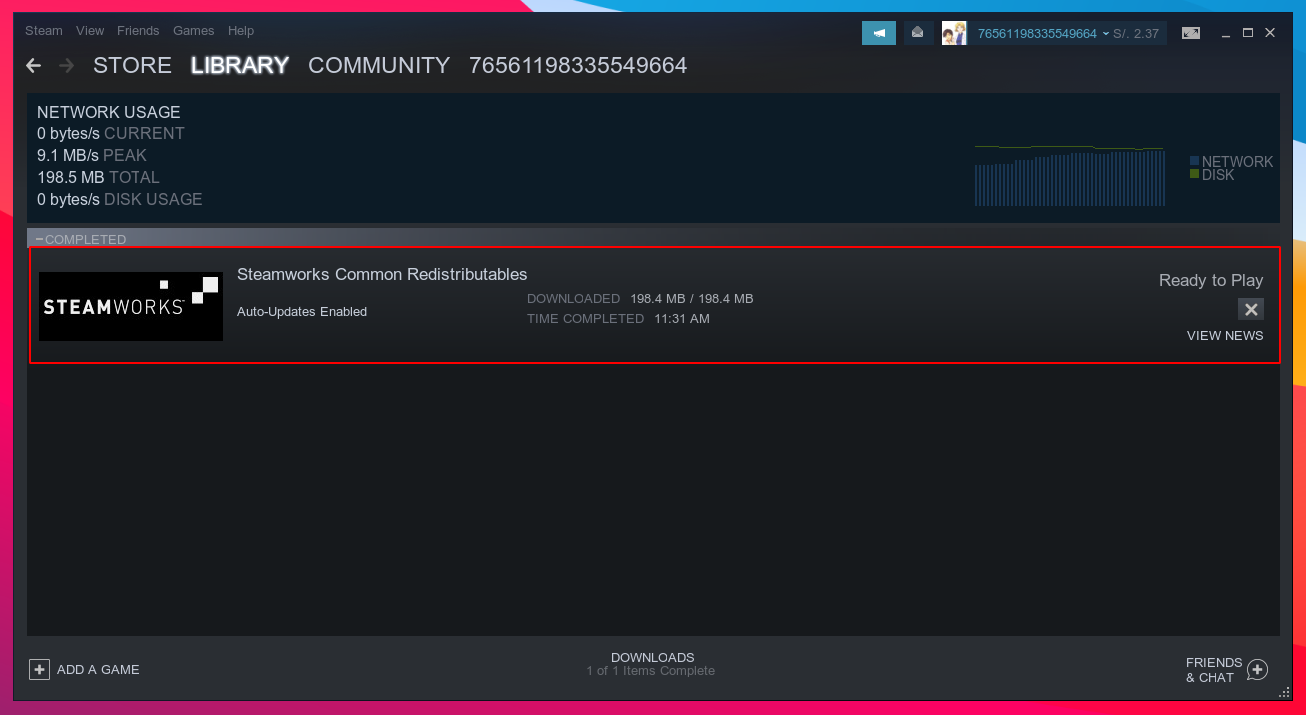
5.- That’s all, you should now be able to play SCP:SL in linux.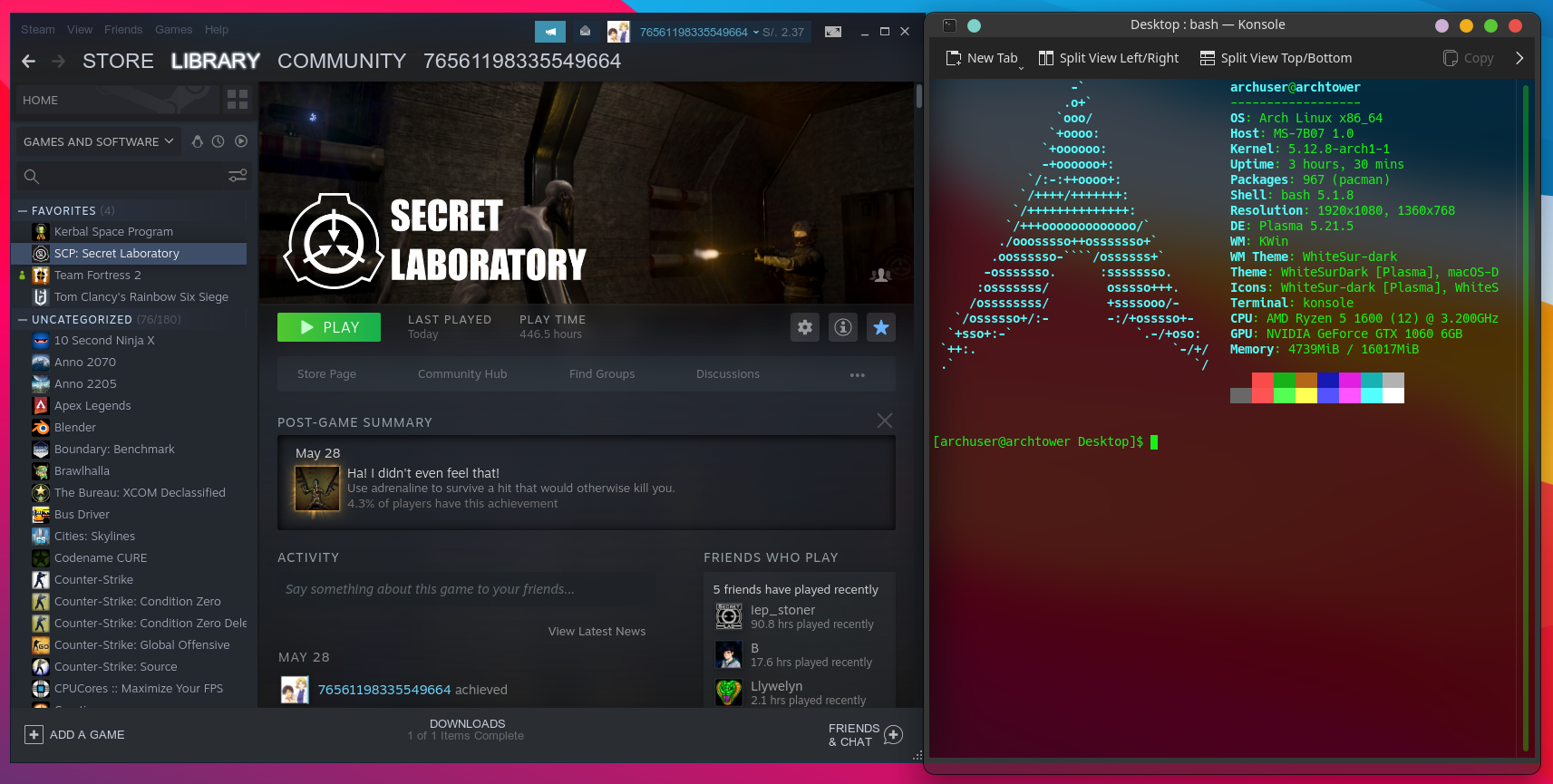
FAQ
Question: Will this affect my performance compared to Windows? Whats the performance/How many FPS do you get?
Answer:
https://www.youtube.com/watch?v=kO2EUIUq6Sk NOTE: Idk why the top of the screen shatters but that DOES NOT happens when playing the game (Recording or not recording)
Heres a Benchmark with RAM, and GPU usage.
I get more fps than I used to get back in Windows.
Question: Can I use Steam Overlay with this?
Answer: Yes, same shortcuts.
Question: My game crashed, where can I check the crash log?
Answer:
Player-prev.log and Player.log:
/SteamLibrary/steamapps/compatdata/700330/pfx/dosdevices/c:/users/steamuser/AppData/LocalLow/Northwood/SCPSL/
Crashes folder:
/SteamLibrary/steamapps/compatdata/700330/pfx/dosdevices/c:/users/steamuser/Temp/Northwood/SCPSL/Crashes/
Question: It says “d3d11: failed to create factory (80004005)” in the crash log
Answer: You might have not installed the driver or it’s installed incorrectly, please re-do the driver installation step.
Question: I’m on Arch Linux/Manjaro/A distro based off Arch and when I try installing one of the packages it says “target not found: [package name]”
Answer: Enable the repository where the requested package is located. Search on the archlinux.org – https://archlinux.org/packages/ to find in which repo it is.
To enable the extra repo:
Edit the /etc/pacman.conf file and uncomment/edit the following part:
#[extra] #Include = /etc/pacman.d/mirrorlist
to:
[extra] Include = /etc/pacman.d/mirrorlist
(Remove the hashtags)
Same with the multilib repo
Question: AHH!!! EVERYTHING IS BIG!!! I’m in KDE/Plasma and after installing the nvidia drivers everything is too large and doesn’t fits into my monitor!!!
Answer: Sometimes installing the gpu drivers can messup the dpi configs, if you are using xorg, you can fix it by creating a xorg configuration, do the following:
1.- Press CTRL+Shift+F1/F3, this will make the system enter into terminal mode.
2.- Login with your credentials (First Username then Password
3.- Kill the KDE process:
sudo systemctl stop sddm
or
sudo systemctl stop sddm.service
This might print some logs into the terminal and you won’t be able to run commands, just press CTRL+Shift+F1/F3 again.
3.- Run
sudo X -configure
This will create a new xorg.conf.new file in the current directory.
4.- Run
sudo mv xorg.conf.new /etc/X11/xorg.conf
This will move the xorg.conf.new file to /etc/X11/ and change its name to xorg.conf, the path might vary but you can list the possible paths pressing “TAB”.
5.pre1- If you have nano installed, you can skip this, if not, run
sudo pacman -S nano
in ubuntu it should be
sudo apt install nano
5.- We are going to edit the xorg.conf file to set the correct DPI, we will use nano to do this:
5.1. Run
sudo nano /etc/X11/xorg.conf
You can move using the arrow keys, type using the keys and erase using the backlash.
By moving up and down, search the section that says ” Section “Monitor” ”
Add a line similar under “VendorName” and add the following:
Option "UseEdidDpi" "FALSE" Option "DPI" "100 x 100"
Change 100 x 100 to your monitor’s DPI.
If there’s no “Monitor” Section, just add one like the image below.
It should look like this:
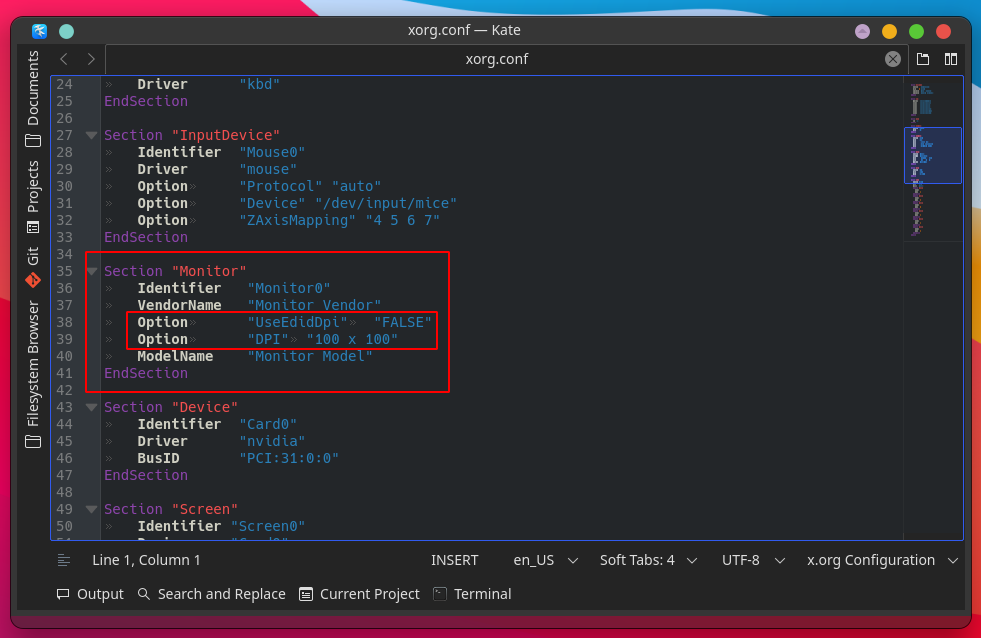
Press CTRL+X, then Y, and then ENTER.
now run
reboot
to reboot your system, this should fix the problem.
Here we come to an end for SCP: Secret Laboratory How to run SCP:SL on Linux hope you enjoy it. If you think we forget something to include or we should make an update to the post let us know via comment, and we will fix it asap! Thanks and have a great day!
- Check All SCP: Secret Laboratory Posts List


Leave a Reply