
Disable Steam’s General controller settings
This part concerns Rocket League Steam-players, but also Epic Games-players that have Steam running in the background
Steam is a feature-rich client, but uses a build-in “General Controller Settings” tool which adds controller support for many games that don’t support it out of the box and let’s you do a lot of customizations (like remapping), which makes it a handy and useful tool in many cases.
However, using the “General Controller Settings” while playing Rocket League, adds a significant amount of input-lag and can also cause the game to register double inputs. The good news is Psyonix has developed Rocket League with controllers in mind. So when a controller gets plugged in or paired, Rocket League almost instantly recognizes the controller.
To get rid of the extra input-lag, we need to disable Steams build-in controller support. We’ll disable it in the Rocket League game properties, but we’ll also disable Steams desktop controller configuration. As disabling Steams controller support for specifically Rocket League, will cause Steam to think you’re not playing a game, so it will default to the desktop controller configuration. Which you can see as another profile that Steams controller support uses and introduces just as much input-lag.
Follow the steps below to get rid of this extra input-lag
1. How to disable Steam controller support for Rocket League in Steam.
For Rocket League. Right click the game -> Properties -> Controller -> Disable Steam Input.
Rocket League supports most controllers by default, so Steam input is not needed. Restart Steam.
To check if it’s disabled, Right click Rocket League -> Manage -> and if there are no options regarding controller settings in this menu you did it right. Continue with step 2.
2. How to disable Steam Controller Support globally and when not gaming (desktop).
Go to your Steam Settings -> Controller support -> General controller settings -> disable all checkmarks, confirm and restart Steam.
To double-check if you did it right: go to Settings -> Controller support -> Desktop Configuration. You should get a message your configuration support is disabled. (see image below)
Wired vs Wireless use of controllers
Use a wired connection over wireless (if possible)
According to Rocket Science, some controllers have a lower input-latency if used wireless opposed to using the same controller wired. However, using a controller with a wireless connection will always introduce spikes in latency, which makes your input-lag a little bit more inconsistent. The spikes are very small and almost none-existent using a wired connection. The picture below illustrates a (lower) input-latency vs a consistent (yet higher) input-latency.
Dualsense latency wired vs bluetooth vs wired OC 1000Hz polling rate
Source: Rocket Science, linked at the end of this guide
So the general rule is to use a wired connection if it’s convenient. Using a controller wireless is not bad, but you can get used to a bit of consistent input-lag, while it’s impossible to get used to inconsistent input-lag.
Increase your polling rate
Polling rates and input lag
The polling rate in Hz determines how often your computer requests an update from your controller (or mouse) using the USB connection. When a new controller is plugged in, the polling rate is automatically set to 250 by Windows. (so the PC requests an update 250 times a second when the controller is connected)
However, this doesn’t mean the controller is forced to deliver the requested updates at the same rate, but every controller has its own rate of releasing an update for the pc to grab. In general PlayStation controllers have an update rate of 250Hz (250 times a second) and Xbox controllers have an update rate of 124Hz. (124 times a second)
For the PC to register the update from the controller a.s.a.p., increasing the polling rate to 1000Hz (1000 times a second) will instantly reduce input lag and increase the input consistency. Result: In the time the controller spits out one update, the PC has already tried to retrieve it 4 times.
Average input lag gained by using a 1000Hz polling rate using different controllers
Source: Rocket Science, linked at the end of this guide
How to increase the polling rate for reduced latency
I used a polling rate overclocking tool called Hidusbf from LordOfMice. This tool is mainly used for mice, but can also be used for controllers.
Polling Rate Overclocking tool Hidusbf
Source: Hidusbf by LordOfMice
A. First off, download the latest version of Hidusbf using this github.com – https://github.com/LordOfMice/hidusbf from GitHub. Then extract the package to a place where you don’t accidentally delete it. (It functions as the tool’s program directory)
B. In the DRIVER folder found in the extracted folder, you’ll find the setup.exe, which starts the tool. I would recommend to make a shortcut of the setup.exe to your desktop or start menu, so you can easily check if you’re still using your custom polling rate. (Right click setup.exe -> “Add shortcut to desktop” and/or “Pin to start”) I then renamed the shortcut to “polling rate overclocker” for my own convenience.
C. Run the tool by double clicking the setup.exe. After the tool has started and opened up a new window (see picture above), look at the top left and choose the select all option and select your controller.
Determine which entry resembles your controller by disconnecting and connecting your controller. It should appear in the list when connected.
D. When you selected your controller, check the “filter on device” box -> click on Default to the right of it and select 1000Hz and finally click on install service. Wait a moment. Click restart and check the “Rate” & “Filter?” columns corresponding to row your controller is on. The “Rate” value should be “1000” and the “Filter?” value should be “Yes”.
And you’re done, your PC now requests an update from your controller a thousand times a second.
Your custom or overclocked polling rate should survive computer restarts, but I noticed that it got reset after a Windows update. So check your polling rate every once in a while.
NOTE: The PS5 Dualsense controller uses a different USB-standard than most controllers. A selected custom polling rate of 1000Hz using the hidusbf-tool results in a polling rate of 8000Hz.
Most games are optimized for a max polling rate of 1000Hz. I personally use the Dualsense controller with 8000Hz and Rocket League runs fine. But if your pc barely runs Rocket League, it’s not recommended to use an effective 8000Hz polling rate, as it could introduce performance issues.
Suggestions & improvements
Would you like to see something added to this guide or see something that could be improved? Let me know in the comments and I’ll gladly add a section or change any mistakes I made.
Reaching more players
Don’t forget to like this guide if it was helpful and feel free to share it with your friends.
Anyway, I never made a guide and wanted to share something with the community. Have fun playing and I’ll see you on the field!
Sources
Polling Rate overclocking tool by LordOfMice on github.
https://github.com/LordOfMice/hidusbf
Troubleshooting
My game doesn’t run as good as it did before after these fixes
First, Apply default Polling Rate using the overclocking tool for your controller, disable filter checkmark and press install service. After that, delete the whole map which you extracted during first setup. Restart your computer. Check if issue is resolved.
Issue is still there?, try to re-enable your general controller settings found in Steam->Settings->Controller->General controller settings. Check the “guide button focuses Steam” and the type of controller you use check-mark. Then go to Rocket League game properties -> controller and re-enable controller support. Restart Steam. Go to Rocket League in your game list, right click, manage and select controller configuration. Configure as desired.
That’s it, everything from my guide is uninstalled or reset.
!!!be careful !!! If the issue is still there, it probably doesn’t have anything to do with this guide, but if you think it’s due to Steam’s settings, you could delete all files except the Steam.exe and Steamapps folder in your Steam directory and run Steam.exe to install Steam from scratch again while keeping your downloaded games.
Hope you enjoy the post for Rocket League Ultimate Guide: Reduce controller input-lag & Increase controller input-consistency, If you think we should update the post or something is wrong please let us know via comment and we will fix it how fast as possible! Thank you and have a great day!
- Check All Rocket League Posts List


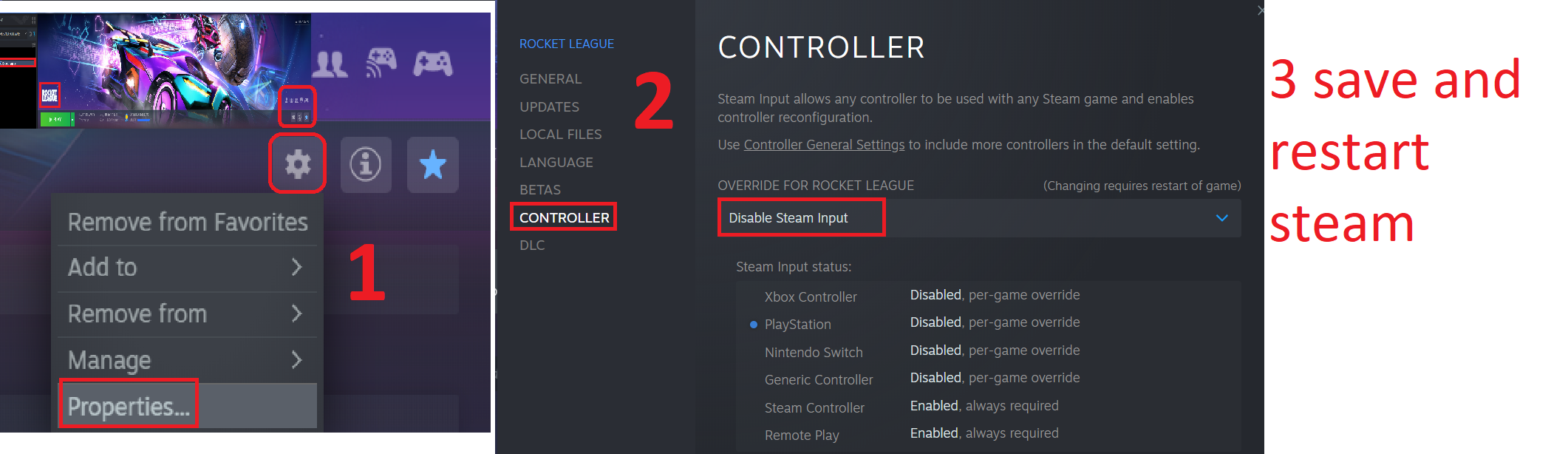
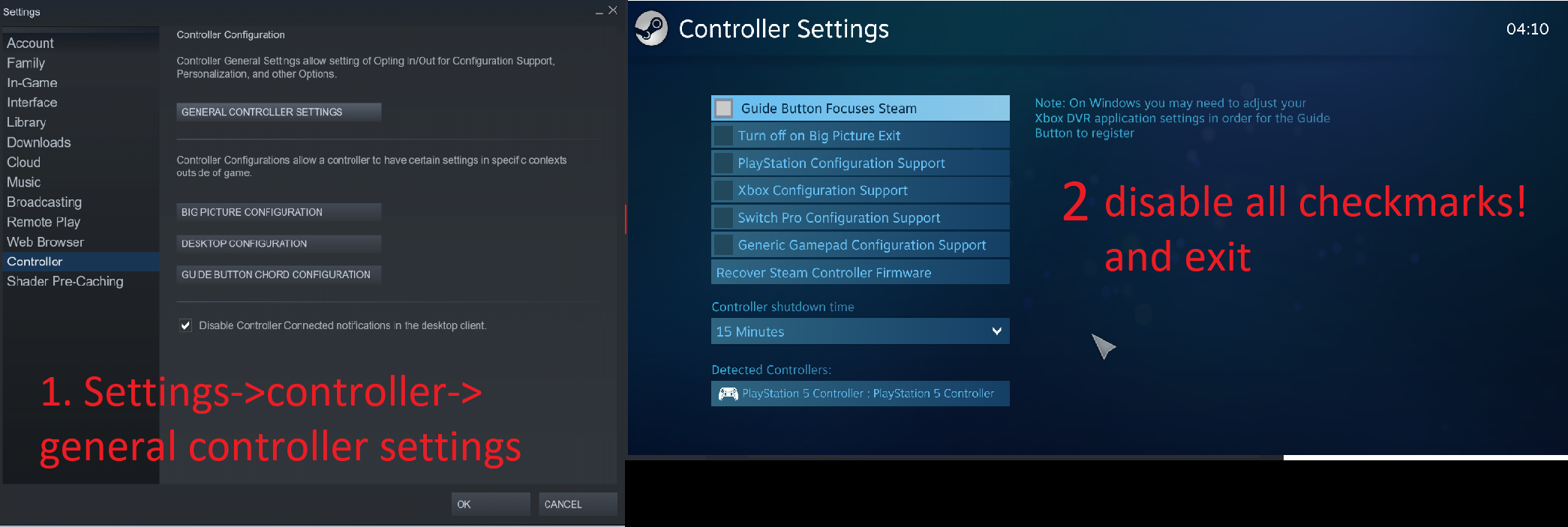
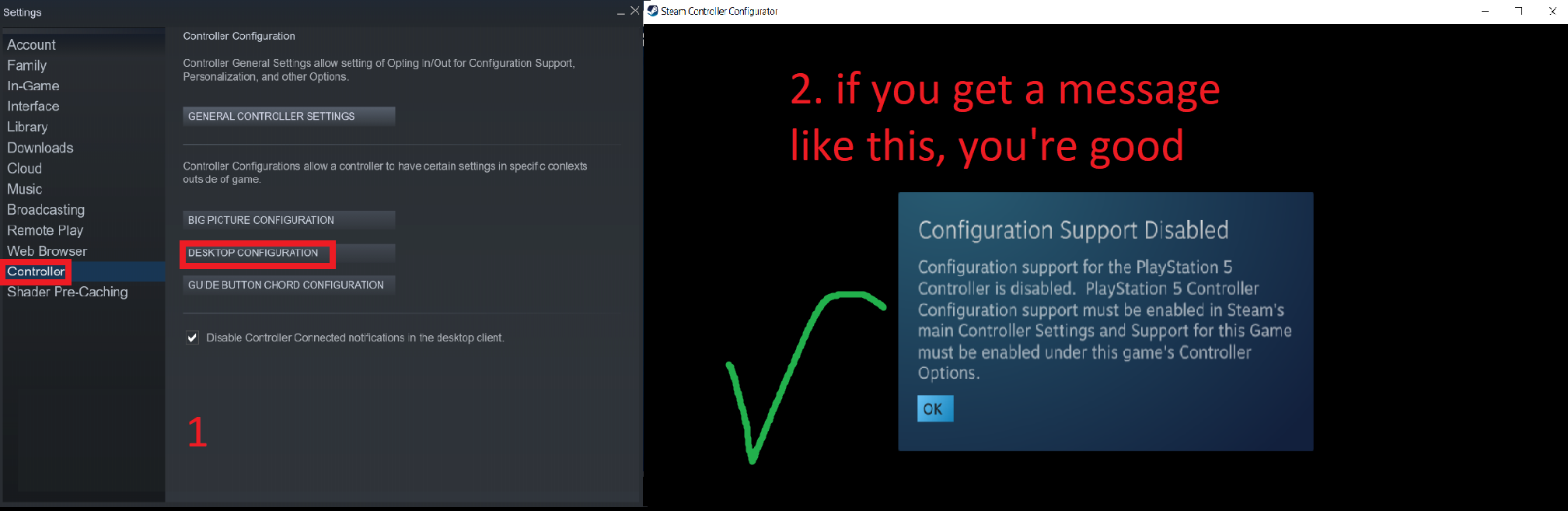
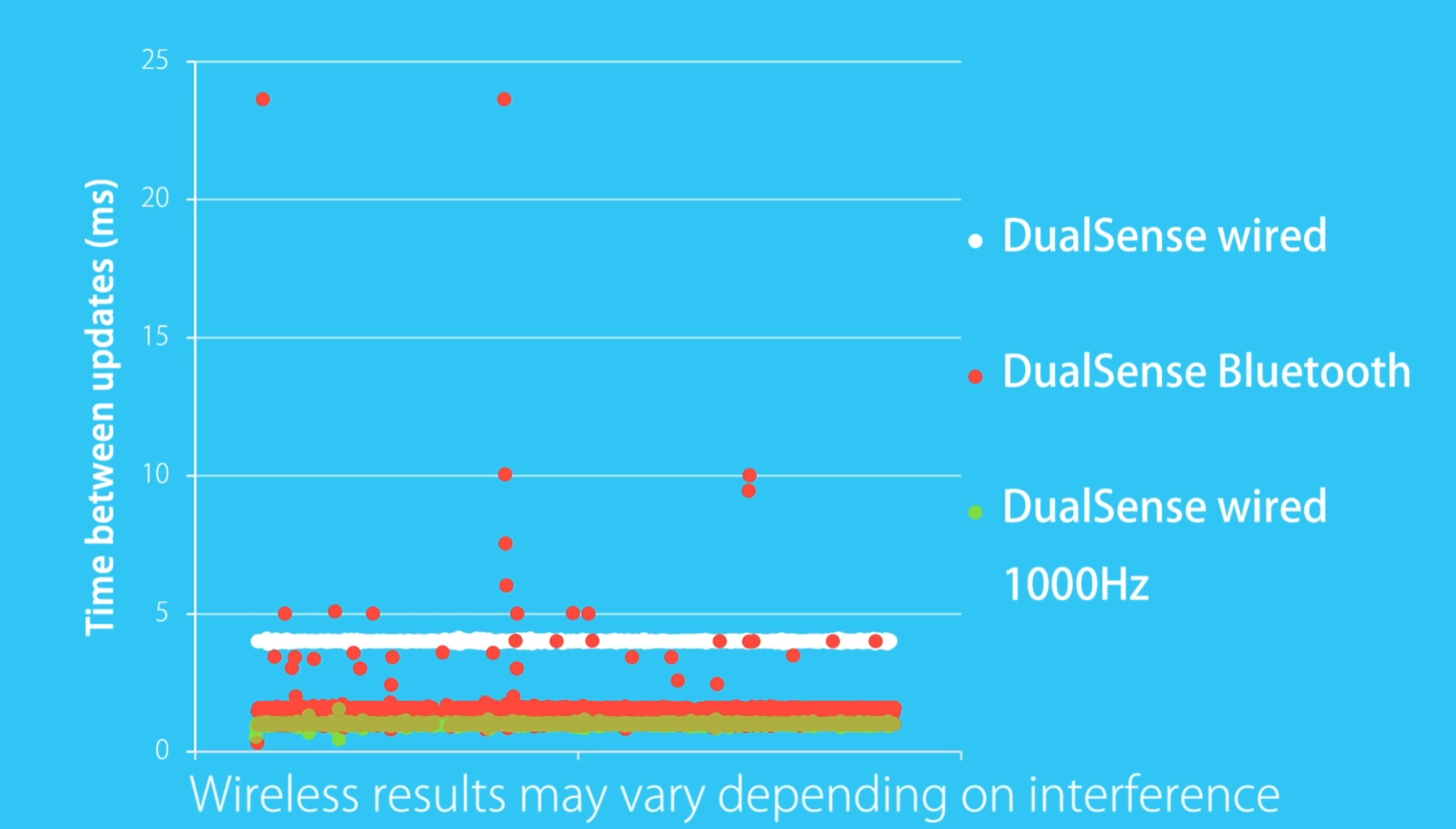
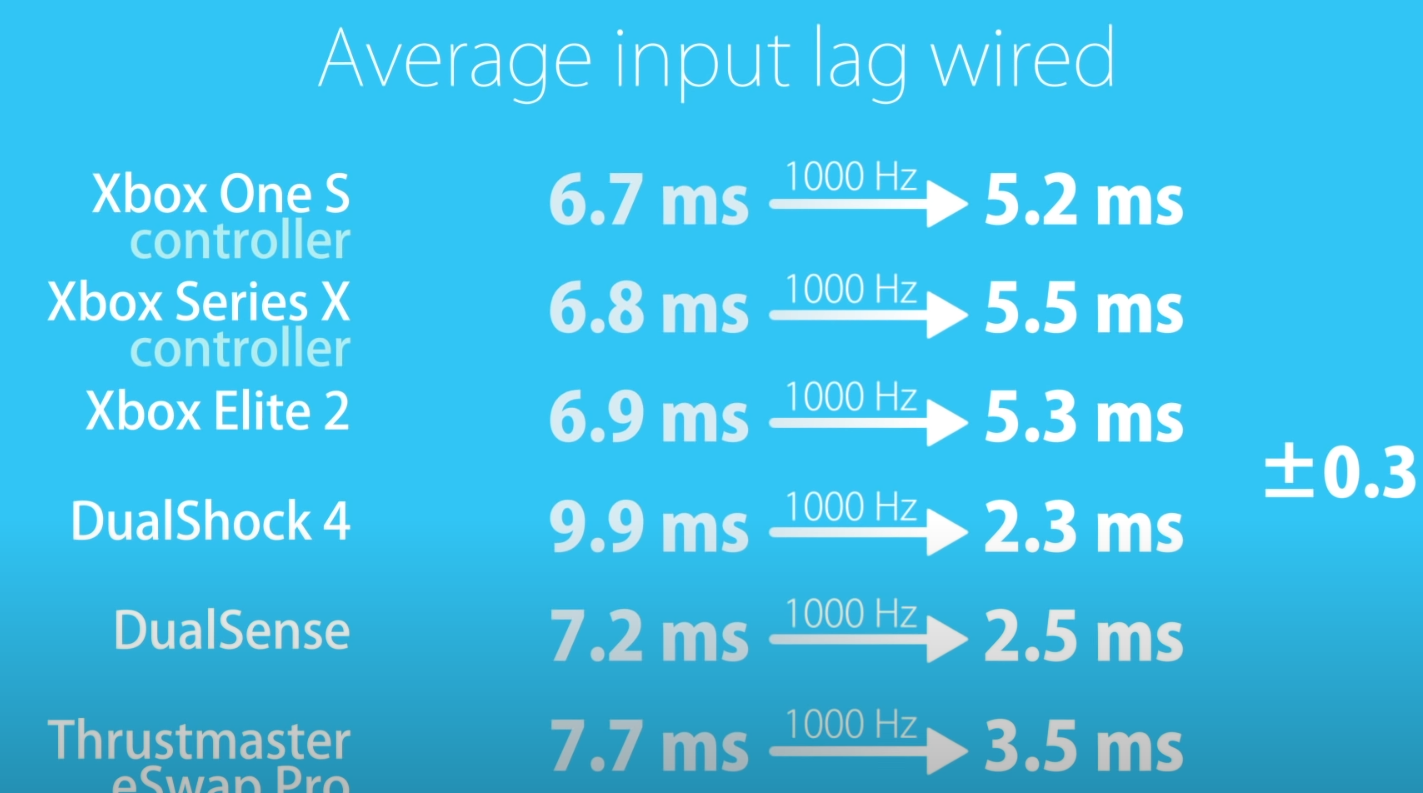
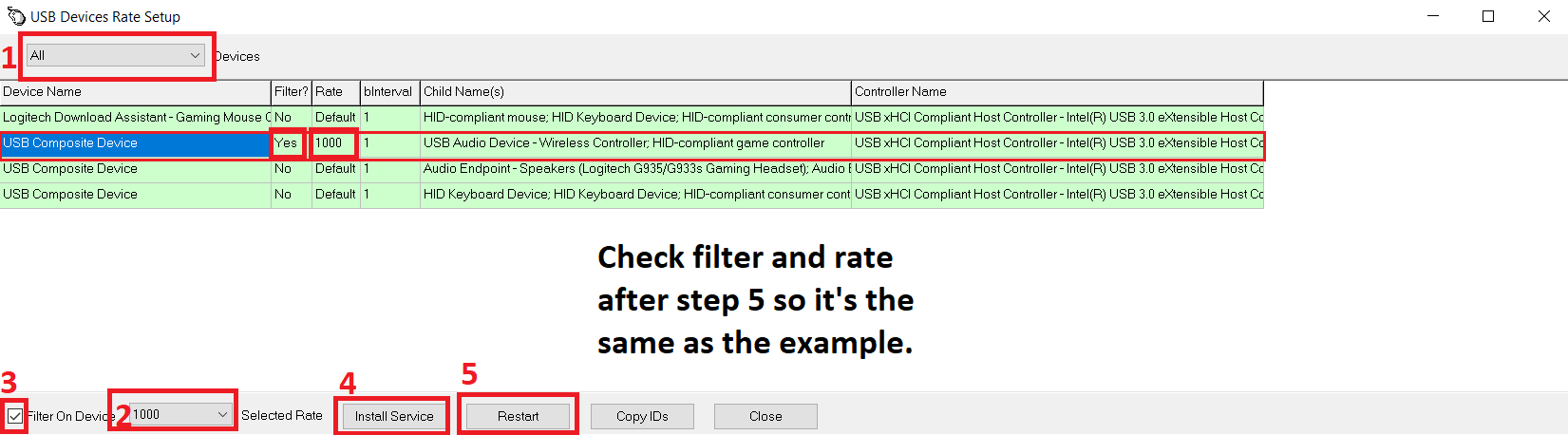
Leave a Reply