
A guide focused on making the dreadful journey of importing your Xbox PC Gamepass save files to Steam a LOT easier.
Intro
Before we start, a little heads up.
BACK UP THE SAVE BEFORE YOU START.
I am NOT responsible if you lose your progress.
Why? Because I am quite a bit irritated at Microsoft for attempting to lock you in on PC Gamepass as they give all save files STUPID NAMES LIKE “3EC8AA21C3C3459EA5F5F587077183EF” instead of “Graphics.sav” and only encrypt them via some stupid container:
I added the .txt file to keep track of my own files while comparing and dissecting them. It’s normally just not there at all.
Which is absolutely stupid and that’s why I’m here to save you the trouble. You CAN transfer these files but you have find, identify and rename them, and after that it should work! Let’s get started, shall we?
TL;DR IN BOLD (but please read everything :P)
0: Prerequisites / Assumptions
Make sure you’ve done the following prior to following the guide. Italic things are not necessary, but I will take these things for granted:
PC GAMEPASS VERSION
- Have played the game on PC Gamepass
- Changed graphics and control settings
- Either failed or completed a run
- Obtained at least one Wrench
STEAM VERSION
- Have played the game on Steam
- Changed graphics and control settings
- Either failed or completed a run
- Obtained at least one Wrench
1: Backing Up/Exporting your Gamepass Save
This is already a weird hurdle: PC Gamepass has it’s completely own save location separate from your entire PC. For example, my save file location is %LOCALAPPDATA%\Packages\RyseupStudios.Roboquest_gdfnzxafmssey\SystemAppData\wgs\000900000BECC727_0000000000000000000000007473CBD8. And the final string is probably different for everyone. Is it making sense yet? Probably not. Let’s break it down.
Step 1: Find the AppData Packages Folder
The basics to find your main folder is “%LOCALAPPDATA%\Packages\. You can copy-paste this into the navigation bar. This is where PC Gamepass, Windows Store Apps and even certain update install packages keep all kinds of goodies.
Step 2: Find the Game Save Folder
Look for a folder similarly named to “RyseupStudios.Roboquest_xxxxxxxxxxxxxxxxxxx\“. The last letters will probably be different for everyone because of game updates and/or account binding. And/Or Microsoft hates you.
Step 3: Navigate to the Windows Game Save folder
You should be able to find it in the subdirectory “\SystemAppData\wgs“. I’m not even sure what “wgs” stands for, but I’m rolling with this.
>
You only need to navigate to the folder with the most amount of text to find your save folder:
Step 4: Back up EVERYTHING you see
COPY THE CONTENTS OF THIS FOLDER TO A SAVE SPOT. There can be 5 or 6 folders in here. Please do this as we’re going to rename the files later and I do not like to be responsible for mistakes 🙁
2: Identifying and Renaming your Save Files
For starters, I hope you backed up your folder to somewhere you can easily rename them. Coming up is the harder part. You can do this with just Notepad, but it will help if you have a coding program because you can see a lot more! I personally use Visual Studio Code.
So what you’re looking at now is the PC Gamepass “encrypted” save files of the Steam version. Go wild, check what’s inside but we don’t need to edit them directly. The naming conventions that the Xbox app uses are somewhat complicated, using ID codes rather than straight up words or phrases for folders and files. There are filler files in these folders, you will only need the ones with the letters and numbers.
Step 1: Exploring your Save Files
This is to make sure you’re going to rename the correct file to the correct .sav file. Make sure you’re looking at your backed up folder:
The file you want to look at but NOT EDIT the file with the longest name. This usually indicates the Gamepass “encryption” spiel.
In my case, I identified this file as the Controls.sav file. That’s why the .txt file is there 😛
Step 2: Renaming your Save Files
Following are shortened screenshots of my own Steam Save files. The long-named files the ones we’re looking for and are structurally very similar to my own Steam save files. All files are named in the bold description! Look at all files before you start renaming. Once you’re certain a file is extremely identical, rename the file to the .sav in the italics. RENAMING IS CASE SENSITIVE AND DON’T FORGET THE FILE EXTENSION.
Controls.sav
Graphics.sav
If you changed your game language before, you might also have
Localization.sav
If you’re unsure, look for lines of dialogue or perks further down.
Profile.sav
This is the most critical file. Do not get this one wrong.
ProfileCopy.sav
Visually the same, but note that this file will always have an EARLIER modification date than Profile.sav because it’s an emergency backup file.
Settings.sav
Usually the smallest in raw length.
Step 3: Moving your Save Files
This is the easiest part: Make a folder with all your renamed files in them so you can easily copy them into the Steam folder later. Which is what we’re doing next!
3: Importing your Save Files to Steam (and making it work)
You should end up with a folder looking like this:
Note that you may or may not have the yellow file whether you ever changed the game language. Let’s start finding your Steam save file location first.
Step 1: Finding your Steam Save Location
Presuming you have ran the game once, the game should have made folders to store your freshly renamed files in.
Navigate to “%LOCALAPPDATA%\RoboQuest\Saved“.
Note 1: You might not have all folders, but that doesn’t matter!
Note 2: If you’re on Linux, refer to the PCGamingWiki article for your new location.
Step 2: Replace your Steam Save Game with the Renamed One
Copy your freshly renamed files in the folder. Remove, replace, overwrite, or whatever your Windows version calls it, make sure there are no old files left in the folder! Do hang on to a copy of your freshly renamed files in case you misidentified a file.
Note: If you’ve played a Roboquest playtest on Steam, you don’t need to remove these:
Launch the Steam version of Roboquest
If everything went perfectly, you should be greeted with all your content that you had on the Gamepass version! If your home-screen says “Start Adventure” then the Profile.sav was not transferred correctly. You can go back to identifying your files if you were doubtful about a particular file!
Can’t figure it out? Contact me!
If you’re really at the end of your wits and really can’t make it work, don’t be afraid: not all hope is lost! I’ve gained a good amount of experimental knowledge out of this so I’m pretty comfortable with helping people with this now.
I will be around the following places in order of availability:
- The Roboquest Discord server (ping Sotumney#4426)
- This Steam Guide comment section
- My Twitch (linked on my Steam profile, I’m not going to directly link it)
I hope I helped 😀
Welp, I hope this chaotic but hopefully straightforward guide to get your save file working on Steam helped! I’m not asking for anything in return, however giving the guide a thumbs-up on Steam will make the guide reach the broader public!
I better catch you smashing badbots if I see you again ^_^
– Sotumney
Here we come to an end for Roboquest How to Import Xbox PC Gamepass save files to Steam hope you enjoy it. If you think we forget something to include or we should make an update to the post let us know via comment, and we will fix it asap! Thanks and have a great day!
- Check All Roboquest Posts List




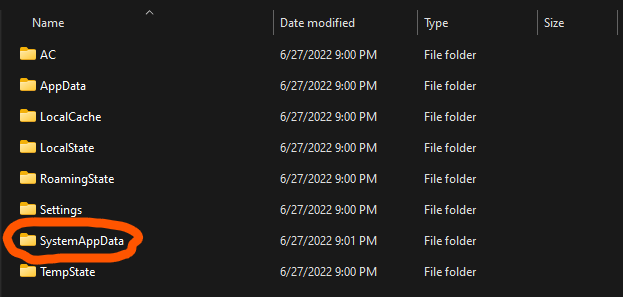


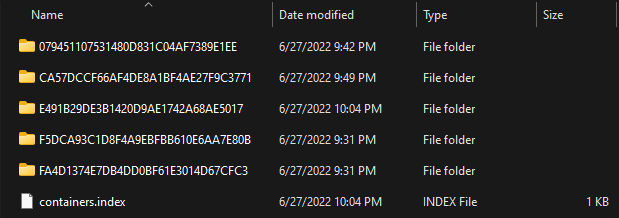
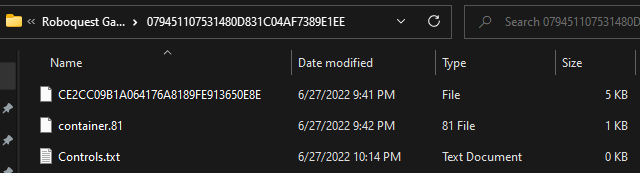
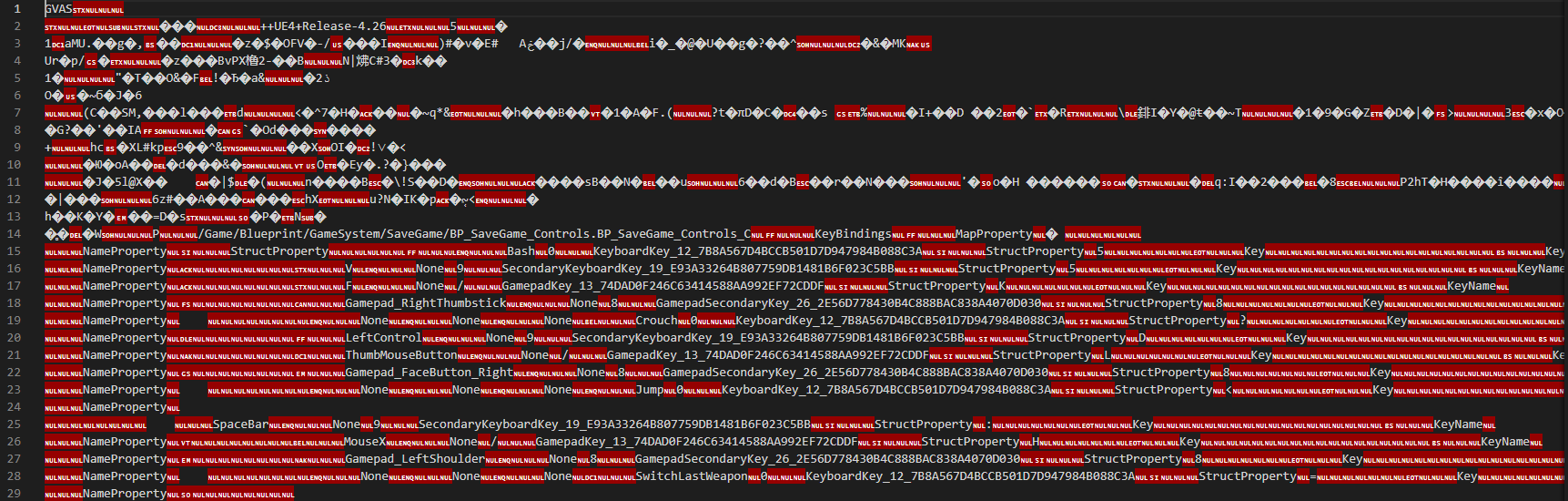
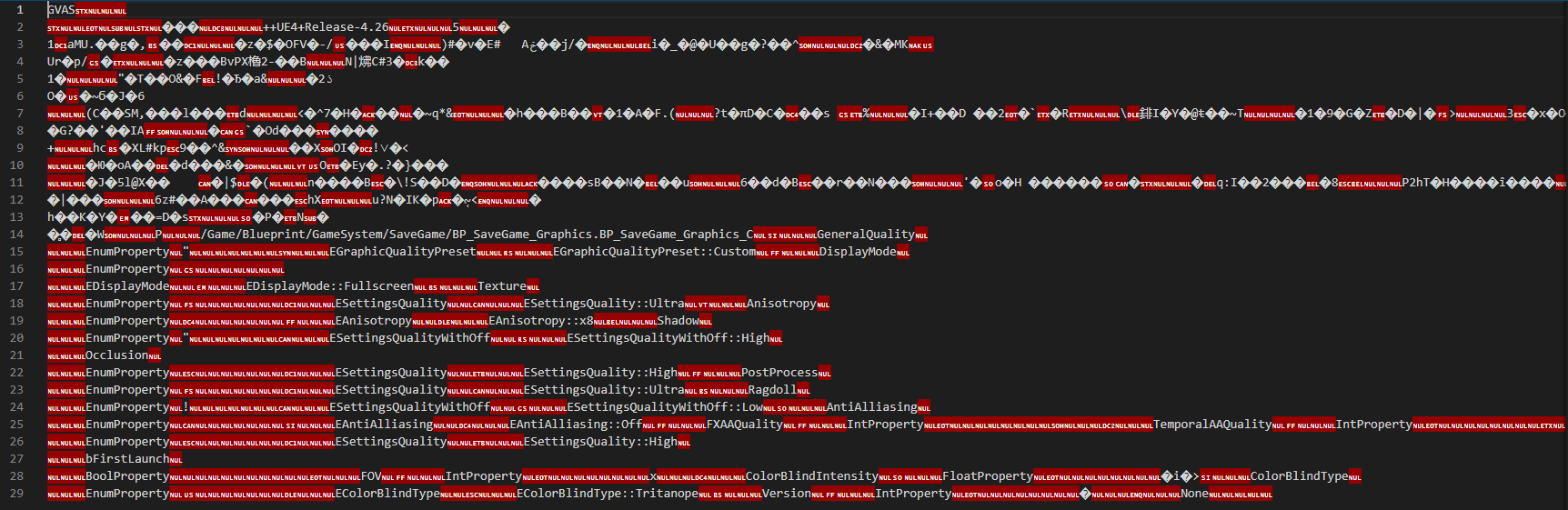
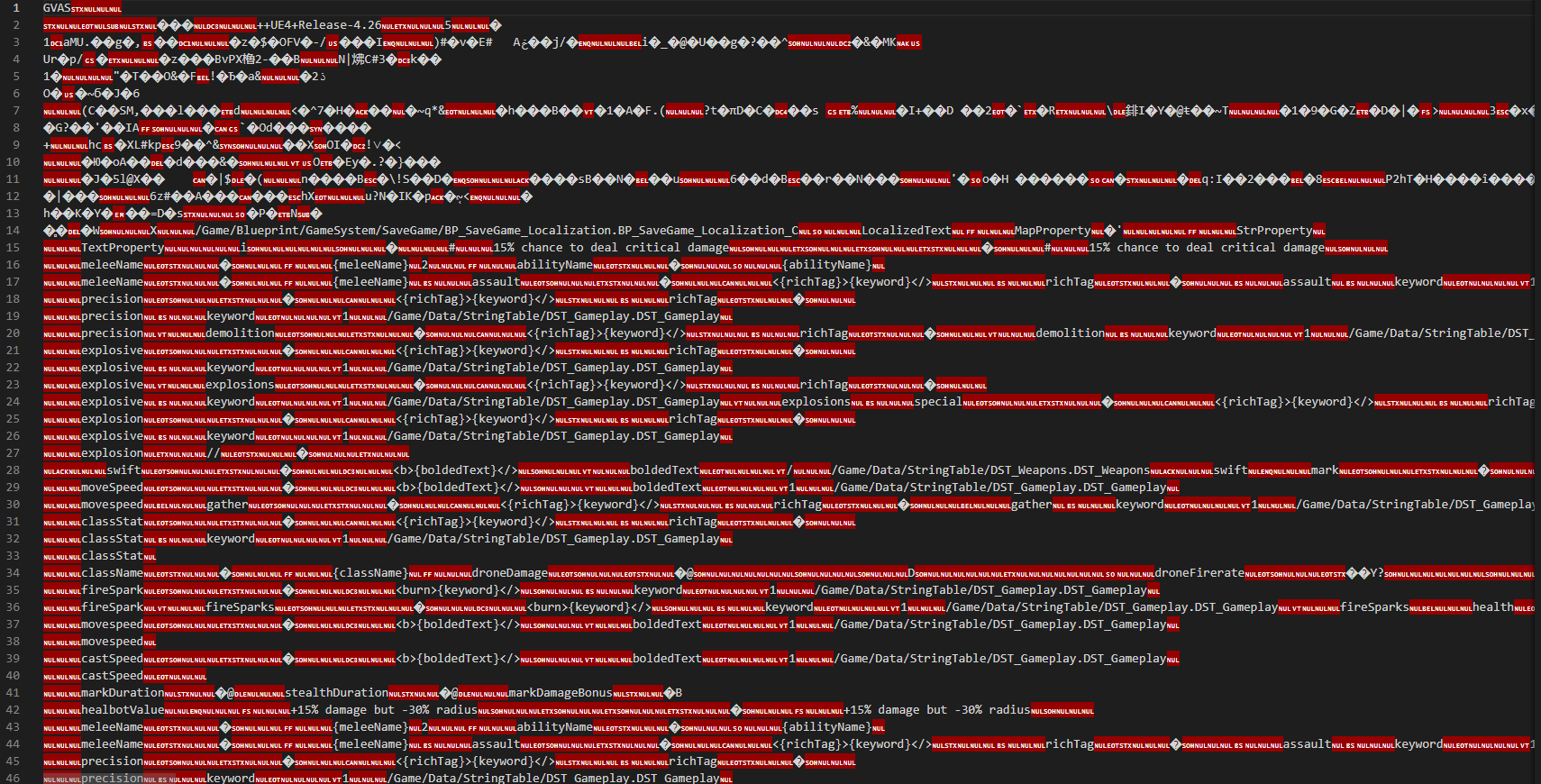
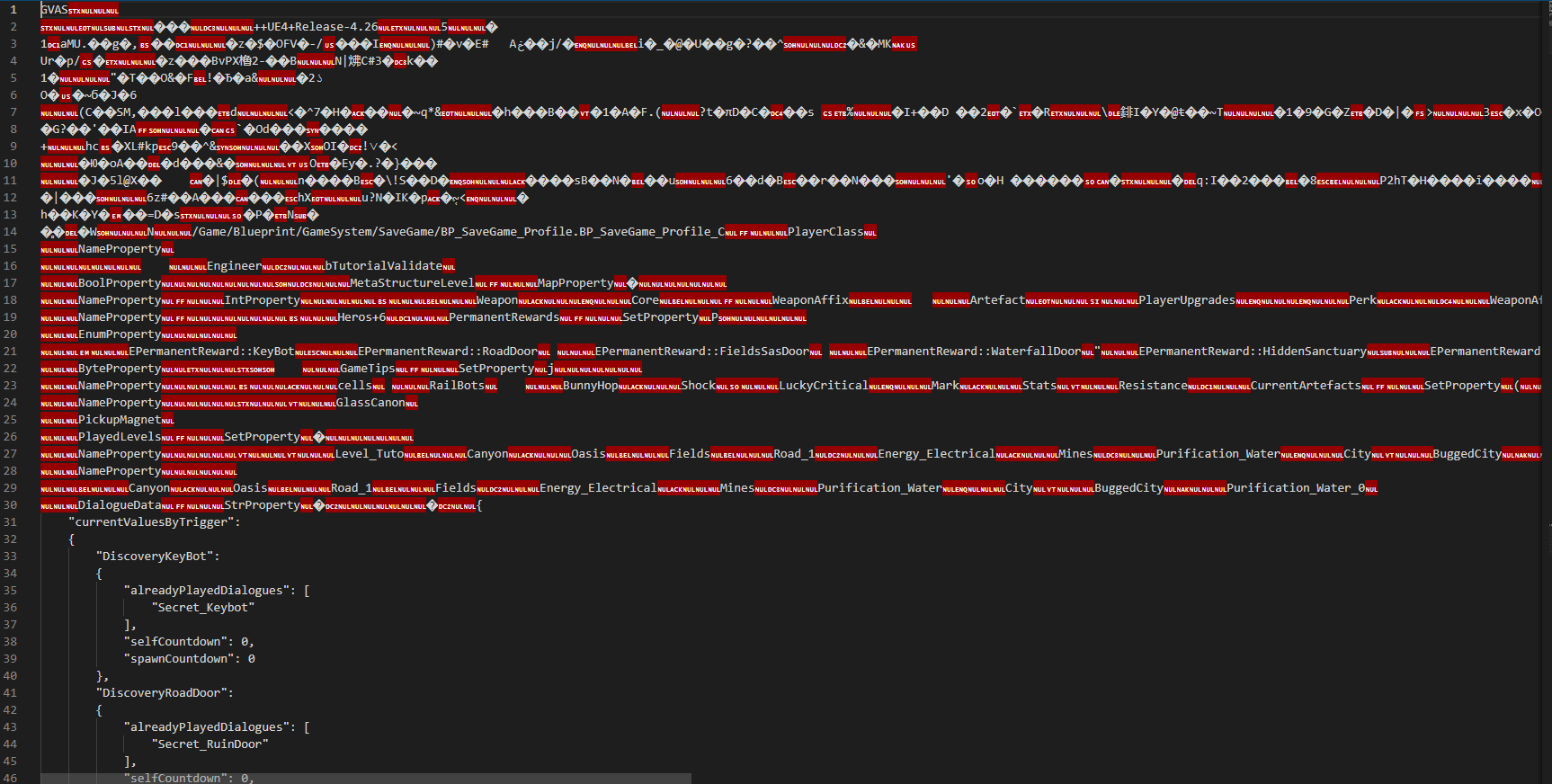
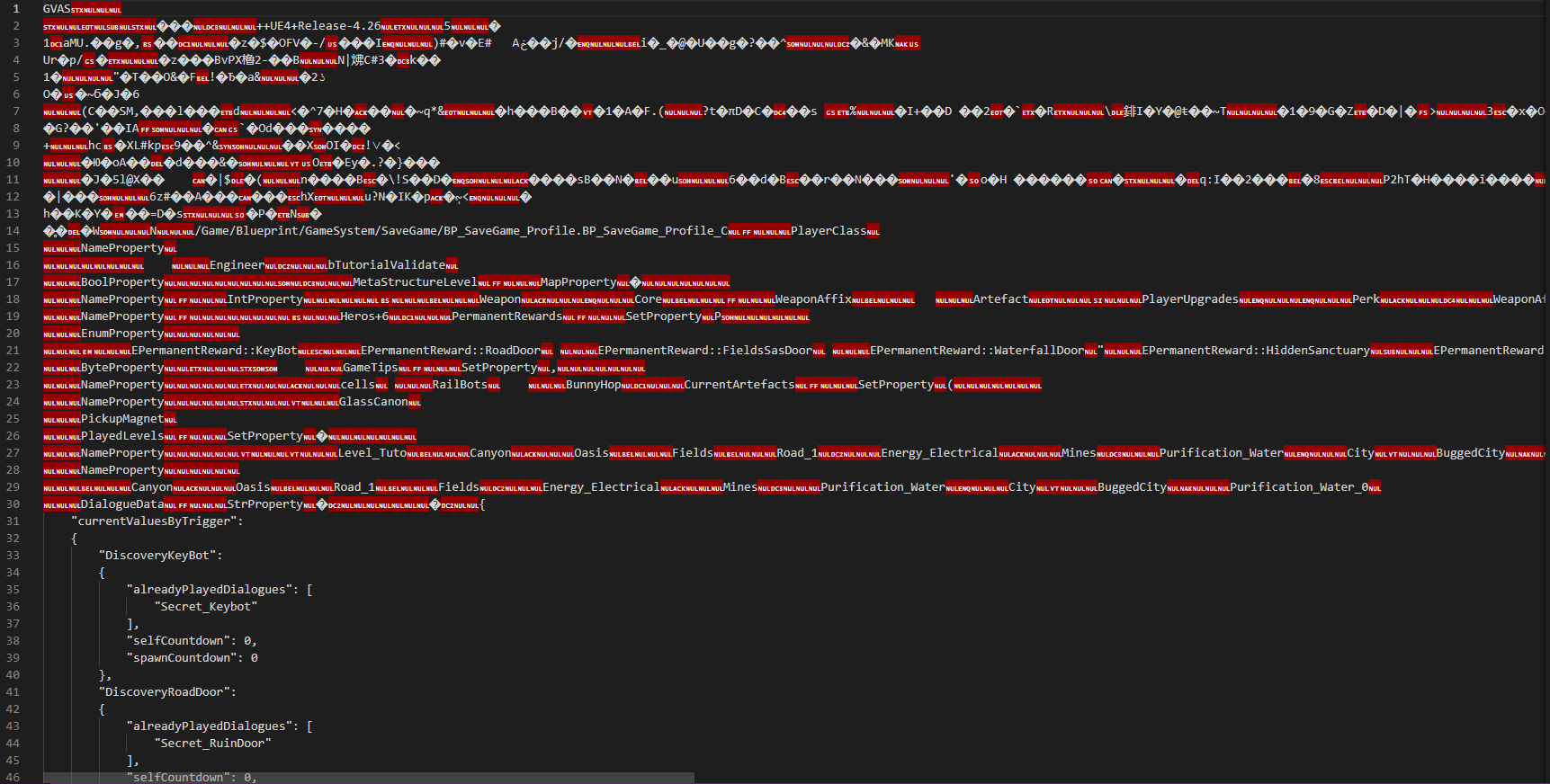
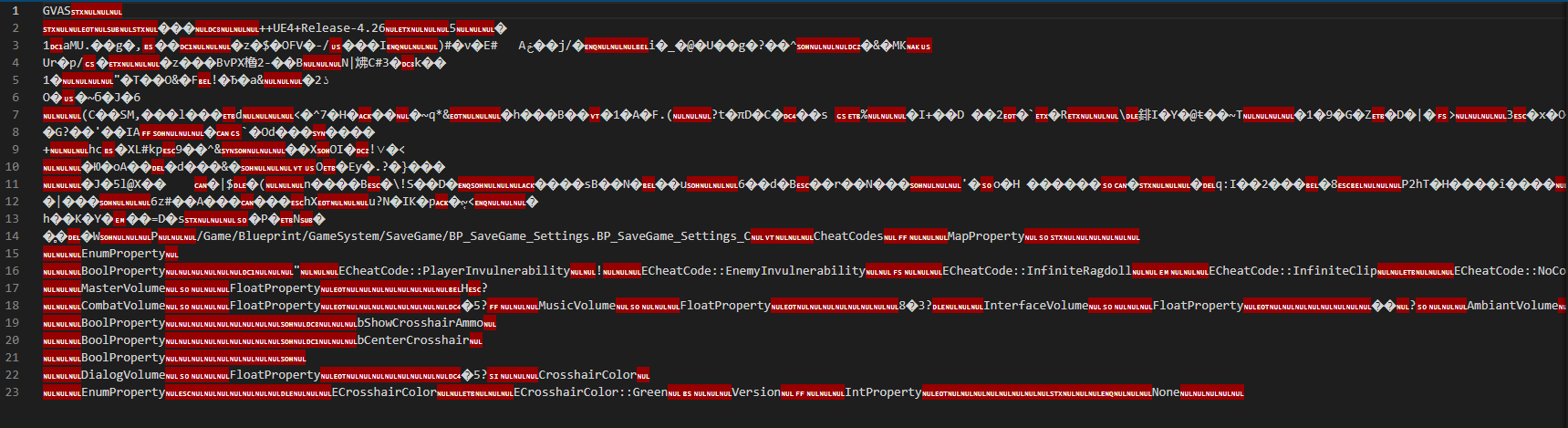
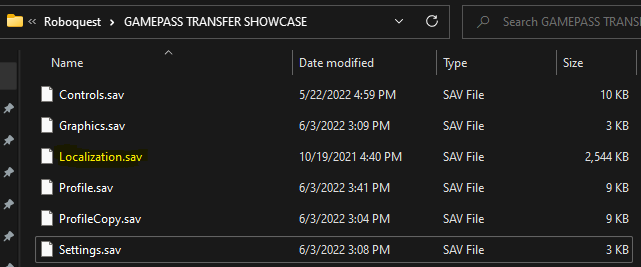
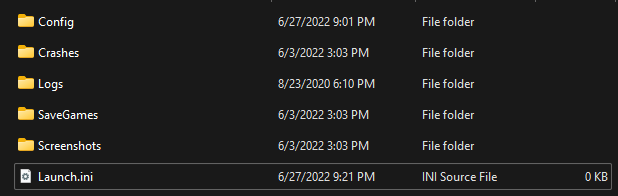

Leave a Reply