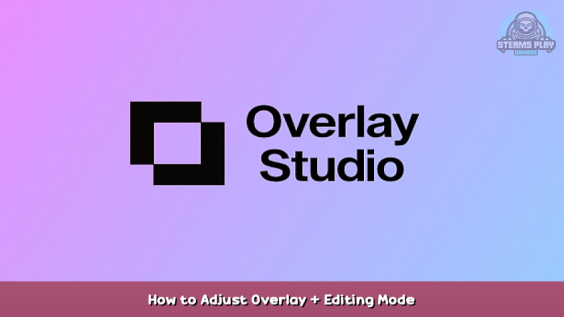
A guide on how to quickly adjust overlays on your screen
Overview
This guide will cover some tips & tricks for positioning overlays on your screen.
As of now, there are two methods for controlling the position and size of overlays. The first method works by manually adjusting the settings in the GUI. Although this works fine, it’s not very efficient and should mainly be used for making small adjustments.
Editing Mode
The superior method is by using the interactive editing mode. In this mode, it becomes possible to quickly move, resize and rotate overlays with your mouse.
To enable editing mode, either click the “Move Overlays” button in the UI or in the tray application.
Your desktop will turn grey, indicating that editing mode is now active. During this time, you won’t be able to interact with any other applications (as Overlay Studio is now eating all your inputs). To leave editing mode and save your changes, click “Enter”. If you wish to discard any changes you made, click “Escape”.
While in editing mode, you can move, scale and rotate overlays. First, make sure you select the overlay you wish to edit. Once selected, a red border will appear around the overlay with anchors at the corners. At this point, you can move the overlay by holding your mouse button while inside the red border. To resize the overlay, click and hold one of the anchors while moving your mouse. Finally, to rotate the overlay, place your mouse just outside an anchor until a rotation icon appears.
Editing mode also support flipping overlays. After selecting an overlay, you can use the ‘H’ and
‘V’ key to flip horizontally and vertically. You can also quickly copy/paste overlays using Ctrl+C and Ctrl+V. Undo is also supported with Ctrl+Z.
Editing mode shortcut list
| Action | Shortcut |
|---|---|
| Save & Exit | Enter |
| Exit without saving | Escape |
| Flip Horizontal | H |
| Flip Vertical | V |
| Copy | Ctrl + C |
| Paste | Ctrl + V |
| Undo | Ctrl + Z |
This is all for Overlay Studio How to Adjust Overlay + Editing Mode hope you enjoy the post. If you believe we forget or we should update the post please let us know via comment, we will try our best to fix how fast is possible! Have a great day!
- Check All Overlay Studio Posts List


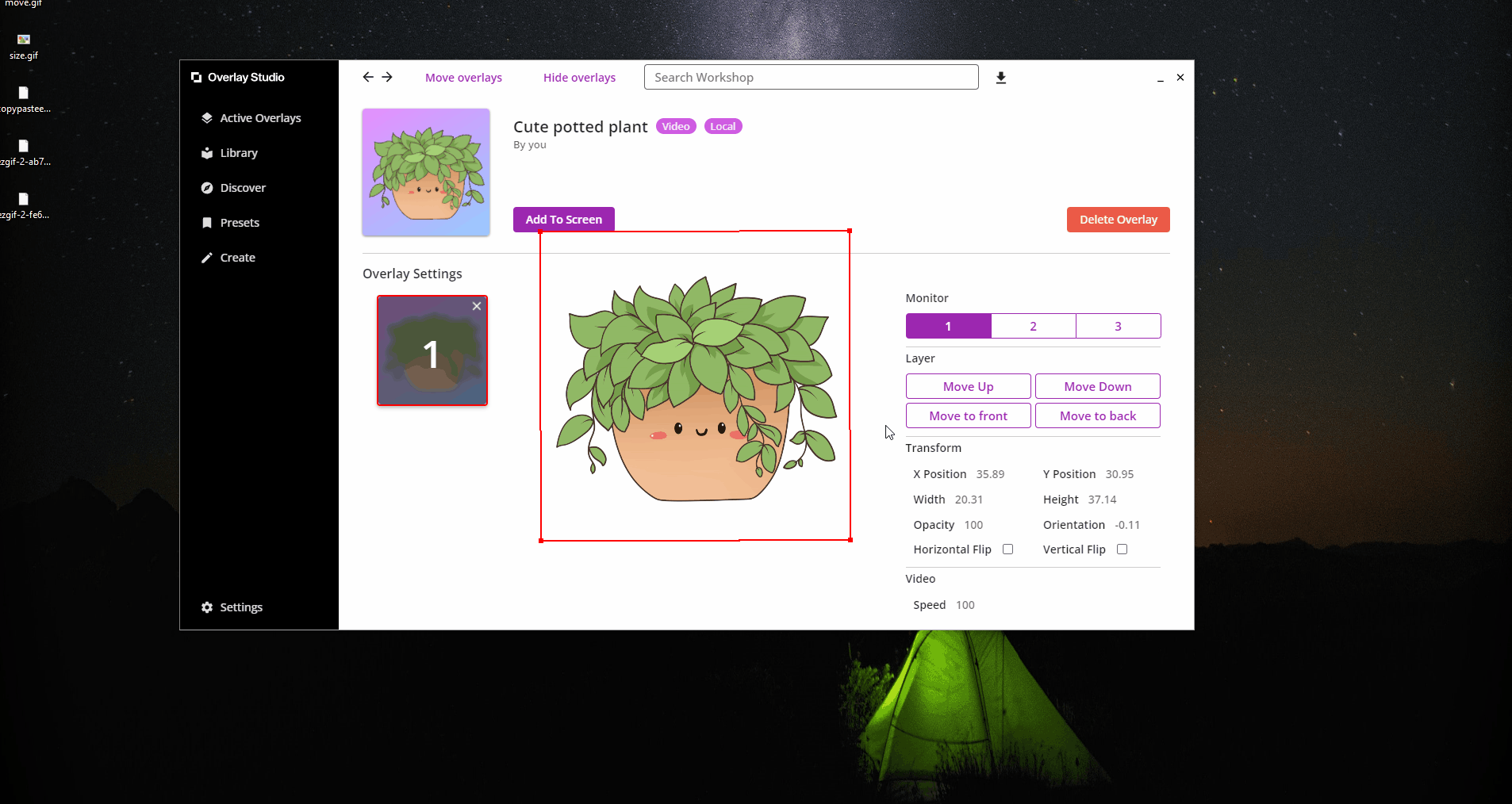
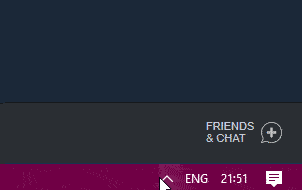
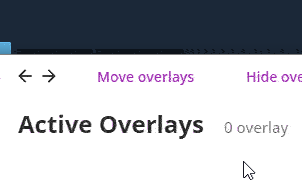
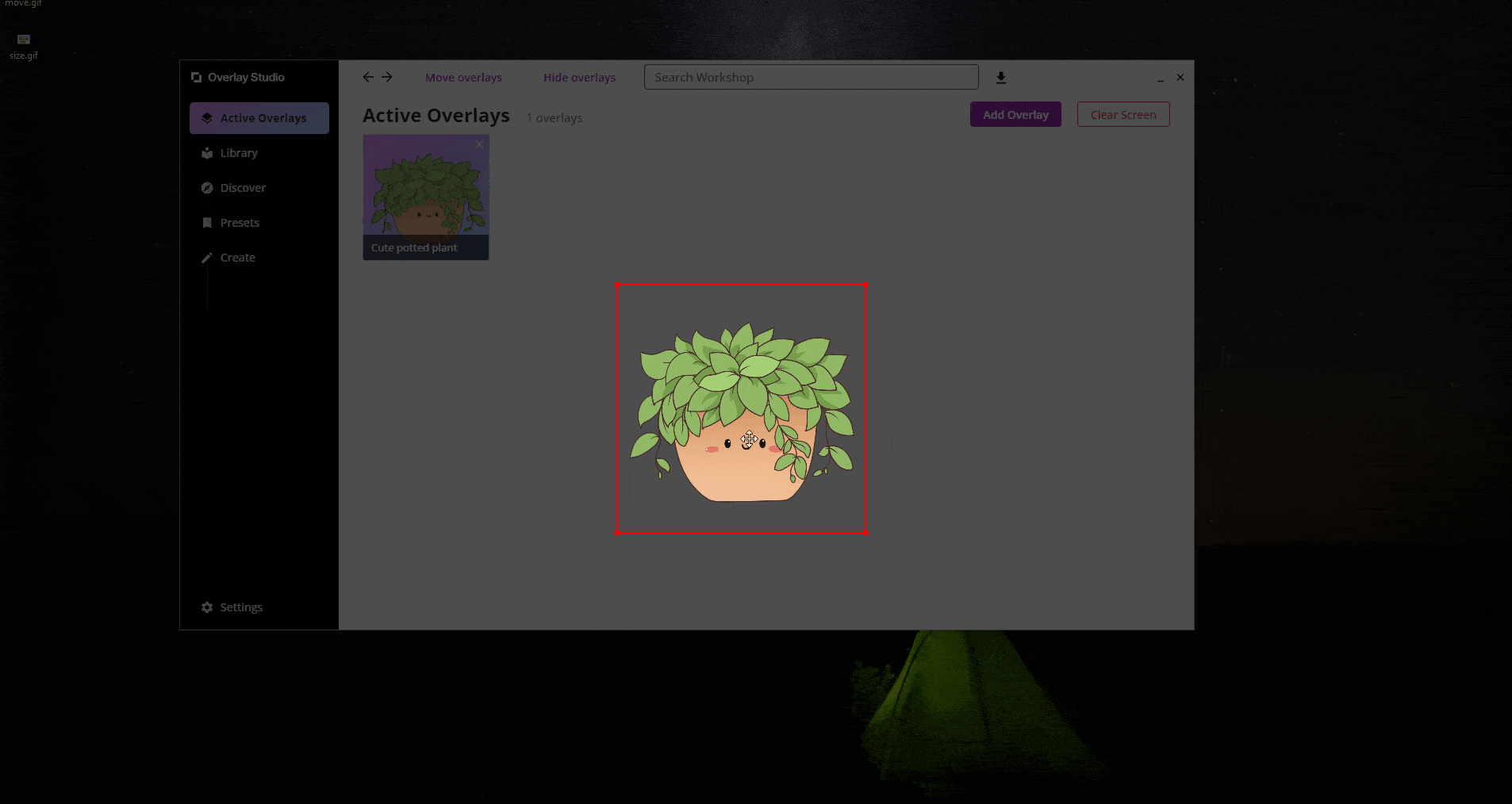
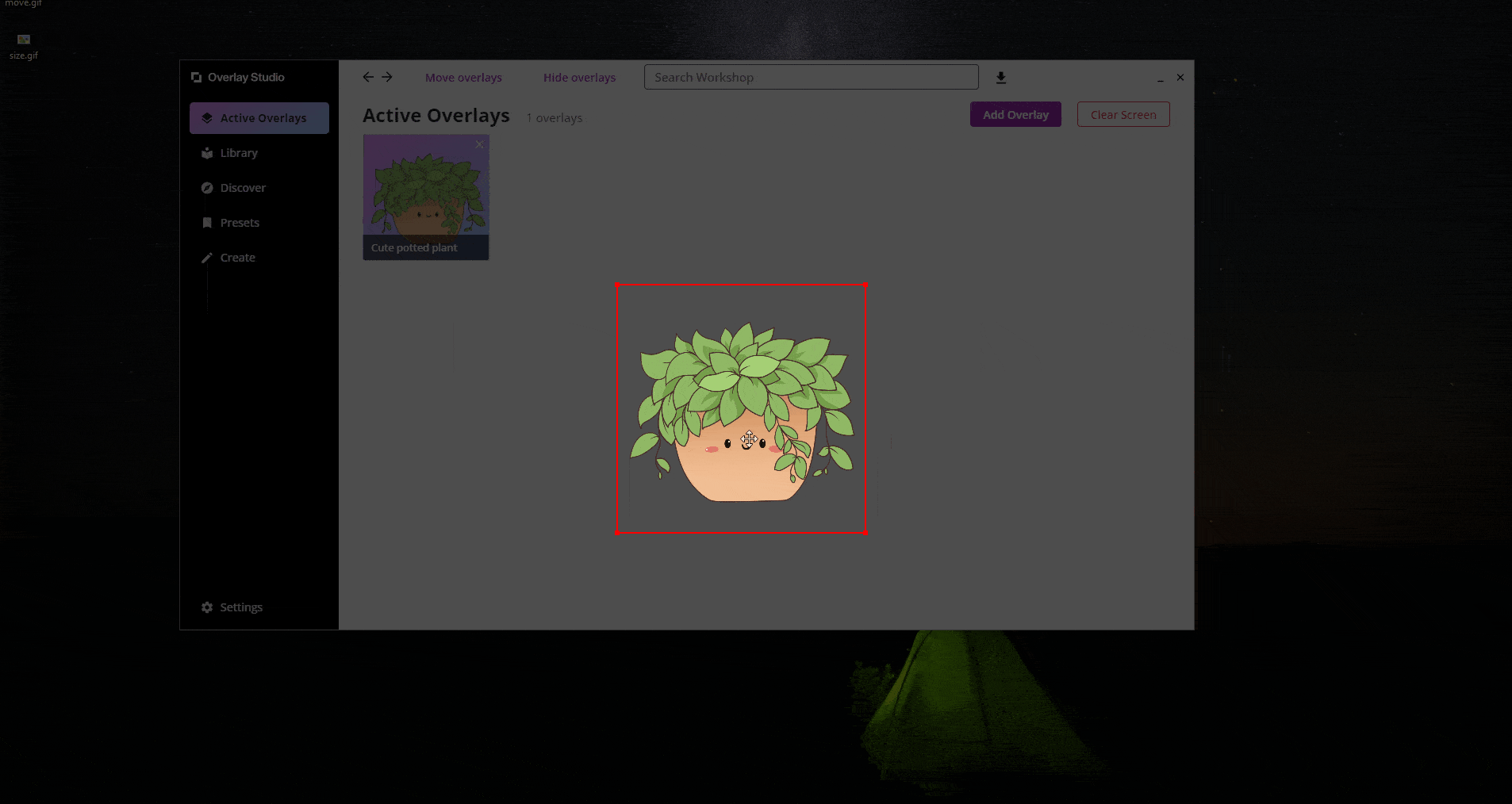
Leave a Reply