
Not sure where to start or what to click? This is the right guide for you!
Final result of this guide
The final result will be a simple story called Spook’s Adventures, featured in one of the trailer videos you can watch on this link – [steamstatic.com] .
It will demonstrate how to navigate the Editor and how to create the most basic story choices and interaction.
Structure of the Stories
State
The basic component of each story is the state. The state represents a single moment in time in your story. When a character has an argument with someone, enters a room, jumps over rooftops, encounters friends or enemies, plants a bomb and runs away from it – all these represent a single state in the story.
When the state is active that means that it’s currently happening. When a state is available that means that all prerequisites are met for this state to happen, the only thing left is for the reader to make the decision to do something and activate the state. Multiple states may be available at any point composing the available choices the reader may make.
You can connect states
A state may depend on whether other states have already happened. If all of these states have happened, this state will become available.
For example, if you as a reader, decide that the character enters a candy shop (a state), all states that enable him to interact with the candies inside the candy shop become available as a choice. Otherwise, if you decide not to put your character inside the candy shop, none of the states related to your character interacting with the candies are available as choices.
Creating a new story
When you open the NST Editor for the first time you will get a window like this one:
Each time you start NST, a new story is created for you automatically. To create a new story manually you need to click on File -> New.
Creating states
To view all states present in your story you have to open the States Browser. You do this by clicking on Window -> States Browser. You can move and dock the window by clicking and moving the title bar. An empty docked States Browser looks like the image below:
To create a new state you need to click on the left-most button inside the States Browser. If you hover over it will say “Create a new state”. The newly created state will have a randomly-generated name and the State Browser will look something like the following image:
Editing a state
To edit a state, right click on it and select Edit. A new window will pop up called the State Editor. You can move and dock this window, same as with the State Browser. The State Editor for the state you are editing should look like the following image (left side):
Name
You should enter a descriptive name for the state, you want to be able to reference it later. The name is relevant to you, as an author. For our example we will name it SpookEntersAlley.
Situation
The situation is the text that appears when the state is active. This is the description of the situation you have in the current moment in time.
You can edit the situation in your favorite text editor. For this example we will use Notepad because it is most commonly available. Right-click on the situation box and select Edit with -> Notepad. A new notepad window will open which you can move and dock same as with other windows inside NST.
Enter the following text in the Notepad window that opened:
You steer into a dark New York alley. Northwards, you see police officers coming towards you. They have police dogs with them in an attempt to track you down. Eastwards you see another alley, and with it comes a chance to run for it. Westwards you have a fire escape which you may attempt to climb. What is your next step?
Hit save inside Notepad and close the Notepad window. After you’ve done this the State Editor should look like this:
Hit the update button inside the State Editor. At this point the state’s changes are propagated in the system and you will be able to see your changes.
Read in Editor
To test what you’ve done, you need to open the Read in Editor window. You do this by clicking on Window -> Read in Editor. At this point the Read in Editor should look like the following image:
This is the immediate preview to help you quickly preview your changes to the story paths.
Creating choices
The simplest way to create choices is to hit the Create Choice button inside the State Editor. Clicking this button will create a new state with its dependencies already set to the state in which you hit the Create Choice button. So, the newly created state will depend on the source state.
Click this button on the SpookEntersAlley state. A new state will be created. Name this state SpookChargesCops and enter the following text in the Situation field:
You charge the police officers and their dogs bare-handed. You quickly realize that you don't stand a chance alone. They put you to the ground and swiftly arrest you.
Hit the update button to propagate the changes. To view the changes, open the Read in Editor window and restart the story by clicking on System ->Reset or F5 on the keyboard. The result should be like the following image:
Now, the button is named “Continue”. We want to change it to something more meaningful. To do this, in the State Editor scroll to Dialog Statements. There, from the dropdown select the “__ALL” option and hit the + button. A new entry will appear in the list below. Change the Dialog Statement to Charge the cops! and hit Update on the state. The final result should look something like this:
Adding more choices
This process can be repeated a couple of more times:
Create a choice from SpookEntersAlley (select it by clicking on it), name it SpookRunsEastwards and add the following situation:
You make a run for it eastwards. The police dogs are faster than you. They catch you before you can make it over the fence on the other side. You are arrested and taken into custody.
Add a Dialog Statement for __ALL named Make a run for it!
Create another choice from SpookEntersAlley, name it SpookTakesTheStairs and add the following situation:
You climb the fire escape stairs and go inside an apartment through the window. It's a lavish apartment like you never would've expected in this part of town. It's dark, but there is a strange light coming from behind the bookshelves. What will you do?
Add a Dialog Statement for __ALL named Take the stairs!
Testing the final result
After you have completed the steps listed above, reset the System by hitting F5 on the keyboard. The Read in Editor window should look something like:
You can click on any of the choices inside the Read in Editor to test if everything is leading to the correct situation.
This is all for Nonlinear System Tools Basic Gameplay Tips hope you enjoy the post. If you believe we forget or we should update the post please let us know via comment, we will try our best to fix how fast is possible! Have a great day!
- Check All Nonlinear System Tools Posts List


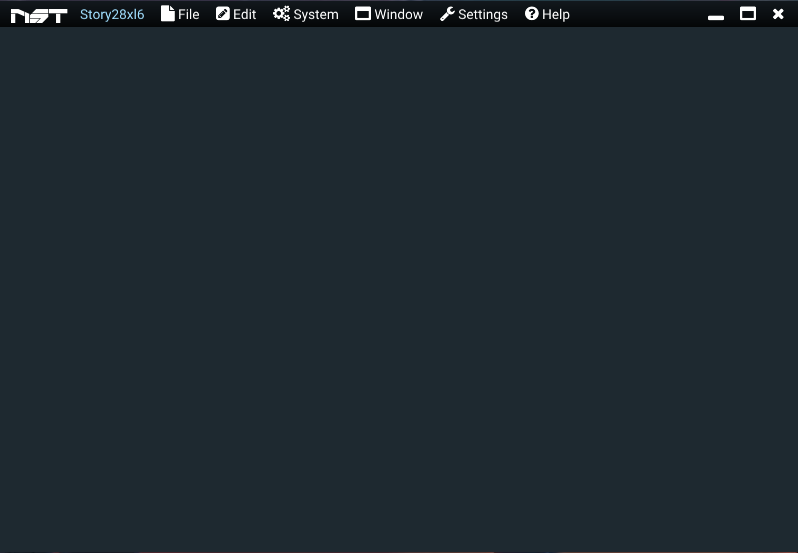
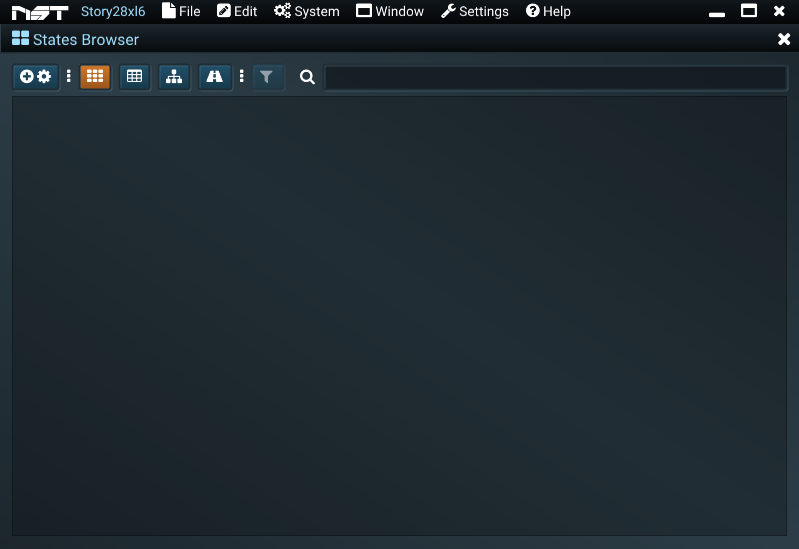
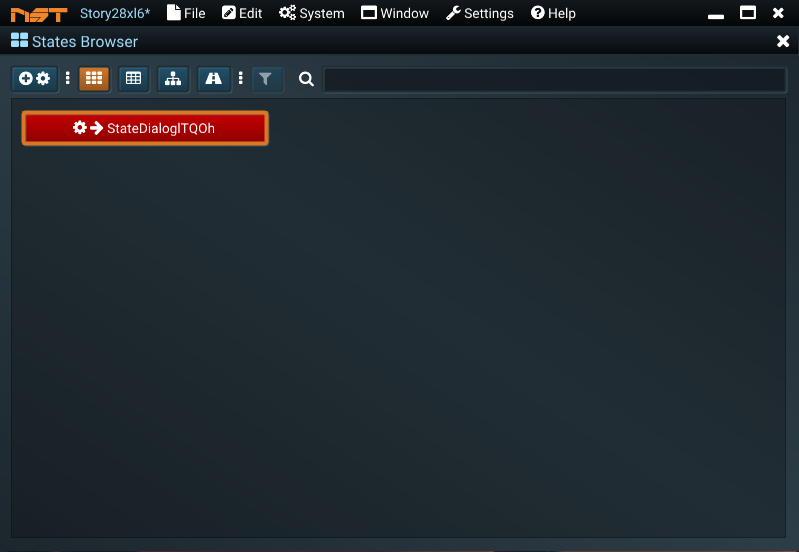
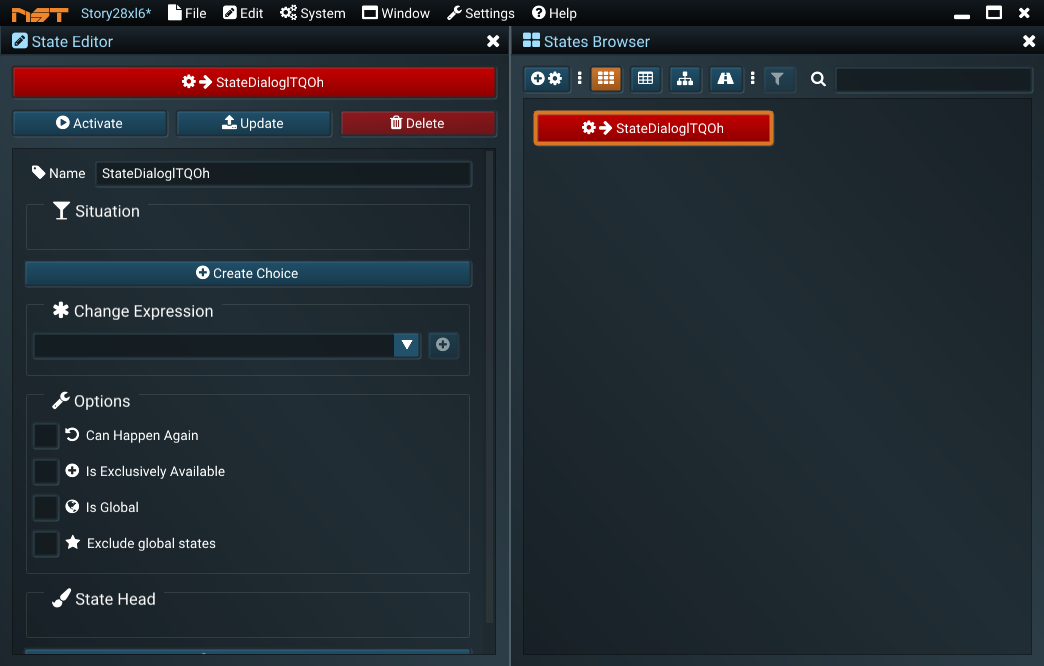
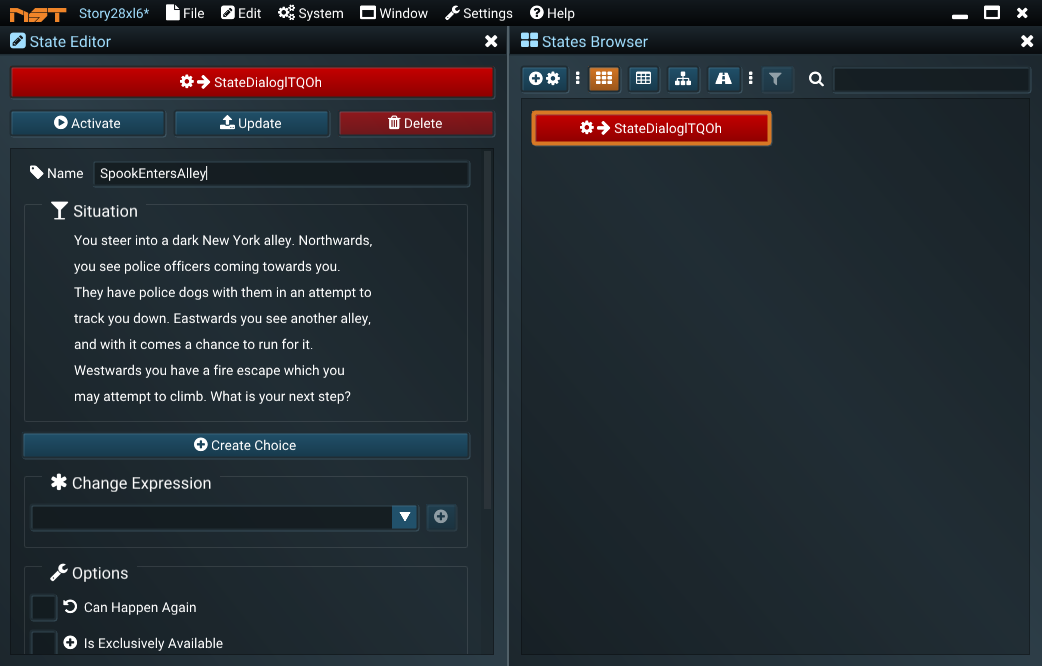
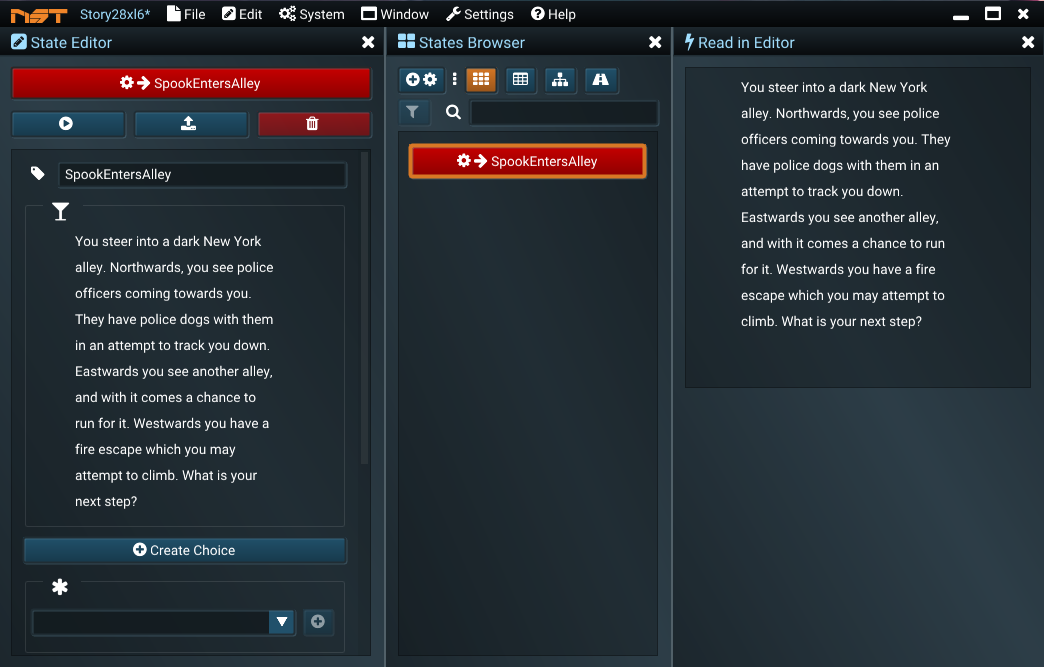
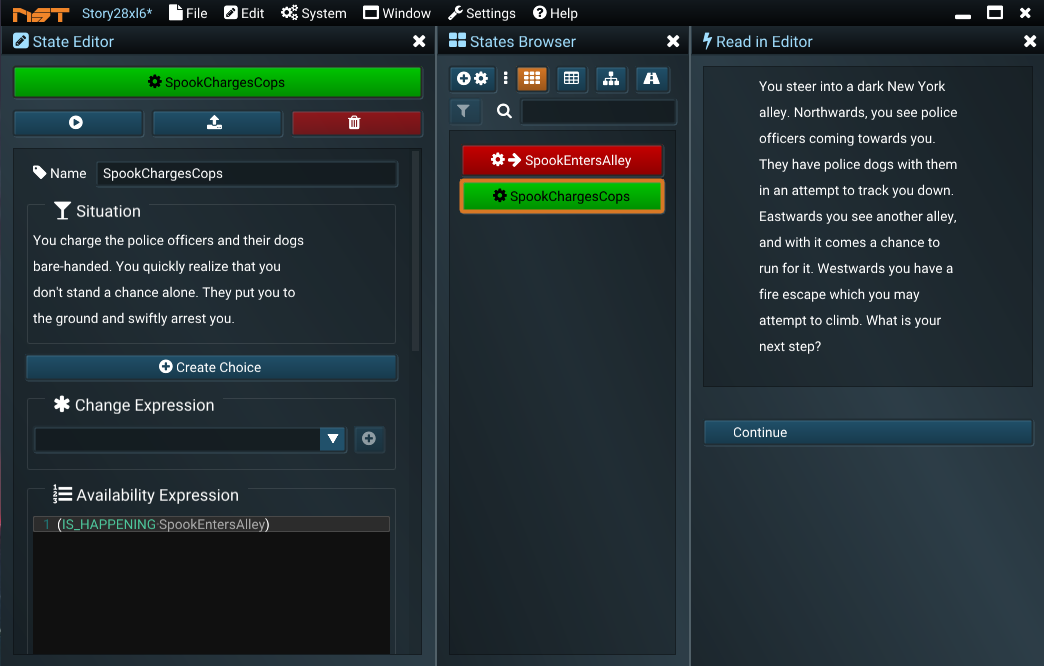
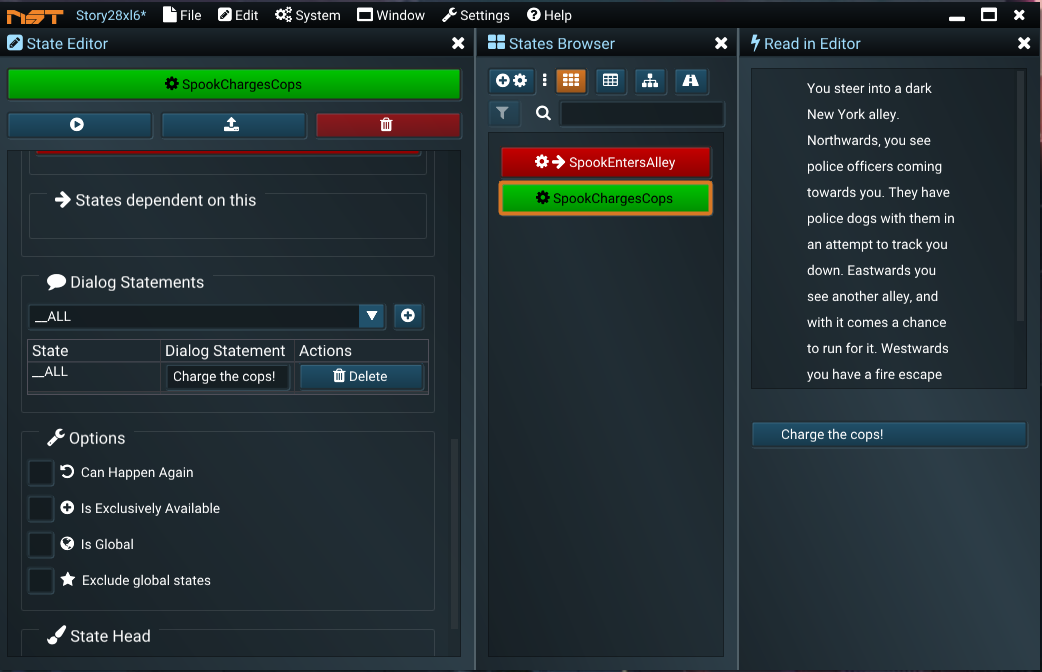
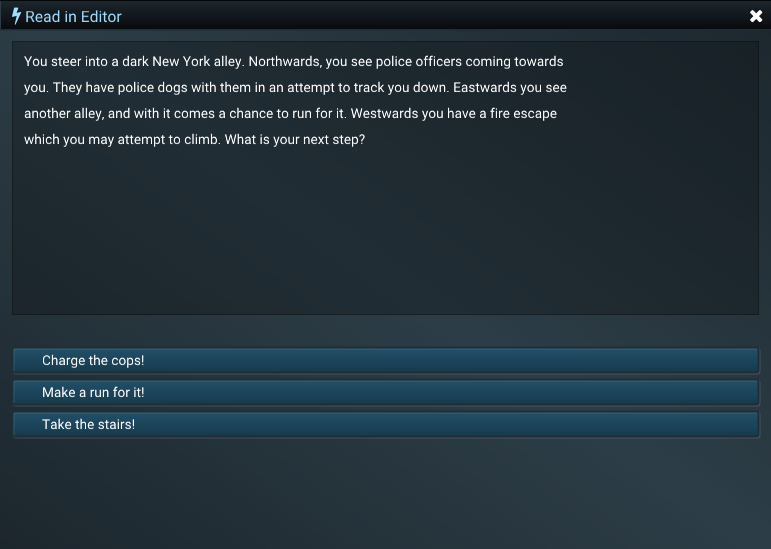
Leave a Reply