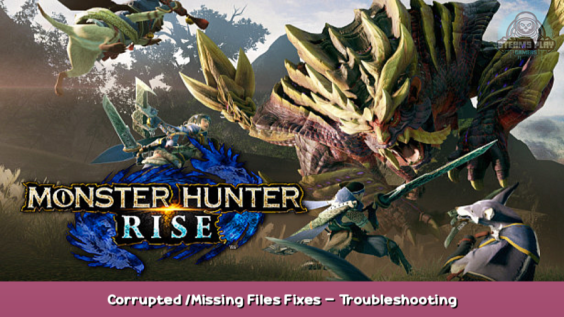
A step by step guide which addresses a common issue
Possible Causes
While the issue may look for many like the same, there are several causes which can lead to this.
1. Corrupted Files
Generally speaking, even if you have already verified the game’s files, there is always a chance that graphics drivers related files, Media Player’s related files, or other files which are essential for the game might be corrupted. Hence the difficult troubleshooting in which we often have to go through everything.
2. Missing Files
Not every Windows PC is the same, it starts with the version and ends with some bizzare curious factors I do not want to go into detail by all means. I will limit this troubleshooting to the main common suspects. Like ~ outdated drivers and missing codecs e.g. As you can see: two different reasons already but the same kind of issues. Thankfully for those two there are the same methods to cure.
3. Files which do not Belong
First “missing files” now “extras” which can cause these kind of issue? Yes! Modifications of Monster Hunter Rise are quite popular among PC players and even Nintendo Switch players. Some files which are not native with the game can cause indeed an infinite loading screen.
If you ever used mods, REFramework or ReShade, your issue might be easily solvable by this
https://steamcommunity.com/sharedfiles/filedetails/?id=2828650446 – [steamcommunity.com]
For everything which is not because of Mods, keep reading ~
4. Quest is Over
This guide will not address this issue. But I mention it here for completion’s sake. When you join a random quest and it happens that they are in their final seconds, you could get stuck in the quest’s loading screen. Often a hard reset of your game is your only way out while there are also reports of people being able to cancel the quest load by repeatingly pressing a button to continue / cancel.
Main Suspects
…assuming you already did try verify your game’s files and the issue persists, then
Media Player and Shaders
These are the main suspects we are going to address in this guide.
Why Media Player?
When you load a quest, it could fail to load at the point where the game shows you a pre-rendered video. When that happens then it is a Media Player issue and has less to do with your graphics cards but more with how the related Media Player files and codecs are.
Why Shaders?
I use that term very loosely here for all files related to your graphics drivers. The game does pre-render shader files at the first time when you start the game. It can happen that they end up corrupted either to begin with or over time. Verifying the game’s Local Files will not suffice, as it does not check the shader-files.
And since the shader-files are created by your graphics cards it is also meaningful to check on your graphics cards drivers.
1. Check Your Storage First
When dealing with corrupted or missing files, it is utmost important to check your PC storage integrity first. Otherwise it is like trying to refill a bucket which has holes. You might end up with corrupted and missing files again after the whole procedure.
The good news about that is: when your PC actively detects issues with your storage e.g. via Scan Disk, Windows can deal with it to a certain degree without the need to get a replacement right away. Imagine your seat in a plane is accidently being taken, as long as there are vacant seats you will be given one of those while the defective seat is being actively ignored by Windows.
A manual on how to use Check Disk Utility by Microsoft can be found here
Another helpful tool would be
CrystalDiskInfo – Check your Storage for possible issues
https://portableapps.com/apps/utilities/crystaldiskinfo_portable – [portableapps.com]
Tip
Defragmenting your HDDcan improve overall performance.
SSDs do not need that kind of extra maintenance.
2. Renew Media Player
The official source of the files you need you find here:
If you have installed other codecs separately, there can be compatibility issues. But do not worry too much about that. People who did that know what they did, so you are unlikely affected by this. Nowadays it is very rare that anyone needs to install separate codecs to begin with, thanks to the very popular app VideoLAN – [videolan.org] . The only other Media Player you ever need and probably the only you ever use for actually watching videos.
3. Display Driver Uninstaller (DDU)
This is very similar to why Verifying your game’s Local Files do not suffice.
We want a clean slate, a clean install of your graphics cards drivers, without any leftovers of corrupted files which could cause issues and will not get removed by the default uninstaller programs.
Remember: default uninstallers only delete files which came with the installer by default.
That is why we need and use something extra.
Display Driver Uninstaller – [guru3d.com]
Once you did that, you need to install the latest drivers for your graphics cards.
Nividia
http://www.nvidia.com/Download/index.aspx – [nvidia.com]
AMD
http://support.amd.com/en-us/download – [amd.com]
And last but not least, check if your DirectXis up to date as well.
https://www.microsoft.com/en-us/download/details.aspx?id=35 – [microsoft.com]
4. Delete the Shader-files
Now that you have ensured that your graphics cards drivers are up to date, and unlikely corrupted, we want to make sure that the sahder-files will be okay too – by deleting the existing one so the game and your graphics cards can recompile them with the freshly installed drivers.
The shader-files you need to delete you can find here:
..\Steam\steamapps\shadercache\1446780\ <— everything
..\Steam\steamapps\common\MonsterHunterRise\ <— shader.cache*
ORin your Steam Library folders if you are using individual pathing and additional folders throughout your hardware.
5. Verify Integrity of Game Files
Important Reminder: Mods
If you ever had mods, REFramework, ReShade or any other files in your game’s folder which do not belong there, then you need to do as described here
https://steamcommunity.com/sharedfiles/filedetails/?id=2828650446 – [steamcommunity.com]
If that is not the case
then you can verify your game’s files normally as described here in the official manual by Steam:
https://support.steampowered.com/kb_article.php?ref=2037-QEUH-3335 – [steampowered.com]
(size of the game with Sunbreak / version 10.0.2.0 circa 30GB)
6. Restart Your PC
With everything cleaned up, it is time to tackle the last task to make it work.
Restart Your PC
Once that is done, you have finished this troubleshooting project.
In nearly all cases where players followed these instructions to the “t”, it had helped either by fixing the issue entirely or revealing some deeper issue which needs a closer look.
Give your game a try first and check if it works for you now.
I really hope it helped.
I have put lots of time and efforts into my guides like this one, just so I can help you in some way.
I wish wholeheartedly that you are now being able to enjoy the game.
~ Happy Hunting! ~
7. Compatibility Mode
If the issue persists, there is one last final thing to try before going in deeper into troubleshooting
Windows Compatibility Mode
What often helped
– running the game in Windows 7 / Windows 8 compatibility mode
Especially Windows 11 users reported good experiences with changing that setting; currently it is suspected that there are some drivers incompatibilites with Windows 11 and the game’s wrapper. Yet Windows 10 users were able to report succeeding running the game with this when they had issues before.
– Run this program as an administrator
For most gamers an irrelevant setting as they are usually running their Windows accounts as administrators by default, for performance matters. Worth a try, especially if you are not using Windows Professional which is known to be running more stable with games.
After you have setup the Compatibility Mode
1. Restart Your PC
2. Start the Game via Steam
Do not run the game via the executable, as it could result in the DRM running havoc
More Troubleshooting
If that did not help either, it becomes only more complicated.
Start with this and consult the forums or Capcom Customer Support for further help.
https://steamcommunity.com/sharedfiles/filedetails/?id=2831340548 – [steamcommunity.com]
This is all for MONSTER HUNTER RISE Corrupted /Missing Files Fixes – Troubleshooting hope you enjoy the post. If you believe we forget or we should update the post please let us know via comment, we will try our best to fix how fast is possible! Have a great day!
- Check All MONSTER HUNTER RISE Posts List


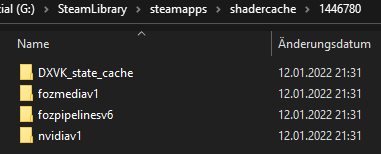
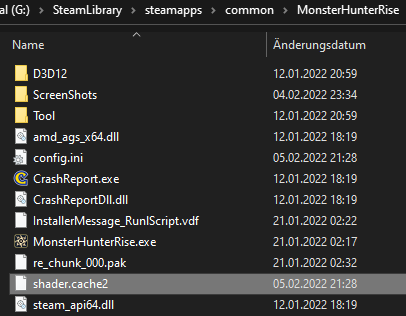
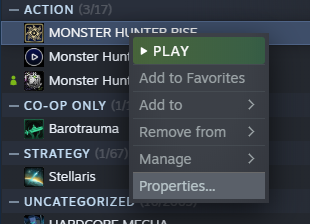
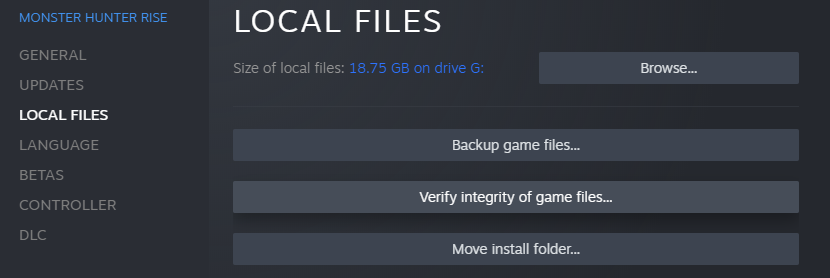
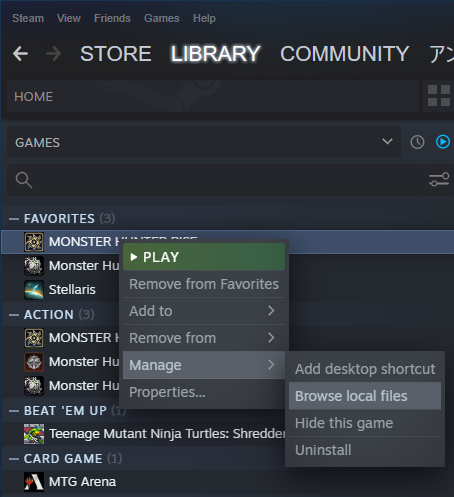
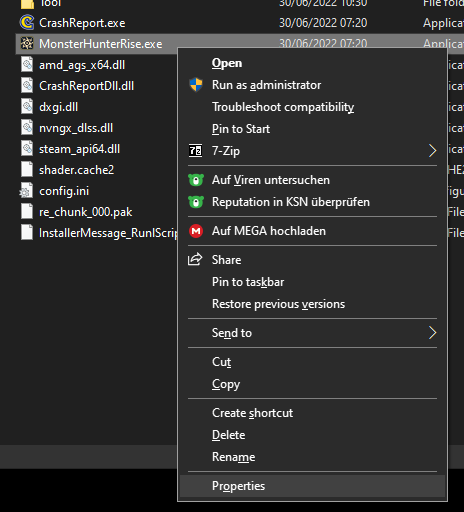
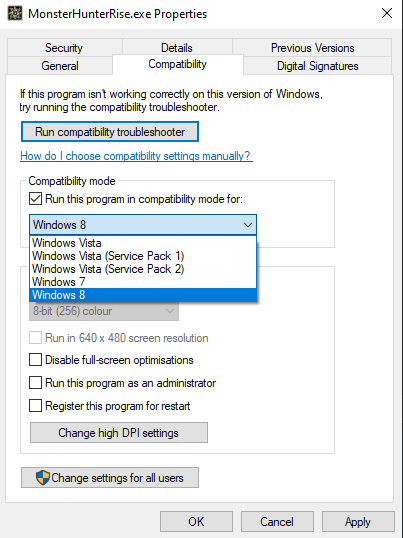
Leave a Reply