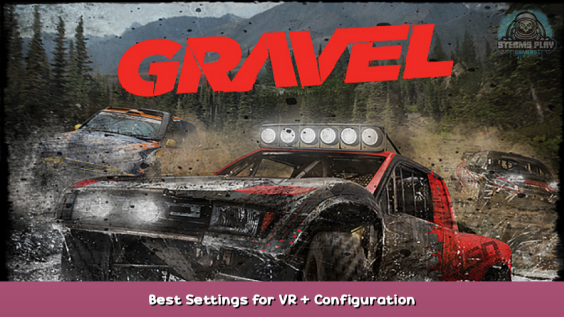
– Change settings to start the game in VR mode and for a better visual experience.
– Edit the game config file to fix some problems when playing in VR.
– Use UUU to execute console commands to fix remaining problems and alternate between VR modes to properly use the game menus.
Step 1 – Game Settings
Start the game and open the “Game Options”, then “Video Options”.
Disable all camera effects (Depth of Field/Lens Flare/Motion/Bloom/Chromatic Aberration), they are unrealistic and annoying in VR.
note: If needed, you can reduce the quality of the other options to increase performance.
Return to “Game Options” and open “HUD Options”.
Disable all HUD elements to avoid partially display of these elements during the race.
Exit game.
Go to this folder:
C:\Users\<User Name>\AppData\Local\Gravel\Saved\Config\WindowsNoEditor
Open Engine.ini with notepad and add The following lines:
[SystemSettings] r.HZBOcclusion=0 r.ScreenPercentage=120
r.HZBOcclusion => Fix the problem with flickering geometry.
r.ScreenPercentage => Use to increase the game resolution inside the headset in %.
(It makes the game very heavy and can crash your PC if you exaggerate the value, 120 is a good start)
At Gravel game page inside your steam library, click on the Cogwheel icon then select “Properties”.
Type -vr in the launch options and close the properties window.
Step 2 – The “Universal Unreal Engine 4 Unlocker”
Download the “Universal Unreal Engine 4 Unlocker” at the page below:
https://framedsc.com/GeneralGuides/universal_ue4_consoleunlocker.htm – [framedsc.com]
note: “Universal Unreal Engine 4 Unlocker” is a third party tool, as with any program, you download and use it at your own risk!
Extract UUU3021.zip to a folder.
Those are the commands tha you’ll need:
show decals
(Workaround to the problem with the tire tracks displayed only on right eye, unfortunately it’s a fix with loss)
vr.bEnableStereo 0
(Turn off VR mode, needed to use the menus)
vr.bEnableStereo 1
(Turn on VR mode)
vr.HeadTracking.Reset
(Reset head position and orientation / Correct menus align)
Optional:
vr.SpectatorScreenMode 2
( 0 1 2 Changes the look of the game on the pc monitor (single eye or stereo pair))
Step 3 – Play!
Don’t put on your VR headset yet.
Select the audio device referent to your VR headset.
Open the folder where you extracted the UUU and leave it for now.
Launch the game and wait till it reach the main menu. (Don’t worry about the weird resolution)
“Alt+Tab” to UUU folder.
Run the “UuuClient.exe” and click the “Select…” Button.
Select gravel process and click the “Select” button.
Press “Inject DLL” button and wait till the process is completed.
Change the key to open the console. (if needed)
(Depending on your keyboard language you should change the shortcut key to access the console )
note: If you are in game and unable to open the console, press “Alt+F4” or “z” then press “Enter” to exit the game from the main menu. Then change the console shortcut key in UUU.
Don’t close UUU, it will close automatically when you exit the game.
“Alt+Tab” to Gravel game
Press the console key to open it. (Should appear at the bottom left of the screen)
Type the command:
show decals
and press “Enter”.
note: Every time you enter a console command the game will also receive the “Enter” input, just press “Esc” to return to the previous screen.
Open the console again and type the command:
vr.bEnableStereo 0
and press “Enter”.
Put on your VR headset and access the desktop view.
Use the game menu to select the race mode, track, car, etc..
note: If the menu looks misaligned with the background, open the console and enter the command:
vr.HeadTracking.Reset
Click on “Start Race” (It’s just the loading, the race will not star yet.)
After the loading, open the console and enter the command:
vr.bEnableStereo 1
Start the race and have fun!
note: If the headset is no align with the vehicle, open the console and type the command:
vr.HeadTracking.Reset
Stay in the right position and press “Enter”.
When the race is finished, open the console and enter the command:
vr.bEnableStereo 0
Basically this is the cycle, “vr.bEnableStereo 0” in menus and “vr.bEnableStereo 1” in races.
Tip: The entered console commands are stored, use up arrow when in the console to fast cycle through then and reuse.
_
Here we come to an end for Gravel Best Settings for VR + Configuration hope you enjoy it. If you think we forget something to include or we should make an update to the post let us know via comment, and we will fix it asap! Thanks and have a great day!
- Check All Gravel Posts List


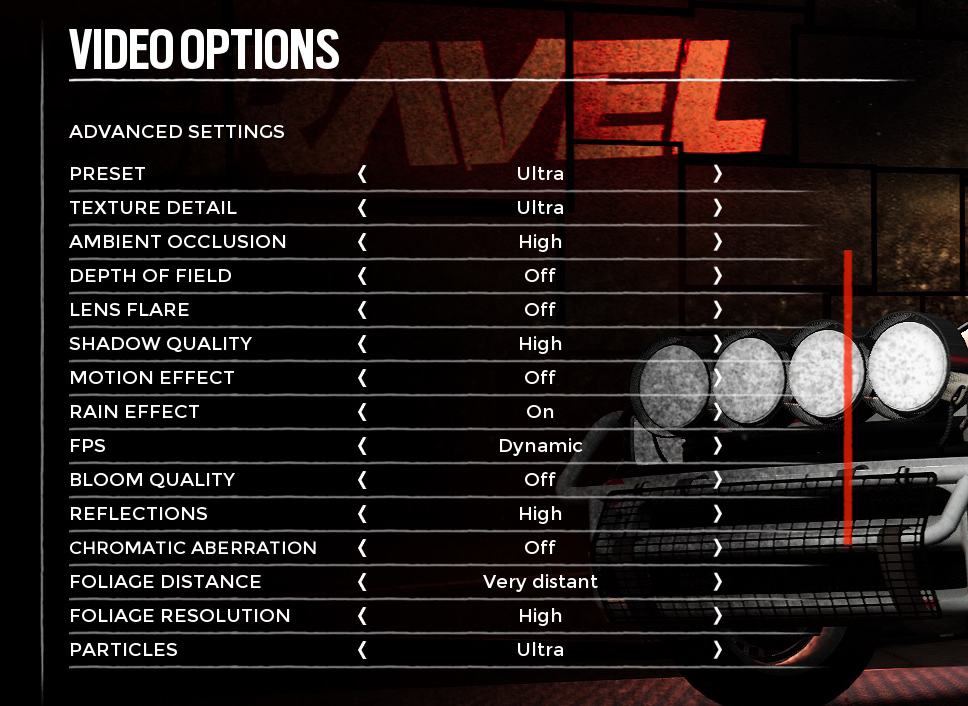
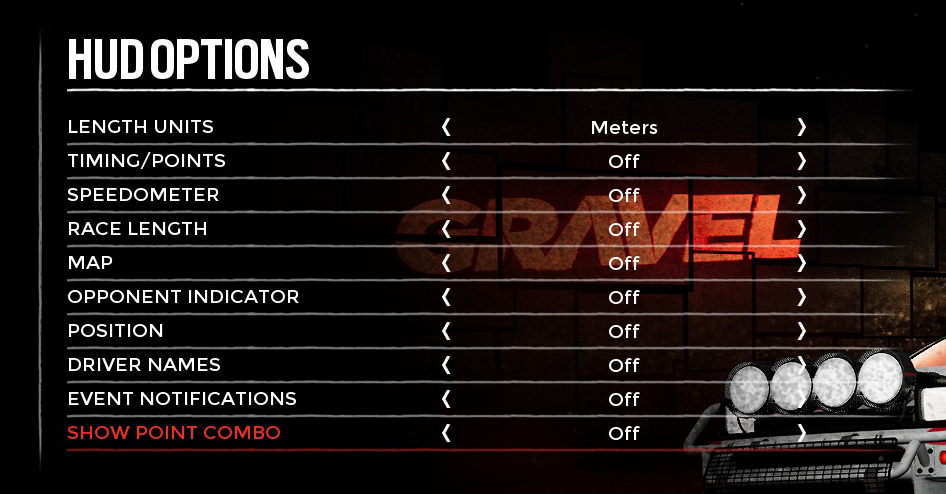
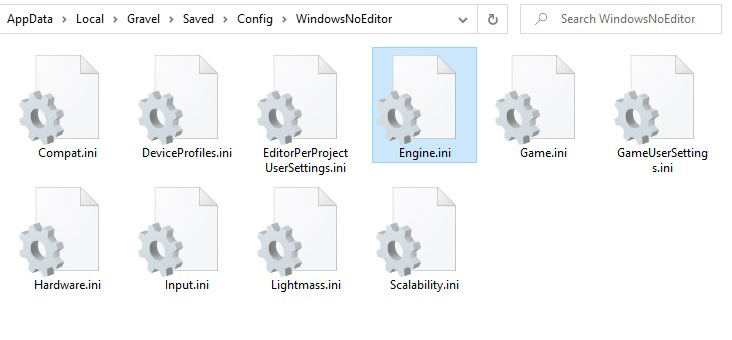
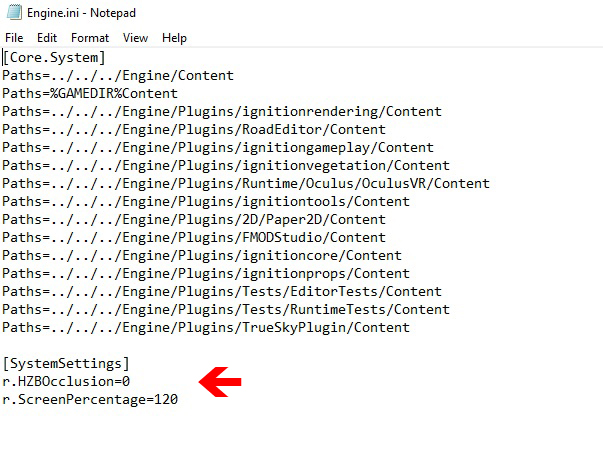
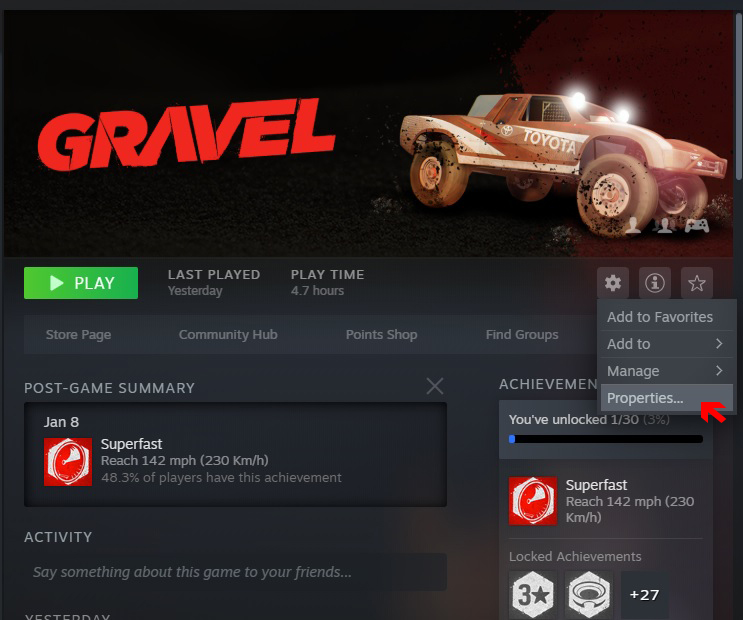
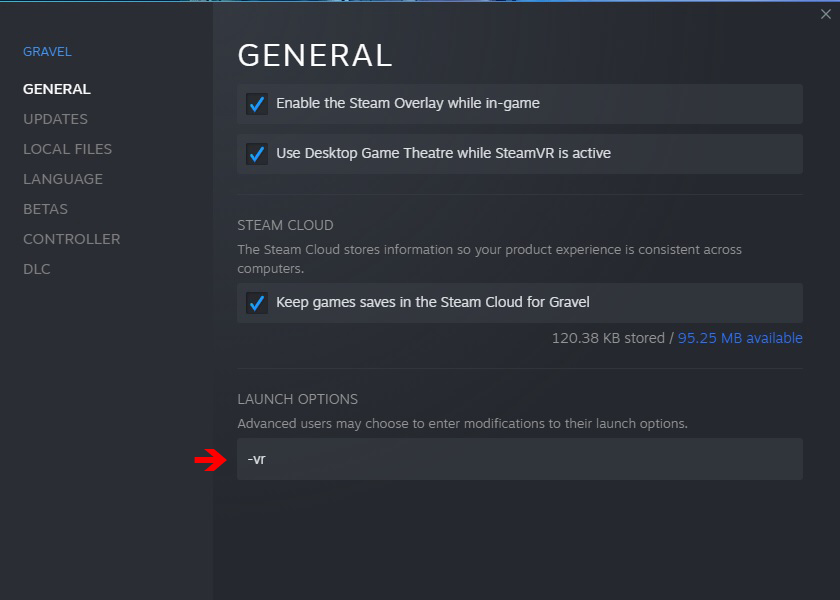
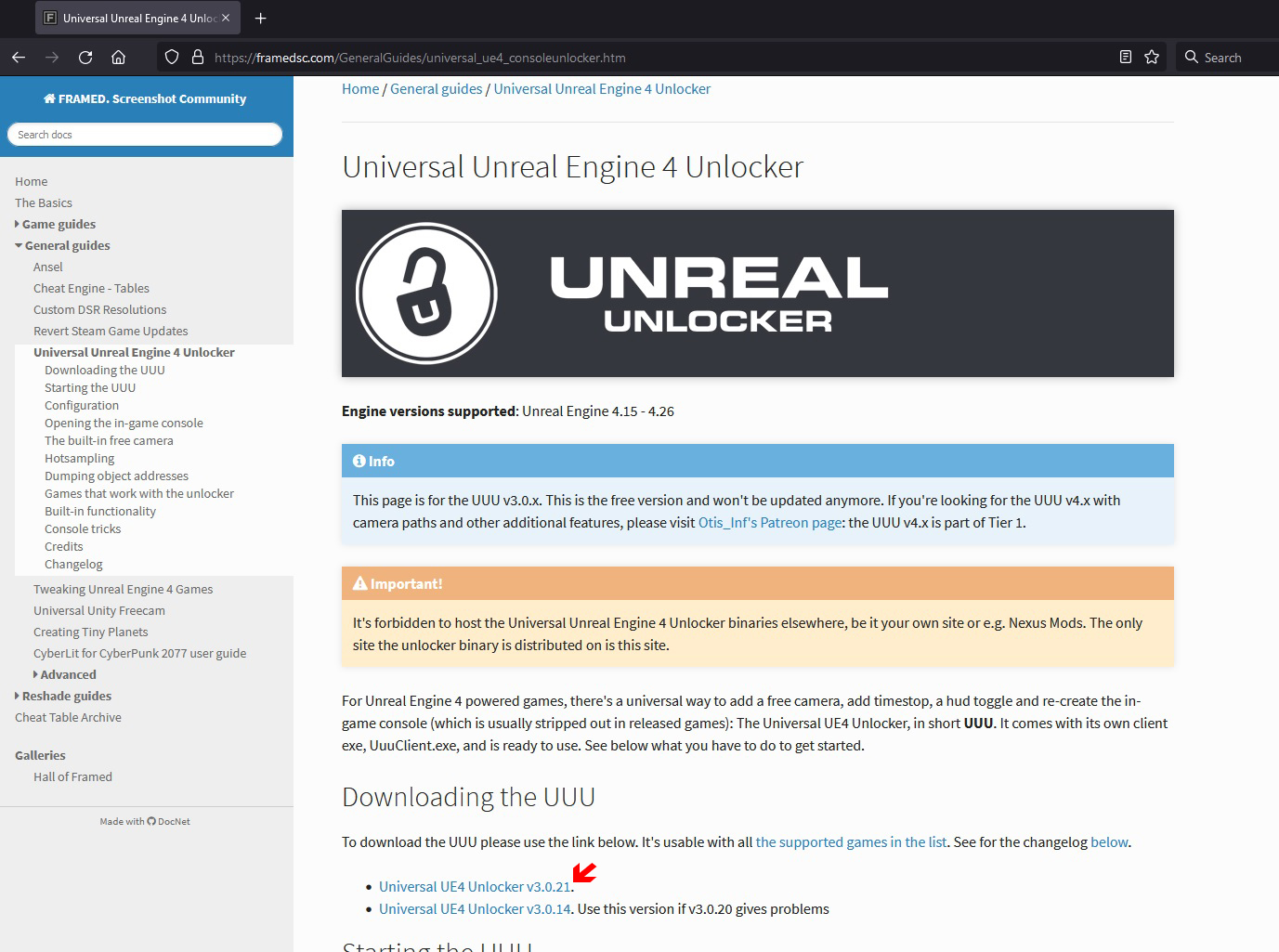
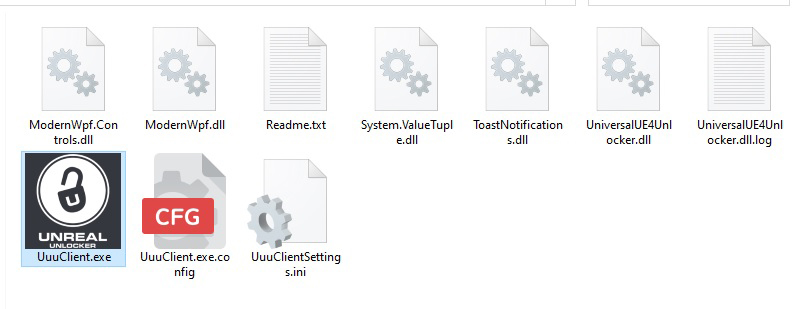
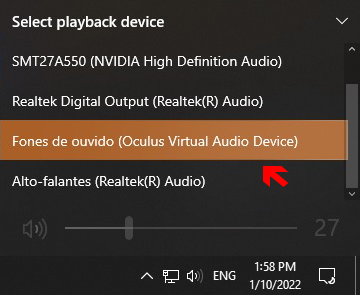
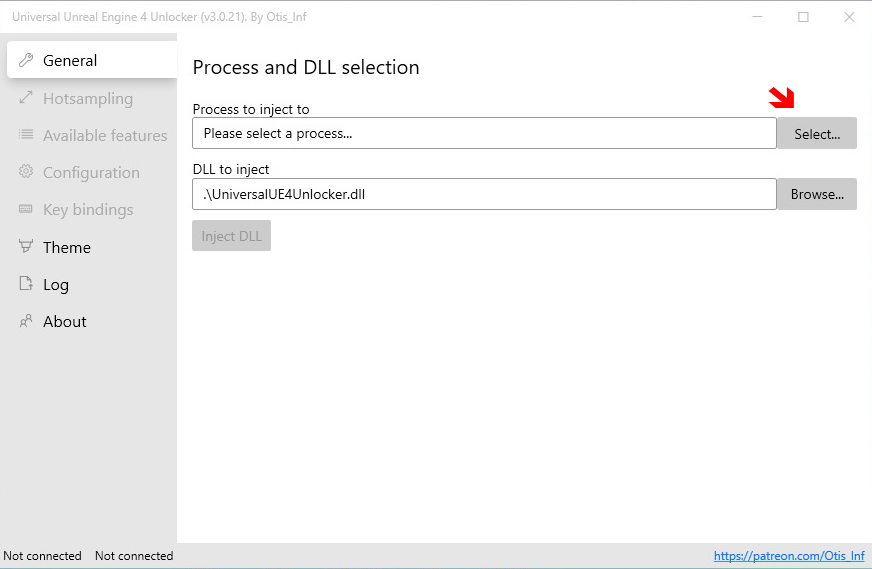
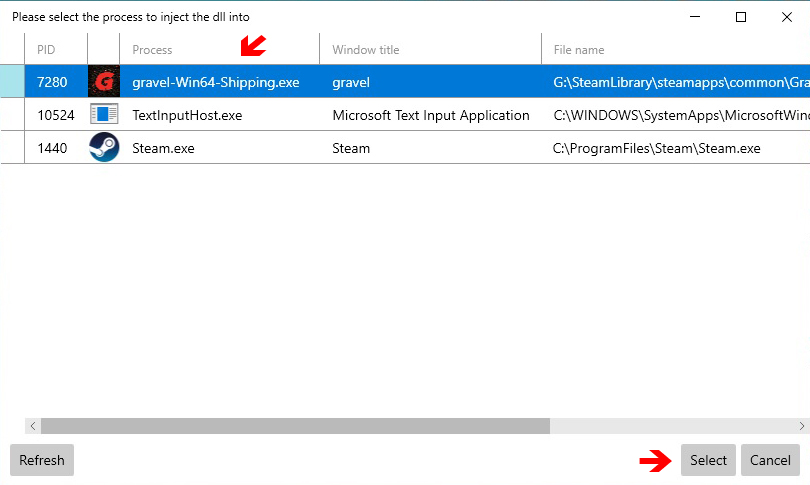
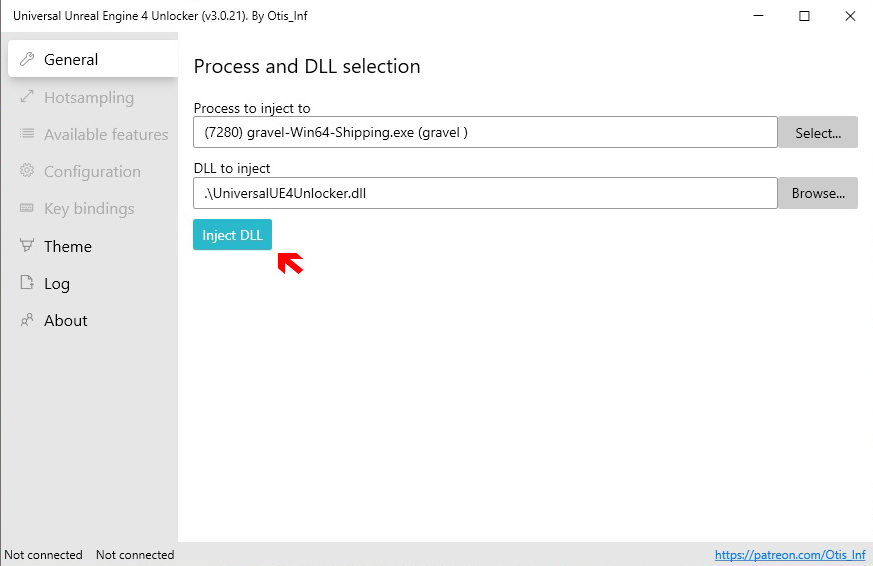
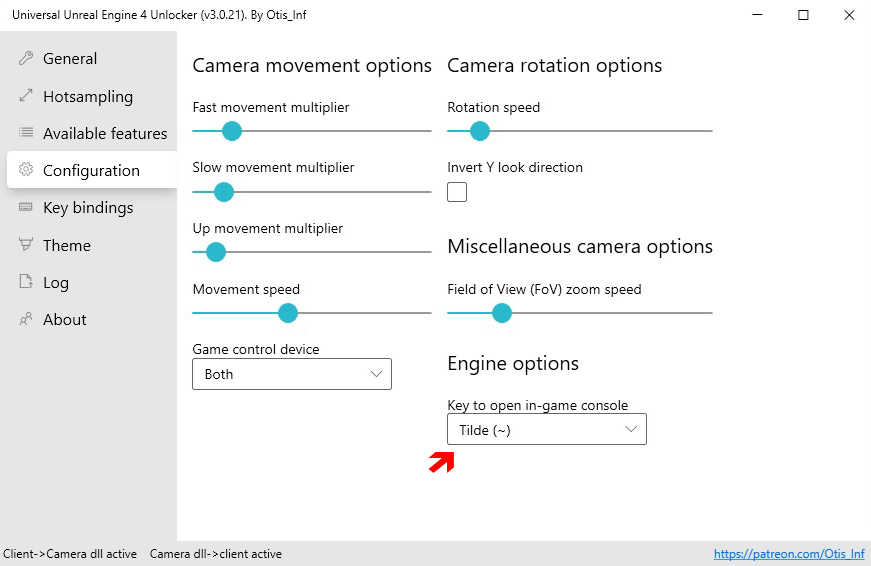
Tried getting this working, but no matter what it doesn’t launch in VR mode. I’m using the Vive if that makes a difference, that’s the only thing I can thing that would be different from the tutorial. If anyone knows how to get this working on Vive please let me know
What fixed it for me was disabling HDR in-game and on my TV. To disable in-game you’ll need to add this to the engine.ini file:
r.HDR.EnableHDROutput=0
r.HDR.UI.CompositeMode=0
r.HDR.Display.OutputDevice=0
r.HDR.Display.ColorGamut=0