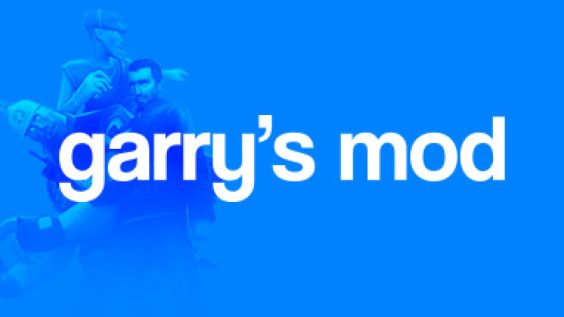
A step-by-step guide on explaining how and why to enable Source Engine’s AO implementation.
Where do I find what graphics card I’m using?
You can do this by searching on Windows 10 “dxdiag”, which will showcase a list of information regarding your computer’s software, firmware, and hardware. To find out the GPU you’re using, go to one of the display tabs and see if any of the names include “NVIDIA GeForce”. If it does, then this guide is completely feasible for you! If not (AMD Radeon, Intel, etc.), then unfortunately you will have to research for alternatives to NVIDIA Inspector if they exist.
What is ambient occlusion?
Ambient occlusion is a shader which calculates how exposed surfaces are in 3D space. AO is commonly adjusted depending on the ambient lighting of the scene, so if the sun was directly facing a particular part of the building, those darker surfaces would become less severe as a result of increased exposure. The same logic can be applied if the light source itself was dim and produced little to no illumination, surfaces would appear darker, mostly in corners or areas of the surface where light is less prominent.
Why should I enable it?
Ambient occlusion can provide significant graphical improvements to any video game, most notably older titles like Garry’s Mod. This is because it adds depth to surfaces and makes everything look and seem more realistic. From my experience, enabling AO had no noticeable impact on performance using a NVIDIA GeForce RTX 2060 Super, but it may be different to users who have a less powerful machine. The process of enabling it is also free and fast, so why not at least give it a try?
Step 1: Installing NVIDIA Inspector
Go to the download page – [guru3d.com] for NVIDIA Inspector and scroll down until you see “Download Locations”. Choose whatever location you would like to download the file from and wait 5 seconds for it to start. Once you’ve downloaded the program, extract the .rar file using a file archiver such as 7-Zip – [7-zip.org] or WinRAR – [win-rar.com] . Launch “nvidiaProfileInspector.exe” and click “yes”.
Step 2: Enabling ambient occlusion in NVIDIA Inspector
In order to enable ambient occlusion for Garry’s Mod, we must consider which version of the game you’re using:
- If it’s the main/default branch of the game (non-chromium), click on the arrow pointing down next to the search bar for profiles on the top left to open the drop-down menu, and scroll down until you find “Half Life: Source”. Select it and beside the arrow you pressed earlier, find one of the buttons that say “Remove application from current profile”. Click on the arrow pointing down next to that and hit the cross next to “hl2.exe”, then apply your changes. This will make it so the two don’t conflict as the executable for the main branch of Garry’s Mod shares the same name as Half Life: Source.
Return to the profiles drop-down menu and find “Garry’s Mod”. Where it says “Ambient Occlusion compatibility” at the top of the list, select the button for the drop-down menu to the far-right and find “0x0000000A (Half-Life 2, Half-Life 2: Deathmatch)”. Now, scroll down to “5 – Common” and select the drop-down menu for “Ambient Occlusion setting”, and choose whatever mode you desire. Do the same for “Ambient Occlusion usage” and enable it. Make sure to apply your changes and now you’re done with NVIDIA Inspector!
- If it’s the beta branch of the game (chromium), click on the arrow pointing down next to the search bar for profiles on the top left to open the drop-down menu, and scroll down until you find “Garry’s Mod”. Select it and beside the arrow you pressed earlier, find one of the buttons that say “Add application to current profile”. Click on it and browse to where you installed Garry’s Mod and choose “gmod.exe”, then apply your changes. If you don’t know the location, you can find it by right-clicking on Garry’s Mod in your Steam library, selecting properties – local files – browse – bin – gmod.exe.
Where it says “Ambient Occlusion compatibility” at the top of the list, select the button for the drop-down menu to the far-right and find “0x0000000A (Half-Life 2, Half-Life 2: Deathmatch)”. Now, scroll down to “5 – Common” and select the drop-down menu for “Ambient Occlusion setting”, and choose whatever mode you desire. Do the same for “Ambient Occlusion usage” and enable it. Make sure to apply your changes and now you’re done with NVIDIA Inspector!
Step 3: In-game adjustments
You’ll notice the AO implementation may flicker or not even work despite following the guide. That’s because there is one more step to do: enabling the “Toy Town” effect from the post process tab. If you don’t want the effect from Toy Town, lower the values to 0 so they wont appear. Enjoy!
This is all for Garry’s Mod How to Enable Ambient Occlusion for NVIDIA Users Guide hope you enjoy the post. If you believe we forget or we should update the post please let us know via comment, we will try our best to fix how fast is possible! Have a great day!
- Check All Garry's Mod Posts List


Leave a Reply