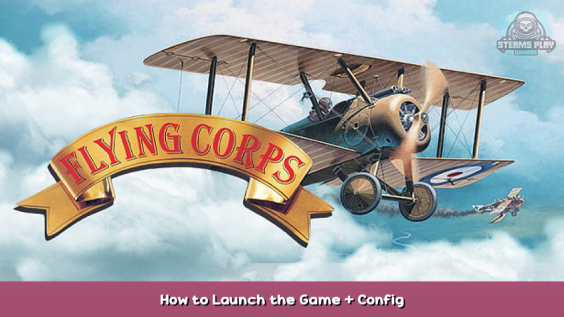
So you’ve bought the game and now can’t get it to launch, or you’ve managed to launch the game but there’s no sound. This quick walkthrough will get you flying, and teach you some DOSBox basics along the way.
Introduction
So, either you’ve read the user reviews of the game and are worried about the mentions of the game not launching properly, or you’ve already bought the game and tried to launch it only to be confronted with the raw DOSBox interface and no idea what to do next. The bad news is that the publishers half-assed the digital distribution of the game, the good news is that we can fix it.
This guide will give you a step-by-step procedure for getting the game running, and you’ll hopefully learn a little about DOSBox in the process.
1: So what’s the problem?
As far as I can make out, the process of publishing this game on Steam amounted to:
- copying the contents of the original disk,
- adding a copy of DOSBox,
- partially setting up DOSBox to launch the game
- releasing the game without checking that all of this actually does what they seem to think it does.
Basically the problem is that when Steam launches DOSBox it doesn’t allow for the configuration file with all of DOSBox’s launch arguments to load. This means that all it does is open DOSBox and nothing else. If you go now to the game files and launch the DOSBox application from there, the game will launch, but without sound. This is because the files on the game disk were unconfigured and you were expected to run the installation in order to set up the game to work with your soundcard.
So, what we’ll do is run that install, tweak the DOSBox configuration to use that installation and then add a launch argument to Steam so that it all launches correctly from your library.
2: DOSBox Configuration
First navigate to the game’s files, wherever you installed them. There should be two folders:
“Flying Corps” is the copy of the original disk containing the game files. For now we want to open the DOSBox folder. In that folder look for the .conf file entitled “dosbox”.
This is the configuration file that sets the parameters of the emulation and, in this case, also instructs DOSBox on how to launch the game. Open it using Notepad.
And you should be confronted with a wall of text. Don’t worry about what all this does for now. Scroll down to the bottom where you should find the “autoexec” commands.
These are the commands that are supposed to launch the game. We’re going to tweak them to allow us to install the game and configure its sound settings.
Update the autoexec commands to resemble the screenshot below. This is what it looks like on my machine, but you should enter the equivalent file pathways for your install. What these do is instruct DOSBox to pretend that there is a D: drive with the contents of the “Flying Corps” folder from the first screenshot in this section, and that the parent directory is a hard-disk called C:.
Close and save changes to the document, then launch DOSBox. You should be presented with the DOS command line looking like this:
We’re now ready to install the game properly.
3: Installing The Game
First step is to start the installer. This is located in our newly mounted D: drive.
Type “D:” (without the quotation marks) into the DOSBox command line and press enter.
The command line should now start with “D”. If you type in “dir” and press enter you will be presented with a list of the files and folders in this drive. If you’ve set everything up correctly it should look like this:
Type “install” and press enter. This should launch the game’s installer.
If the install directory listed is a C: drive location, you’re good to go. If not, click though and select the C: drive from the options. I also remove “ROWAN” from the install directory, as it’s needless, but you don’t have to do this.
Next click the install size until it says largest.
After that, click the check-mark and the install will run. After the files are copied you be presented with the sound setup screen:
Click through each of these and select the “Soundblaster Pro” options (this is what DOSBox has the best compatibility with). When prompted select “Auto Setup” then click on “Test”.
During the testing process you should hear either music or sound effects (depending on which option you’re setting up. After you’ve set up both, click through the last two check-marks and you’re done! Press Ctrl+F9 to exit DOSBox.
4: Setting The Game To Launch Correctly
We’re in the home stretch. Open up your DOSBox.conf file one last time. We’re going to set the autoexec to run the newly installed version of the game. But first we’re going to make sure DOSBox looks its best when you launch the game.
Go to the section of the configuration titled “sdl” and update the commands to look like this:
What we’re doing there is ensuring that the game correctly launches to fullscreen. If its your preference you may enter “opengl” instead of “ddraw”, but it’s not going to make that much difference.
Next scroll down to “render”. This is an optional change, but I prefer my DOS games to render at a proper 4:3 aspect ratio, rather than a stretched semi-widescreen. Updating “aspect” to “true” achieves this.
Finally, scroll down to “autoexec” and update it to the following (substituting the pathways you used in your install).
Save and close the file. Now, if you start from the DOSBox icon the game should launch, fullscreen with sound (you may need to turn some sounds on from the in game preferences, but the intro movie should start with sound if everything is working right).
But if you launch through Steam nothing will have changed. This is an easy fix. Right click on the game in your library and go to “Properties”. In “Launch Options” enter “-conf” (no quotation marks) followed by the pathway to your “dosbox.conf” file surrounded by quotation marks, e.g.:
-conf “C:\Program Files (x86)\Steam\steamapps\common\Flying Corps\DOSBox-0.74-3\dosbox.conf”
Now when you launch from your Steam library everything should work fine.
Here we come to an end for Flying Corps How to Launch the Game + Config hope you enjoy it. If you think we forget something to include or we should make an update to the post let us know via comment, and we will fix it asap! Thanks and have a great day!
- Check All Flying Corps Posts List



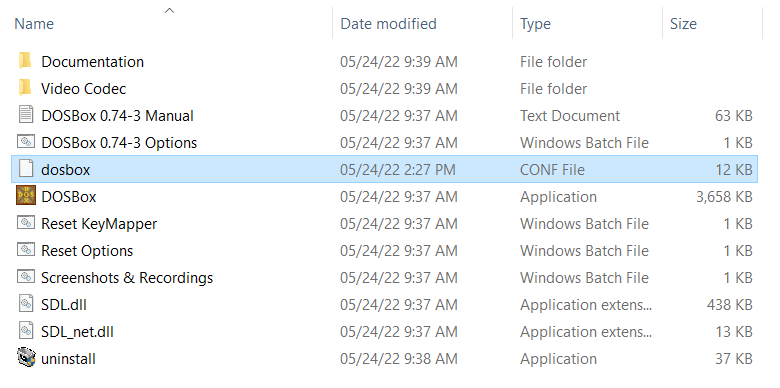
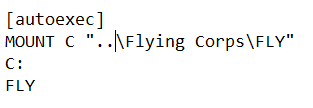

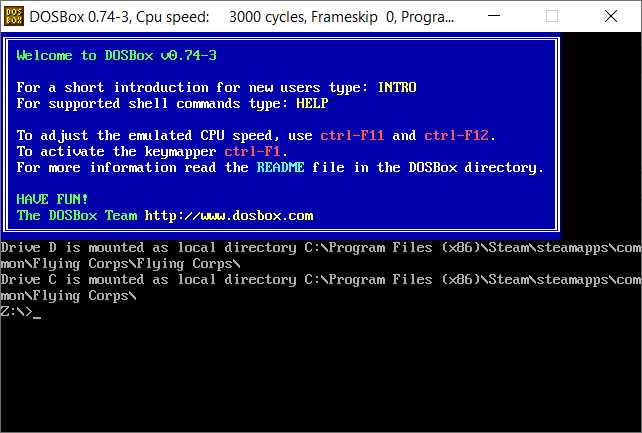
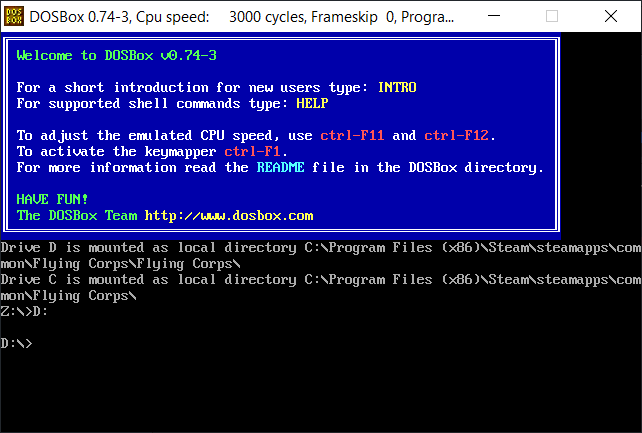
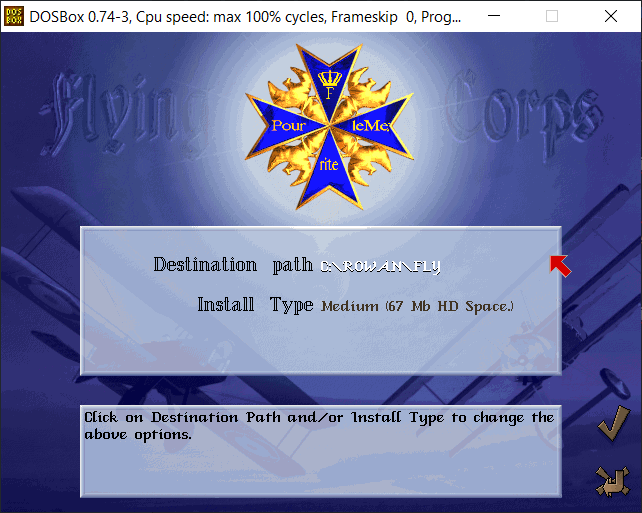
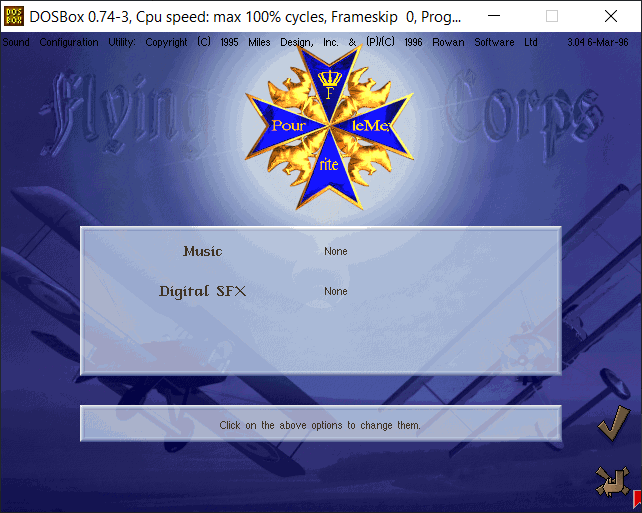
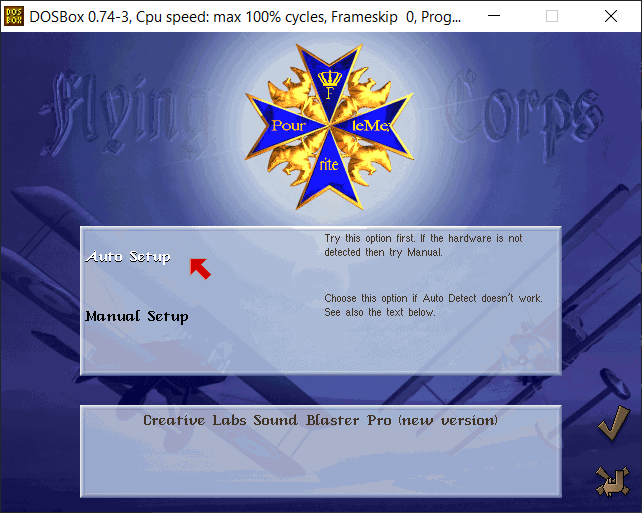
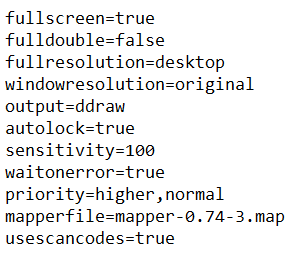
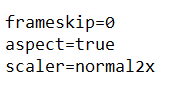


Leave a Reply