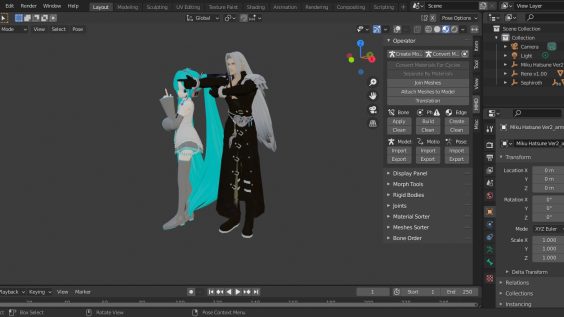
If your answer is yes, then you are at the right place!
Step 1
WARNING: I’m not taking any responsibility if this leads to a ban. Being banned for this is unlikely but possible.
Now that you have been warned,
go to the Steam store page of https://store.steampowered.com/app/365670/Blender/ (In your Browser or on steam if you have link display enabled) and copy the app ID of Blender.
Or Copy the game ID here: 365670
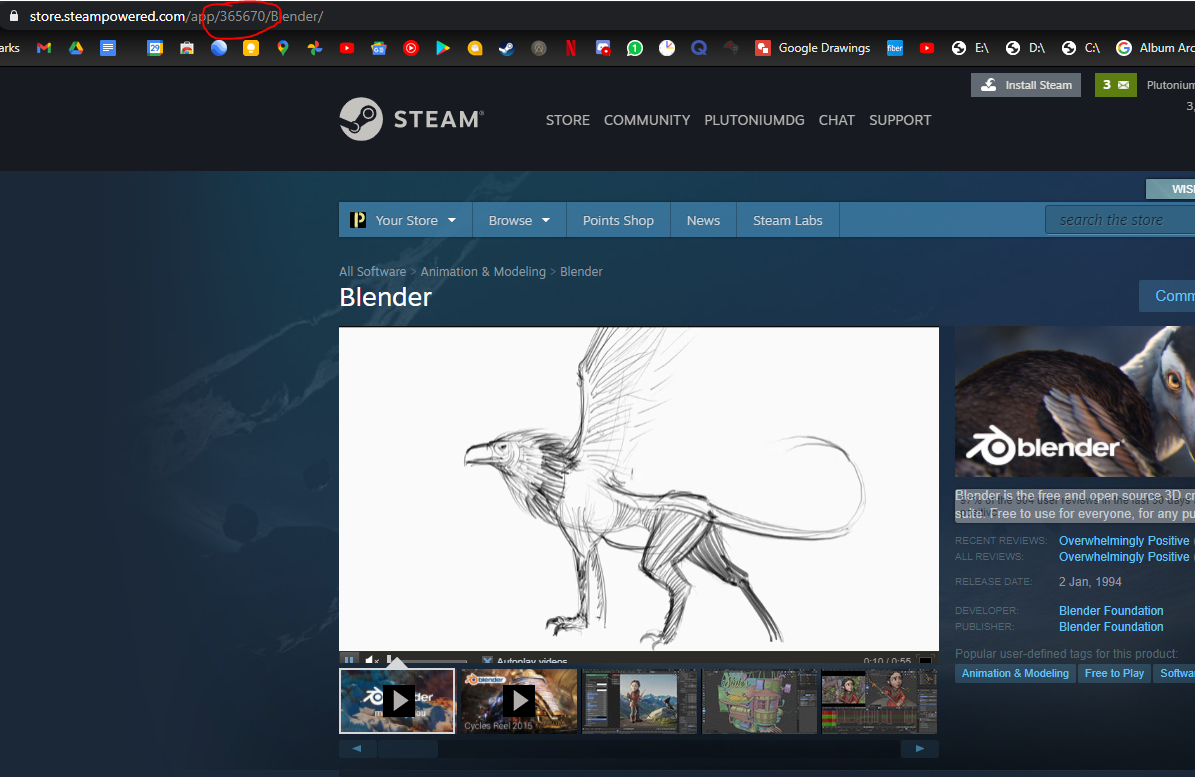
Step 2
Go to your Steam Library and select a game you already took a screenshot in.
If you don’t have a game with screenshots, you should go and take one.
Scroll down until you see the Screenshot section on the right side and click on “Manage my XY screenshots”.
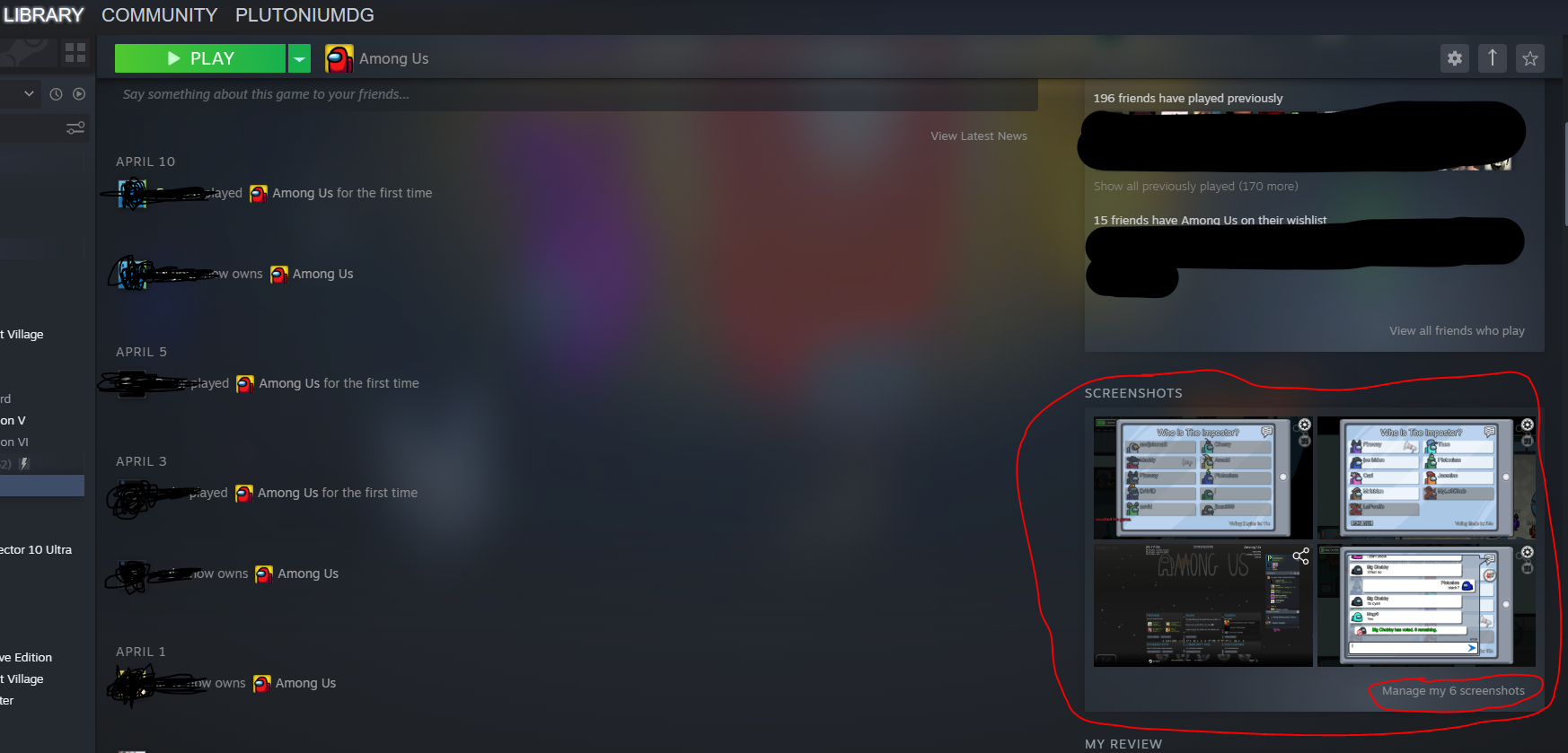
A new, small Window will open. Click the “Show on disk” button.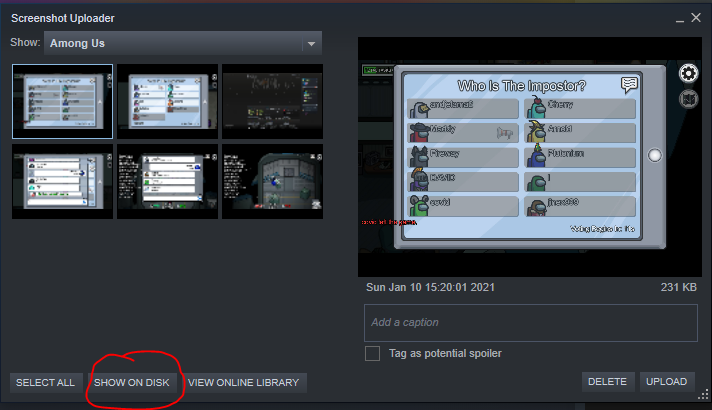
Now click on remote.
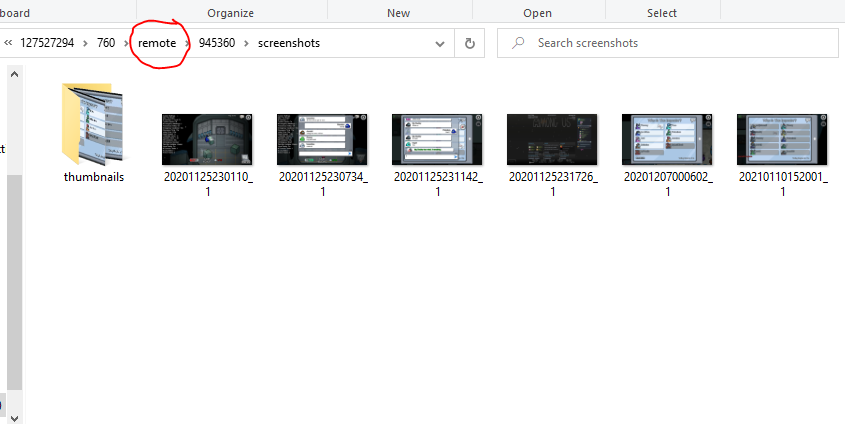
You will see folders with numbers as name (those are Steam game IDs). Create a new folder and paste your copied Blender ID as name.
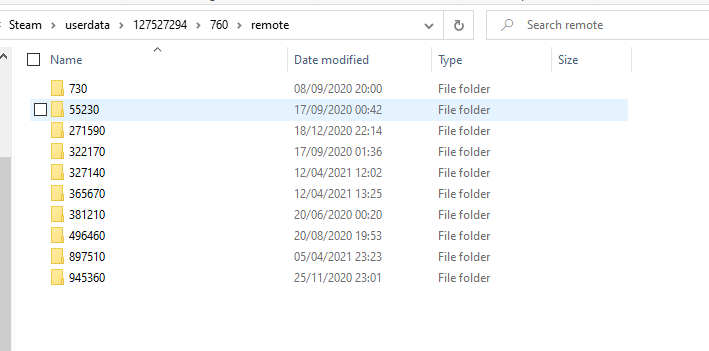
Go into your newly created folder and create a new folder with the name “screenshots”.
Now copy your desired Image(s) into this screenshot folder. (Note: YOUR IMAGE HAS TO BE A JPEG).
Step 3
The small screenshot manager window should still be opened (if nor open it again). Click again on show on disk.
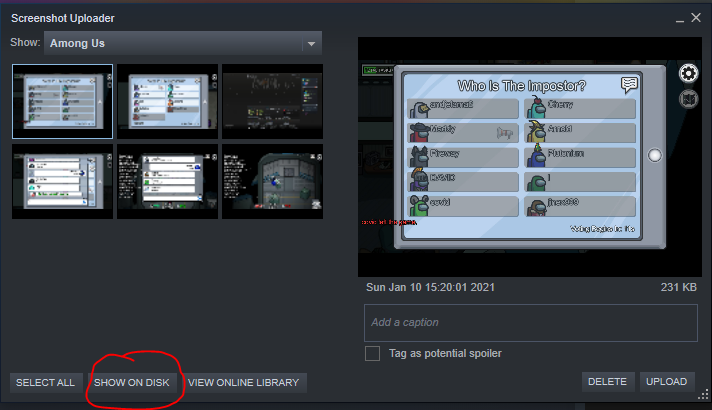
In the file explorer window, copy the file name of a screenshot (doesn’t matter which, but steam requires the filename to have a specific name format)
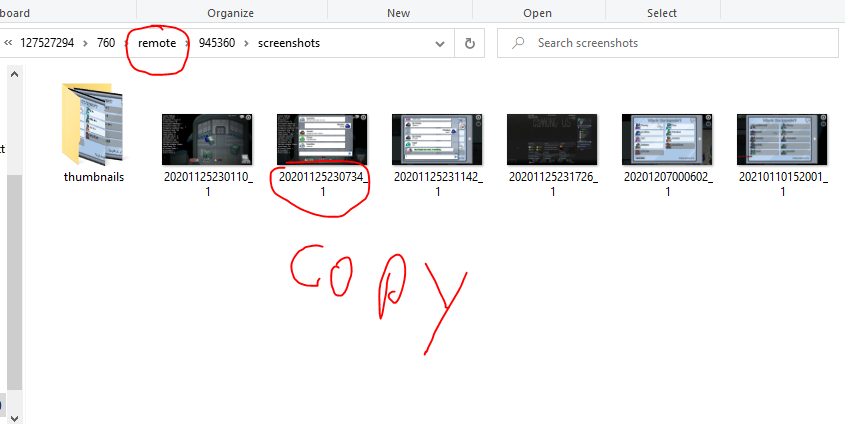
Now go to the Blender screenshot folder you created and rename your image to the copied file name.
E.G.: 20210412024338_1
You have to copy that image and paste it in the same folder. Rename the copy to the same as the other file, but add an “_vr”. E.g.: 20210412024338_1_vr
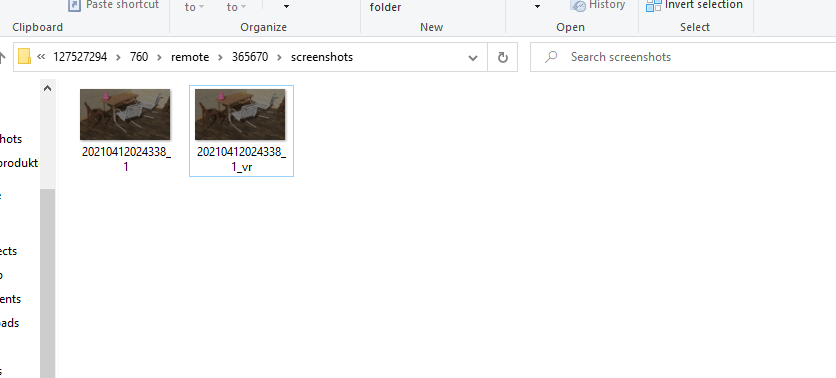
Step 4
Exit Steam and reopen it.
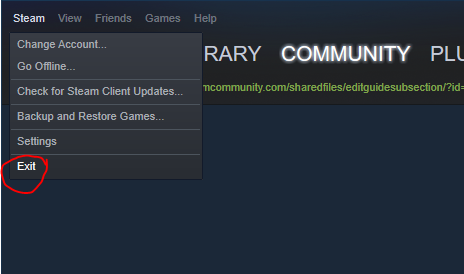
Go to your Steam Library and select a game you already took a screenshot in.
Scroll down until you see the Screenshot section on the right side and click on “Manage my XY screenshots”.
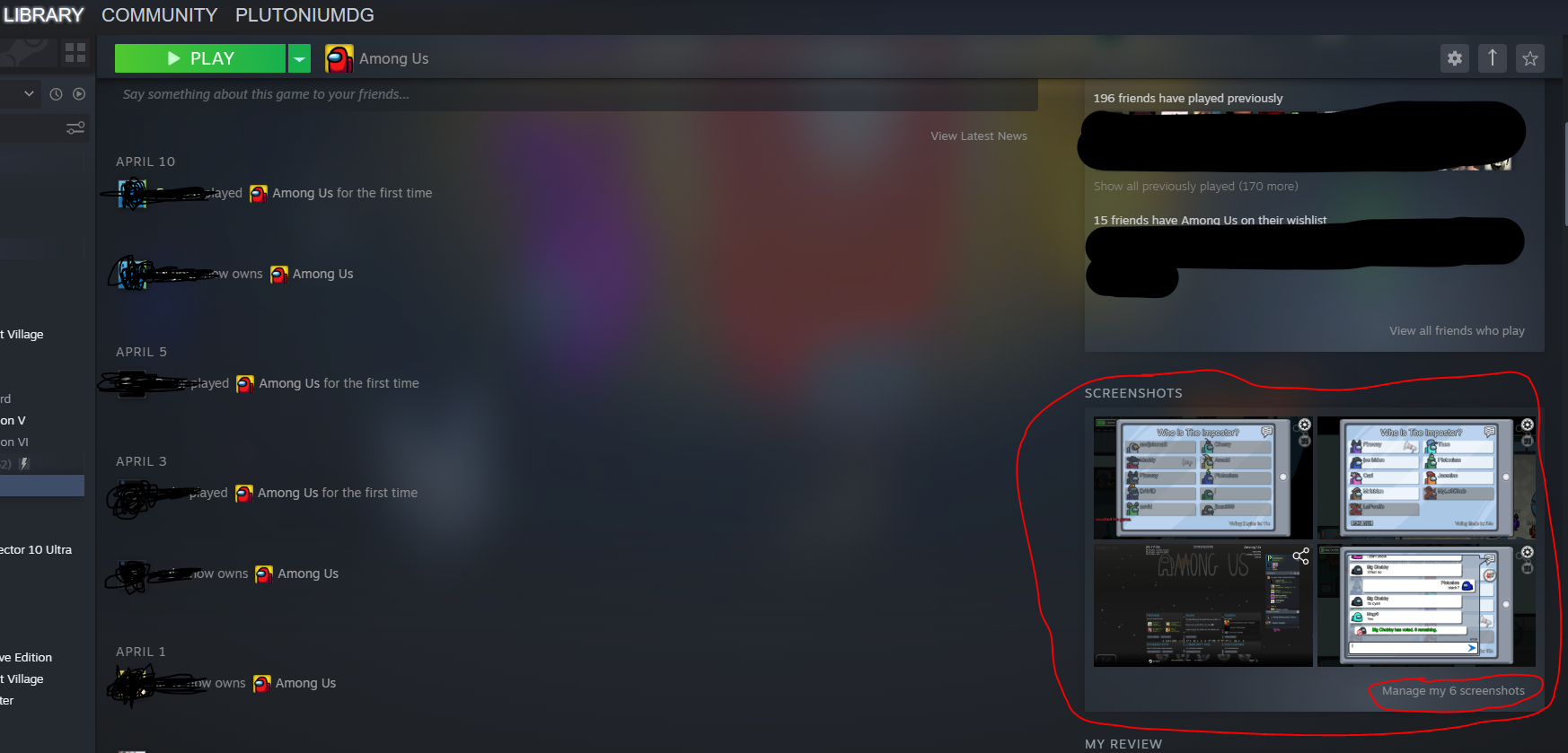
Now press on the downwards arrow and select Blender.
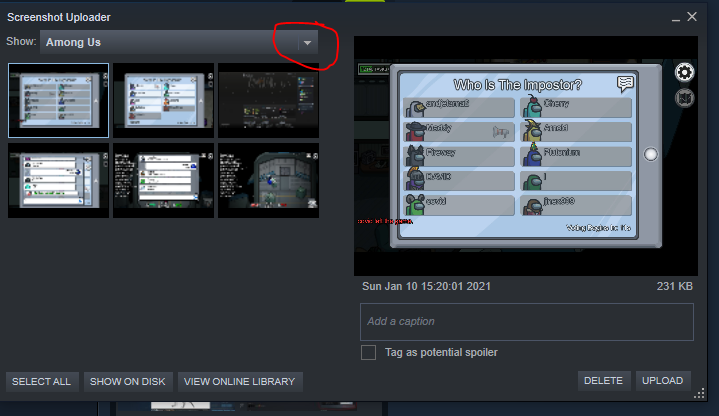
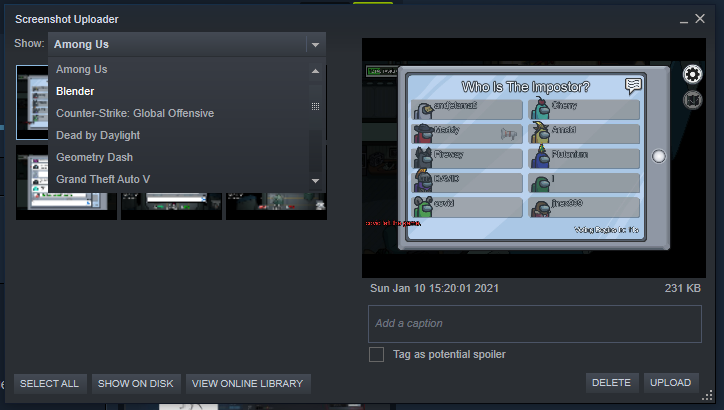
Here you should see your image and be able to upload it as a screenshot.
Add you title and press upload. Choose the visibility (Public, Friends only, Private or Unlisted) and click upload again.
Congrats! Now you have Uploaded a Blender Screenshot!
Hope you enjoy the post for Blender How to upload a Screenshot (Not Artwork), If you think we should update the post or something is wrong please let us know via comment and we will fix it how fast as possible! Thank you and have a great day!
- Check All Blender Posts List


Leave a Reply