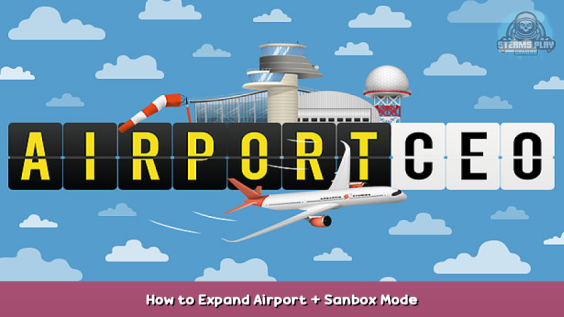
This will take you all the way up to the point just before expanding your airport. Part 1 takes you all the way through building a small airfield. Part 2 will take you through the steps to build a Regional Airport. This means you will have a good airport up and running. It includes everything you need to do to get commercial flights up and running and emergency response vehicles available. I have written this because the tutorial in the game is often hard to figure out. There are a number of gaps and explanations missing so I am hoping this guide will help with those.
INTRODUCTION
• First start a new airport.
• Create your character and give them a name. This is your CEO.
• Next you will be taken to a map. Click on a spot and you will be given the name of the location
and bunch of information about it such as … how many domestic airports there are in the region,
from 1 to 750 (maybe more). Also climate (e.g., temperate, tropical, desert, polar), the snowflake
icon indicates how often you will need de-icing in freezing temperatures, yearly average
temperature (cool, warm, etc.), how frequent you get precipitation, wind speed and direction
(common, rare..), humidity, cloudiness, and atmospheric pressure (most places seem to say
average). So pick a spot and CONTINUE.
• Now you need to name your airport. For example, Comox Airport. And give it the three letter
code. Make one up. Such as COM.
• Pick a logo.
• Click on Sandbox mode if you want to play it. I’m recommending it here so that you can get
familiar with the game without the usual penalties and emergencies, etc.
• Click on the settings button beside the Sandbox box and it will take you to a list.
SANDBOX MODE
First of all, I suggest you start with Sandbox mode so that you don’t have to worry about funds, and emergencies. So, leave the following on (should be green)
• Unlimited funds (then you don’t have to worry about this while you test things out)
• Emergencies disabled (again so you don’t have to think about these for now)
• Animals disabled (well I did see some on the field at first, but the tutorial says that eventually
they go away but leave this in disabled mode anyway. Again so you don’t have to worry about
them for now)
Turn off the other items
• Disable economy simulation (I like to see what’s happening with my money even though I
have unlimited funds right now, so I enable this, i.e., disable the disable button 😊, i.e., turn it
off. However, if you don’t want to bother with this right now then leave it as is.)
• Disable construction simulation (again I like to see the workers at work, so I turn this button
off)
• All projects unlocked (Once you hire Administrators you put them to work by researching and
developing projects. This is kind of fun, so I don’t want the projects unlocked. I want to see
them open up one by one. So I turn this button off)
• All areas unlocked. (Because you have unlimited funds in this mode you can choose whether
you want all land areas available right away – unlocked – or you can purchase them one by
one. At least $750,000 per area. Again since you have unlimited funds it doesn’t matter what
you choose here.)
• Unlimited flights. (I choose to turn this off but I’m not really sure what this means. Take your
pick)
• APPLY. This will take you back a menu where you can click on Large Map and set Airport
Management Mode (Easy to Extreme). Of course, I am recommending Easy here. You start
with $3,000,000 cash and emergencies are rare.
• LAUNCH
From here, you can just go with what I have written here or follow the introduction (tutorial) on the left. It will give you a sense of where things are and what they are for.
You will get emails regularly and can take the time to read them, save them or trash them. For now I don’t pay too much attention to them.
ORIENTATION – what is up? (or down, north or south)
I will be using up or down in this guide so if you’re trying to figure out which up I’m referring to always have the entrance road to the airport at the bottom. This is basically the default setting as when you first start this is where the road is.
If you want to rotate things use Q or E to see the airport from different directions. Sometimes this is useful.
ICONS AND WHERE THEY ARE (in case you didn’t follow the introduction in the tutorial)
Essentially there are two main areas on the screen that you will be using very often. There is the Bottom Bar that has all the icons for building things. This is along the bottom and most of it is in yellow. There is a grey bar beneath that but don’t worry about that for now.
Then there’s the TAB button or Management Panel. This is where you will get all kinds of information plus perform a number of operations and functions as well. I will tell you where a button is either by saying
• Bottom Bar, or
• Tab (meaning Management Panel)
I will also give you more specifics, so you know what else you have to press.
THE PAUSE BUTTON
The speed buttons are on the bottom left corner and are very useful. I use Pause when I’m giving instructions for building and other things. I speed things up when I am waiting for something to happen. I highly recommend the Pause button when instructing what to build. Then forward time on building.
GETTING STARTED
Okay let’s get started. (This is where you rub your hands together gleefully and say “Oh boy, oh boy!” At least I did. 😊)
Oh, most of the time I am putting the same tutorial instructions that are in the game (H) and then adding more details (because usually they are needed). But sometimes I don’t do things in the same order as the tutorial as I found that it doesn’t always make sense to do them in that order.
The in-game instructions can be read in two modes. One with more explanation and often a diagram, or you can simply use the checklist. This is available in the tutorial menu box just beside the x in the upper right corner. It shows a bunch of lines. Click on that and you will have a checklist. THIS IS EXTREMELY USEFUL because if an item is not being checked off it means you have missed something.
The TUTORIAL INSTRUCTIONS are also available in the Management Panel, far right. Here you will see a few more diagrams which may or may not help you. 😊
PART 1: SMALL AIRFIELD
Here you will build your first airport and receive small aircraft. At this point you won’t have a terminal or passengers. You’re just getting used to the whole idea of having an airport.
A. PREPARE FOR CONSTRUCTION
1. Have an operational contractor site. This is already done in the game, so you don’t have to do it. Even in sandbox mode.
2. Have an operational delivery site. Again this is already done in the game. These two sites are where buses will arrive with your contractors (contractor site) and with all the equipment and supplies needed for construction (delivery site).
3. Okay, here’s your first task. You need to sign a contract with a contractor for construction. So,
• Management Tab – Economy Tab (up top). So there’s five coloured boxes just below the title. Each a different colour. Click on the blue tab, far right and it will show you contracts for offer. You can filter these contracts just under the coloured boxes, which is especially useful as you progress. You will probably be given two choices of contracts here, even in Sandbox mode. They differ from each other by the number of maximum workers you can get and by the hourly cost for those workers. In Sandbox mode you don’t have to worry about cost but once you start playing the game ‘for real’ then you need to consider cost. So choose a contract and sign it.
4. Deploy contractors.
• Management Tab – Operations Tab. This time you will see three coloured boxes beneath the title. Click on the orange one. It will say Construction and wait for you to Deploy the workers. Click on the max button (you want all the workers to come to the airport) and Deploy.
5. Wait for the workers to arrive. So you can speed up time here. Go to the entrance of the airport and you will see the buses arrive with the workers.
B. AIRSIDE CONSTRUCTION
1. Place a small runway. You can place it anywhere, and as you get more experience with the game, you might want to try different scenarios and different places for your first runway. Right now I have placed it at the top of airfield, horizontally and farthest away from the road entrance at the bottom of the screen. So there’s lots of room for other things.
• Bottom Bar – Aircraft Infrastructure – Small Runway. If you choose grass you can upgrade it later to asphalt.
2. Place runway ramps at either end. Again you can choose grass or asphalt here, the latter being more expensive but right now you don’t have to worry about expense. And also the asphalt gives you three choices. The first one is more costly to operate on an ongoing basis but cheaper to build at first. It’s your choice.
• Bottom Bar – Aircraft Infrastructure – Runway Ramp
The game guides you on how to place the ramps by highlighting in green when you have the right place.
Turn on the direction of the runway by pressing C. Now click on a ramp and a menu pops up. Adjust the setting of the Operational Mode so that the arrow on the ramp matches the arrow on the runway. Do the same for the other ramp. This way one ramp is for arrivals and one for departures.
3. Now drag out the taxiway foundation from one ramp to the other. Drag out about 6 grid boxes down as you want a nice wide taxiway. The grid boxes show up whenever you build something.
• Bottom Bar – Aircraft Infrastructure – Taxiway Foundation
Again you are given the choice of grass or asphalt. While the grass is cheaper at first it costs more to maintain than the asphalt. And you can’t upgrade this. If you want asphalt later you have to demolish the runway and replace it with asphalt. Which means you have to close your airport and wait for aircraft to leave. It gets complicated. So I choose asphalt right away.
4. Place at least 5 small aircraft stands. The tutorial wants you to place at least 5 of these. Otherwise the item won’t be checked off and will remain outstanding, which means you probably can’t progress in the game.
• Bottom Bar – Aircraft Infrastructure – Aircraft Stand
Again you can choose grass first and upgrade later. Your choice. I place these small aircraft stands on the right side of the airfield because eventually I want to put medium aircraft stands on the left and a terminal connected to them. The game does not ask you to do this but rather convert those small aircraft stands to commercial ones eventually. But I prefer to keep the small aircraft coming and going so I continue to make some money from them. Again, your choice.
5. Now for the taxiway path.
• Bottom Bar – Aircraft Infrastructure – Taxiway Path.
Start with the red plane icon (means the ramp is not operational at this point) on one of the ramps and draw down to about the middle of the Taxiway Foundation. Then run across all the way to the other ramp and connect to the red place icon there. Press C to see it all light up.
Now connect these dots to each stand. Again connecting them to the red plane icons. If you get all the dots connected properly the red plane icons will disappear. You will still have the stands not operational nor the runway. But that’s okay at this point.
6. Put in an ATC (Air Traffic Control) tower.
• Bottom Bar – Aircraft Infrastructure – ATC Tower
I placed it above the runway, so it is out of the way.
C. GET READY FOR GA (General Aviation) FLIGHTS TO LAND
1. Open the airport. Finally you are ready to receive your first aircraft. These are all small planes with no passengers.
• Tab – Operations – Airport Control – Airport Closed – click on this button and it will open the airport.
2. Allow General Aviation. This button is to allow the small aircraft to land. General Aviation means as opposed to commercial flights.
• Tab – Operations – Airport Control – Allow General Aviation – click on this button to allow.
3. Open the runway. Click on the runway – red icon showing closed. A menu will pop up showing a few things. At the top right corner of this menu is the open and closed button. Click on this.
This menu box also has near the bottom of it a bunch of buttons with the title Allowed aircraft types. At this point you want to make sure that two buttons are on. Small Aircraft and General Aviation. So click on those to open those.
4. Open all stands. Even though the tutorial says to do this, the stands should open automatically after the last step. To double check everything is functioning you can click on one of the aircraft stands and a menu will pop up. Again the on/off button is on the top right corner of the menu box. It will also tell you that the Departure and Arrival runways are connected (highlighted in green) or if they are not they will show in red and say they aren’t connected. If it says this then go back over the steps to see what you are missing. The menu box along the right will also say what kind of stand it is. At this point General Aviation. All the settings listed in the bottom of the menu box should be off right now.
5. Wait for 5 General Aviation flights to arrive. So sit back and watch it all happen. You can fast forward on this part.
6. Place fence gates at the entrance to the airport. Okay go right to the road entrance to the airport, just above the dotted line at the bottom of the screen.
• Bottom Bar – Terminal – Fence Gate. Place a couple on either side of the entrance, but not on the road itself. Just beside it.
7. If land animals enter the runway or taxiway, they can cause damage to aircraft and slow taxiing down. Build fences around your airport to keep animals out. NOW you don’t have to build a fence all the way around your airport to satisfy this objective. Just put up a bit of fence at the entrance way and the item will be checked off. On the tutorial box it says at the bottom that the animals go away naturally after a certain time. So I just put up a few boxes of fence on either side of the fence gates and the objective is met.
• Bottom Bar – Terminal – Fence.
BUDGET ITEMS
If you want to see the effect of having smaller aircraft using your airport take a look at the budget.
• Tab – Economy – Budget Overview
Click on Income – Aircraft and you can now see that you are now receiving Aircraft Usage Fees and Parking Fees – which means the aircraft pay for parking in those stands and of course, for the use of the runway. So cool.
D. CONSTRUCT REFUELING SERVICES
1. Redeploy contractors. You don’t have to do this as you can see the item is checked off. If it’s not go back to step A4 at the beginning of this and make sure the contractors are deployed.
2. Place a vehicle checkpoint to connect public and service roads. So here’s one item that was confusing to me at first. Before I place this checkpoint I build a public road that will lead to where my terminal will be. This is so all passengers and employees can get to the terminal. If you go back to B4 above you will see that I decided to build my small aircraft stands on the right side of the runway because I plan to put medium sized aircraft that will take passengers on the left side. So I want a public road that’s going to lead to the left side.
Don’t put the public road all the way to where the terminal will be. Just build something leading off the side where the terminal will eventually be put.
Now I can place the vehicle checkpoint just above where the public road goes off to the side.
• Bottom Bar – Infrastructure & Transportation – Vehicle Checkpoint.
Place a few boxes above the public road. You will see the words SLOW upside down and right-side up. You will also see 4 red icons showing where you connect the public road and where you connect the service road. To connect the roads
• Bottom Bar – Infrastructure & Transportation – Public Road. Connect to the Public Road icons.
• Bottom Bar – Infrastructure & Transportation – Service Road. Connect to the Service Road icons and draw it out where you’d like this road to go. I draw it so it connects with the small aircraft stands. It should line up and connect with the crosswalk signs leading from the aircraft stands but no need to draw any further.
The screenshot shows a road going off to the left. The vehicle checkpoint is that little box just above that road. Above the checkpoint is service road only leading to the aircraft so no passengers can travel along that road. There are many ways to configure your airport. This is just a sample of one way as long as you understand that any road past the checkpoint is a service road only.
[
3. Place a vehicle depot or service parking lot. The depot holds 20 vehicles, costs $10,000 USD to construct, and $20 (per day I assume) to maintain. The service parking lot holds only 7 service vehicles, costs $4,000 to construct and $10 to maintain. I always choose the depot since it holds so many more vehicles.
• Bottom Bar – Aircraft Infrastructure – Vehicle Depot.
Place it not too far away from the aircraft stands, AND past the vehicle checkpoint. Connect the two service road icons.
4. Place a small Avgas 100LL fuel depot.
• Bottom Bar – Aircraft Infrastructure – Small Avgas 100LL
Place past the vehicle checkpoint and connect to the service road.
E. OPERATE REFUELING SERVICES
1. Purchase Avgas 100LL fuel truck.
• Tab – Vehicles – Purchase Vehicles
It’s a good idea to learn to use the filter under this heading now as later on it will be useful. So click the Filter by all button (the car icon). Then click on the far right button with the fuel icon. Now just the Avgas fuel truck will show. Click on Order now. The truck will soon arrive.
2. Sign a contract with an aviation fuel supplier.
• Tab – Economy – Offered contractsFilter to just Airline Fuel Suppliers and choose one.
3. Wait for the fuel supplier to fill the fuel depot (you can watch the truck come in).
4. Wait for the fuel truck to fill up at the fuel depot.
5. Enable refuelling service.
• Tab – Operations – Turnaround Services – Avgas 100LL fuel service disabled
Click on this button and it will be enabled.
6. Refuel 5 GA aircraft. You can fast forward here and wait for this to happen. You can also watch the fuel truck pull into a stand and refuel the plane. You can also click on a plane and see in its menu if its waiting to be refueled under Requested Services.
You have now completed the first airport – “Small Airfield” and you’re ready to move onto bigger things. At this point you can just expand this airfield and put in more small aircraft stands and just make money off of these. Or you can choose to expand into carrying passenger airplanes. It gets more complicated of course but also more fun.
DON’T FORGET TO KEEP CHECKING YOUR RUNWAY AND AIRCRAFT STANDS TO SEE IF THEY NEED REPAIRS. I DON’T LIKE TO LET THINGS GET BELOW 50%.
PART 2: REGIONAL AIRPORT
This part coming soon.
If you have questions post them here and I will try to answer them.
Here we come to an end for Airport CEO How to Expand Airport + Sanbox Mode hope you enjoy it. If you think we forget something to include or we should make an update to the post let us know via comment, and we will fix it asap! Thanks and have a great day!
- Check All Airport CEO Posts List



Leave a Reply