
Introduction
Hey everyone! This is a guide outlining Trivia Tricks’ Steam Remote Play, covering step-by-step setup and frequently asked questions!
If your quesiton isn’t answered here then discord.com – https://discord.com/invite/sUwKvCb is always willing to lend a helping hand!
Why Steam Remote Play?
Remote Play Together lets you to use your smartphones as a controller or play Trivia Tricks online with only a single purchase! Remote Play is https://store.steampowered.com/remoteplay and can be used to enable online play with most Steam games that feature local multiplayer! It’s a handy tool to get to grips with!
If some of your friends already own copies of Trivia Tricks then we recommend these friends join your online lobby through Room Code. This allows each player to have their own progress tracked and enables the most flexible control options. Keep in mind Remote Play can be mixed and matched with other connection methods – useful if only some of your friends own Trivia Tricks!
Using Your Phone as a Controller
Want to use a smartphone or tablet as an extra controller? Sure thing! First, install the Steam Link app from the Google Play or Apple App Store. Don’t worry – the app does not require a Steam account!
play.google.com – https://play.google.com/store/apps/details
apps.apple.com – https://apps.apple.com/us/app/steam-link/id1246969117
Step-by-Step Setup
Now you’ve got the Steam Link app installed, you’re ready to join!
First, start Trivia Tricks, get past the Title Screen and click Play.
Then choose whether you want to join an online lobby or just play offline. Remote Play friends can join either!
You will then see the Character Select Screen, this is where Remote Play friends will connect!
While here you may as well add your own player;
Now we’re ready to add your Remote Play friends! Open your Steam overlay (default shortcut is Shift+Tab).
In order to invite Remote Play friends, we need our friends list open (you can see that on the right of the above screenshot). If your friends list is not open, click the “Friends and Chat” button circled in the bottom right of the screen. (Please ignore the white bars, I’m just hiding my friends list!!)
Click the “Invite Anyone to Play” button, circled on the right side of the above screenshot. This will open the Remote Play window, which you can see on the left side of the above screenshot.
A Remote Play link will be ready in the window. Send your friend this link through any messaging app.
Have more than one smartphone you want to connect? To generate additional invite links simply select ‘Add Another Guest’!
When you click the link on your phone the Steam Link app will automatically open
Just tap “Let’s Go” to start playing Trivia Tricks using your phone!
You control Trivia Tricks on your phone using the overlay buttons. If they aren’t currently displayed, simply tap anywhere on the screen. Your phone will act as a regular Xbox controller.
Tap the A button to join your phone as an active player. You can select your character by using the D-pad on the left side of the screen. My phone player is player 2 and they’ve chosen to play as Todd.
Once all players have confirmed their characters with the A button, click Ready!
I started an offline game above, so me and my phone friend are in an offline lobby, ready to play. If you selected ‘Online’ lobby, you will be taken to the server list, where you can join a game or host your own. Now we can ready up and play!
The phone player answers questions by pressing the buttons on the right-hand side of the screen.
Still have questions about connecting your phone? Check out the FAQ section at the end of this guide, or throw your question to discord.com – https://discord.com/invite/sUwKvCb
Remote Play Together on Desktops
Remote Play isn’t just limited to phones, you can use Guest Links to join games on your desktop computer too! This can be used to play Trivia Tricks with friends online after only a single purchase.
If some of your friends already own copies of Trivia Tricks then we recommend these friends join your online lobby through Room Code. This allows each player to have their own progress tracked and enables the most flexible control options. Keep in mind Remote Play can be mixed and matched with other connection methods – useful if only some of your friends friends own Trivia Tricks!
If the desktop you’re trying to connect to already has the full Steam client installed, then your computer is already ready for Remote Play! If not, you can download the lightweight Steam Link app below. These apps do not require a Steam account!
apps.apple.com – https://media.steampowered.com/steamlink/windows/latest/SteamLink.zip
flathub.org – https://flathub.org/apps/details/com.valvesoftware.SteamLink
Playing over desktop Remote Play requires at least one controller. This is because Trivia Tricks supports 1 keyboard player and 3 gamepad players, or 4 gamepad players and 0 keyboard players. As a result, either you or your Remote Play friend will need a controller. Don’t have spare controllers? Use your smartphone as a controller following the step-by-step guide above!
Step-by-Step Guide
Now you’ve got Steam or Steam Link installed, you’re ready to join!
First, start Trivia Tricks, get past the Title Screen and click Play.
Then choose whether you want to join an online lobby or just play offline. Remote Play friends can join either!
You will then see the Character Select Screen, this is where Remote Play friends will connect!
While here you may as well add your own player;
Now we’re ready to add your Remote Play friends! Open your Steam overlay (default shortcut is Shift+Tab).
In order to invite Remote Play friends, we need our friends list open (you can see that on the right of the above screenshot). If your friends list is not open, click the “Friends and Chat” button circled in the bottom right of the screen. (Please ignore the white bars, I’m just hiding my friends list!!)
Click the “Invite Anyone to Play” button, circled on the right side of the above screenshot. This will open the Remote Play window, which you can see on the left side of the above screenshot.
A Remote Play link will be ready in the window. Send your friend this link through any messaging app.
Have more than one player you want to connect? To generate additional invite links simply select ‘Add Another Guest’!
From here, you can click the Join Game button. This will automatically open Steam and Trivia Tricks.
If you’re the one hosting then you’ll see no change if someone joins. If you’re the one joining the game, you’ll see something like below;
Pressing A on my controller will dismiss the ‘Connected’ menu, allowing Trivia Tricks to be controlled!
We’re now playing through Remote Play! I’m able to select answers using my controller and the host is able to select answers using their keyboard.
Still have questions about connecting other desktop players? Check out the FAQ section at the end of this guide, or throw your question to discord.com – https://discord.com/invite/sUwKvCb
FAQs and Troubleshooting
This section of the guide will walk you through some of the common questions that we’ve seen asked. Question not asked here? Try discord.com – https://discord.com/invite/sUwKvCb
Q: Where do I add local/remote/online players to my game?
A: Trivia Tricks has two ways to add players.
The above screenshot shows the Character Select Screen. This is where you add remote players or any local player who is physically next to you on the same computer.
The above screenshot shows the online lobby. This is where other players with their own copies of Trivia Tricks join you online by the server browser, Room Code or friend invite.
Q: Can I join an online game with a Remote Play player?
A: Yes! Any combination of online players, Remote Play players and local players can be mixed and matched together!
Q: Can I Remote Play with 8 players using 1 copy of Trivia Tricks?
A: Unfortunately, this currently is not possible. As you can see from the Character Select Screen there are only 4 spaces that players can join on each PC.
However, as you can mix and match Remote Players with Online Players it is possible to play an 8 player game online with 2 copies of the game. Simply Remote Play 4 players to both game sessions and then join the same online lobby.
This is a technical limitation of the controller input methods on PC. We are investigating possible solutions which would enable 8 players for local and remote play.
Q: My phone says that the Guest link isn’t “a valid Steam URL”, is it safe?
A: Yes! Some devices detect that the URL is a non-Steam URL and we’re not too sure why. Steam Remote Play is a https://store.steampowered.com/remoteplay
Q: Can I play with more than 1 keyboard player?
A: No. When you use remote play you’re using the host’s keyboard so there’s only one “keyboard” that exists. If you want to play a 4 player game, you will need at minimum 3 controllers or phones and 1 keyboard.
Want the keyboard to be used by a remote player? That’s possible! See next question!
Q: Can a remote player use the keyboard?
A: Yes! The setting is just off by default!
Have the host open Steam Overlay (Shift+Tab by default) and look in the Remote Play window.
Click the Keyboard button underneath the player that you want to give keyboard control to (circled in red).
When it lights up, that player should now have control of the keyboard. That player can then join as a keyboard player while the host plays using a gamepad!
If that player has problems clicking the “Let’s Go” button even after receiving keyboard access, please refer to the next question.
Q: My friend gave me keyboard control but I can’t get past the Connected menu?
A: If the “Let’s Go” button doesn’t work for you, try holding your Esc key after you get keyboard control. This will dismiss the dialog box.
Q: The stream is laggy, is there anything I can do?
A: Yes! There are a few things you can try which will improve the stream quality.
Open Steam Overlay (Shift+Tab by default)
By clicking the Quality button (circled in red above) you can change the quality of the stream – the options are “Fast”, “Balanced” and “Beautiful”. Choosing “Fast” will improve the stream’s performance!
Additionally, you can also lower the resolution of Trivia Tricks. Please do the following steps before starting Remote Play!
Go to the Main Menu and click Options.
Change your Window Settings to “Fullscreen” and the resolution to “1280×720”. This should lower the quality of the steam and be less demanding.
Q: Can I add more remote players?
A: You can!
Open Steam Overlay and click the “Add Another Guest” button, this will generate more Remote Links. Once they follow the Remote Link the player can join the game in the same way described earlier in this guide!
Remember to send every player a unique URL.
Q: Everyone can see me selecting my answers with the mouse, can I hide my answer selection?
A: Yes! A mouse and keyboard player can answer questions with the WASD or arrow keys!
Q: I’m pressing the buttons on the touch screen on my phone and nothing is happening?
A:
Sometimes when you try to press the buttons circled above, nothing happens. It seems to have a low chance of happening, but it did happen to me when making this guide!
If this happens to you, I found I could fix it by doing the following;
Click the 3 dots button (circled in red above).
Press left on the touch controller (circled above), this will turn the touch controller off.
Now press right on the touch controller (circled above)
The touch controller should now be back on! Press the red X in the top right to remove the Remote Play menu and get back to Trivia Tricks!
Q: Are there more multiplayer options than Remote Play?
A: Yes! In addition to Remote Play Trivia Tricks supports;
- Up to 8 players online. When each player has their own copies of Trivia Tricks everybody will have their own cosmetic unlocks, saved characters, achievements, stats and control method.
- 4 player local play, using at minimum 3 controllers and 1 keyboard
- 4 player Remote Play, using at minimum 3 controllers/phones and 1 keyboard
- Bringing your local/remote players into online lobbies as guests for maximum flexibility!
Here we come to an end for Trivia Tricks Official Remote Play Guide! hope you enjoy it. If you think we forget something to include or we should make an update to the post let us know via comment, and we will fix it asap! Thanks and have a great day!
- Check All Trivia Tricks Posts List


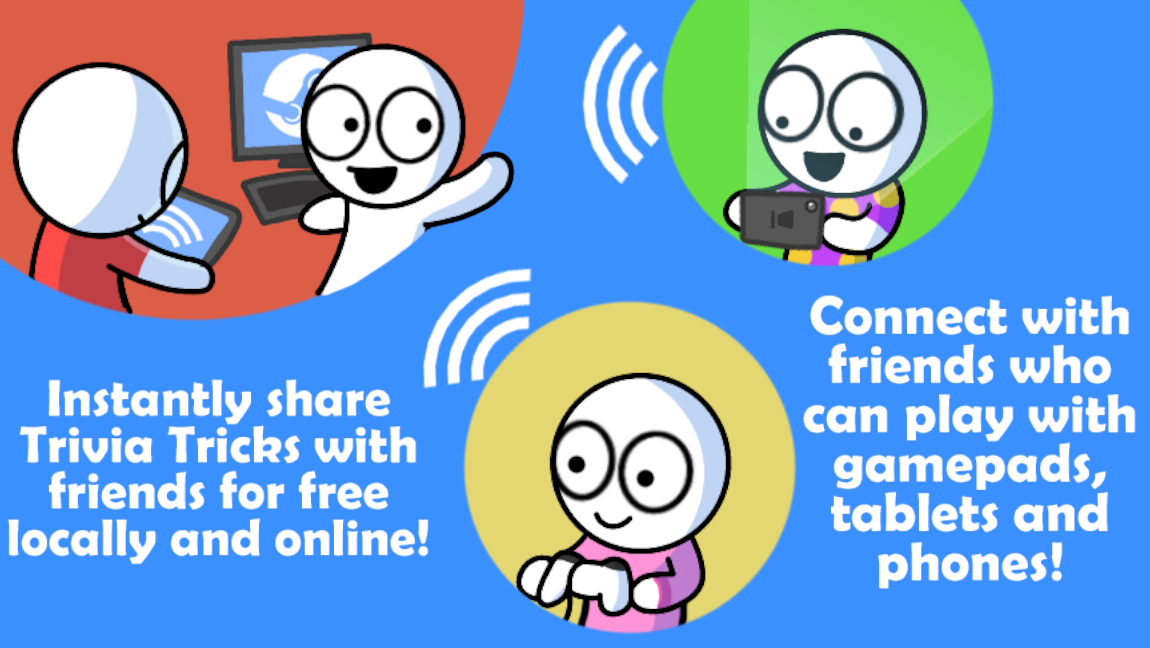
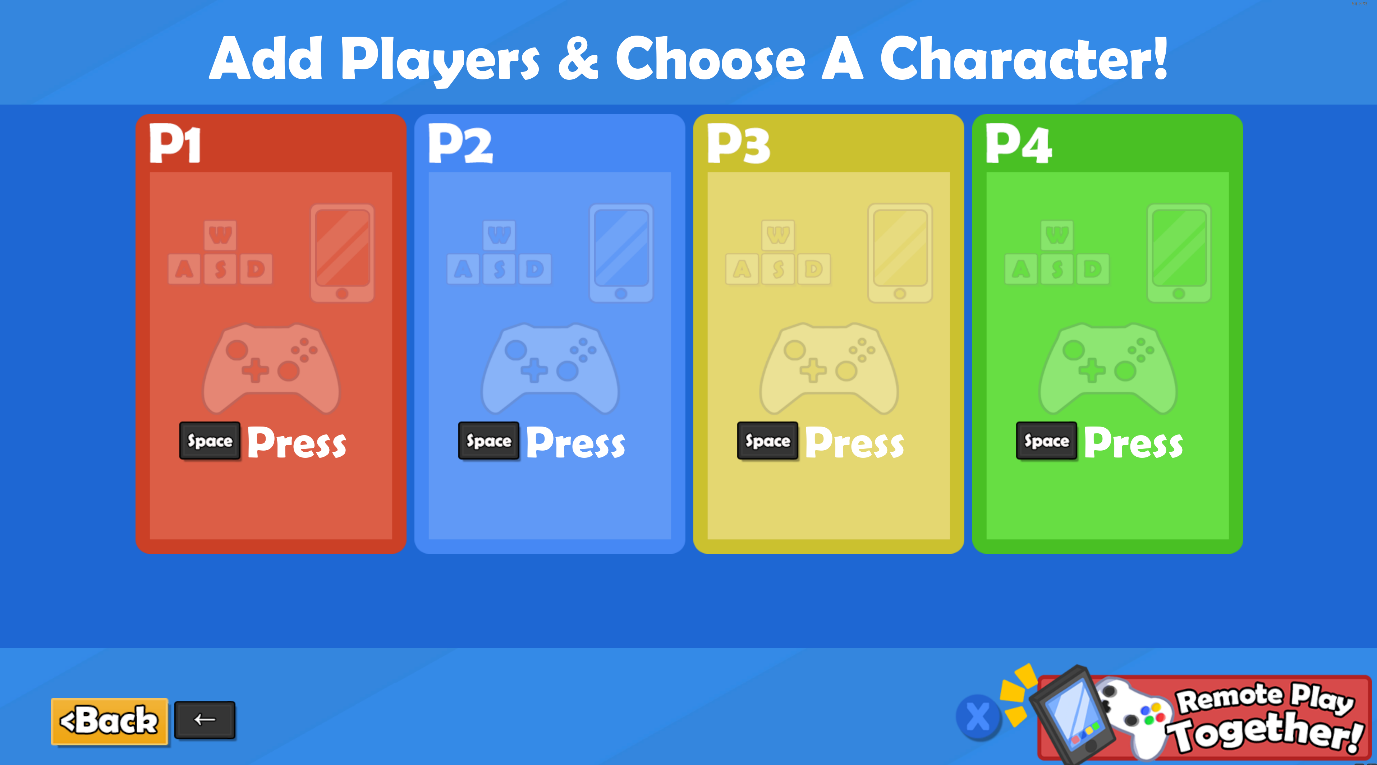
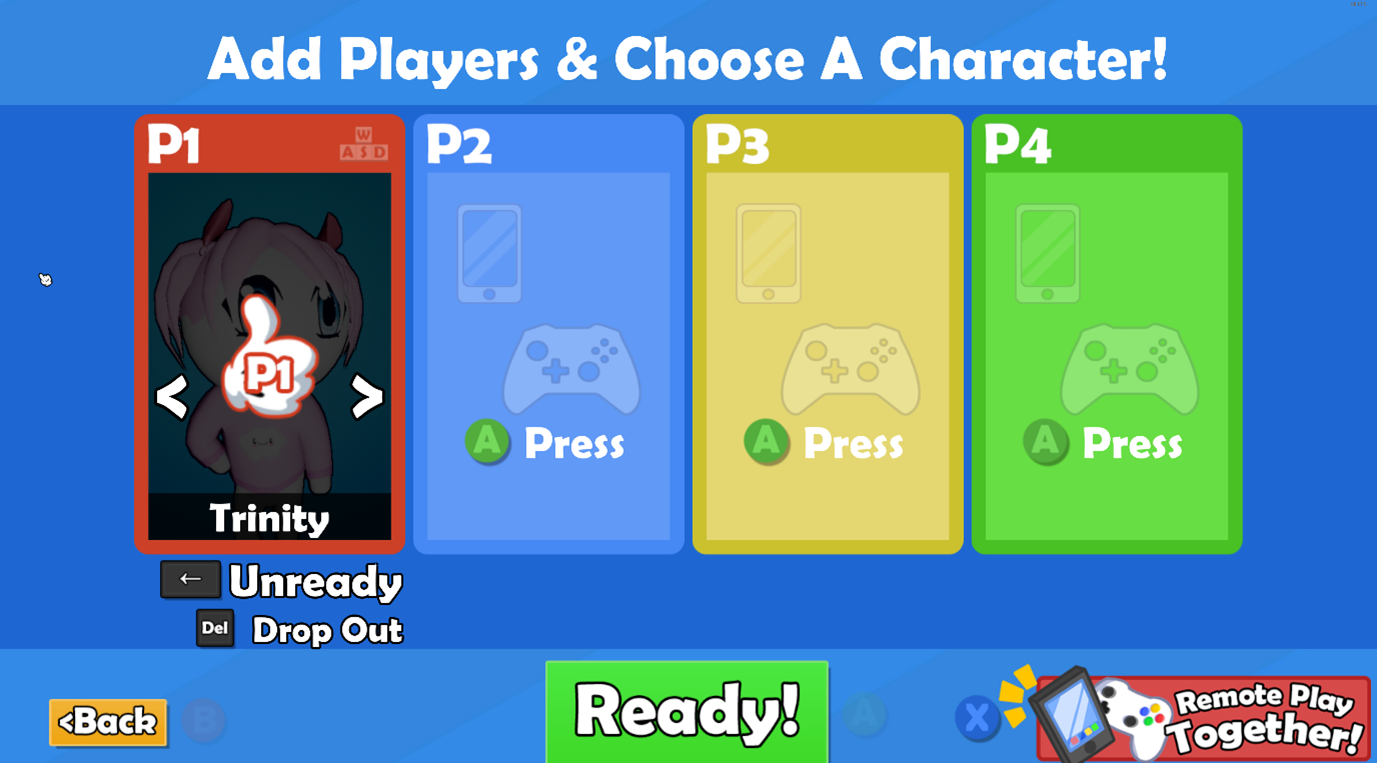
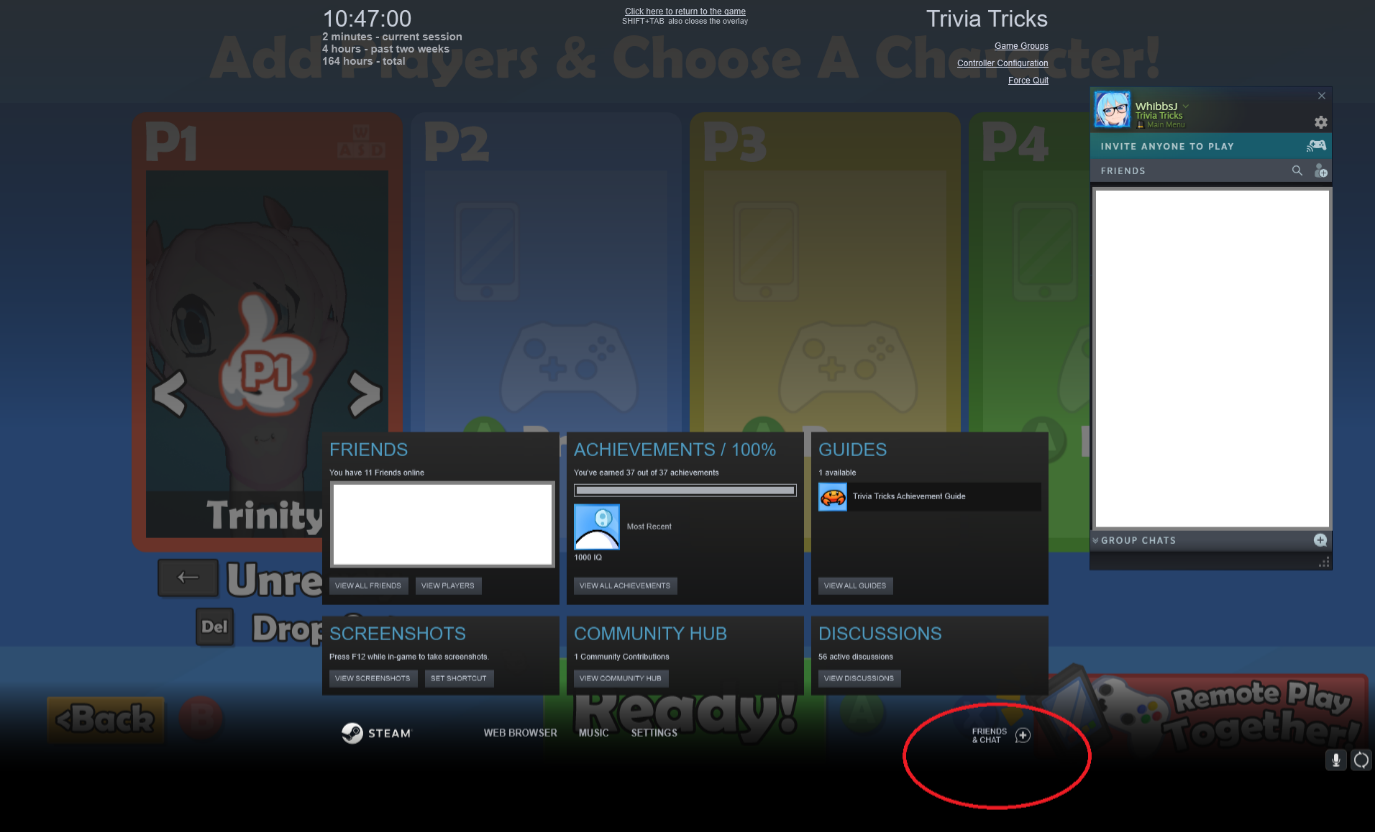
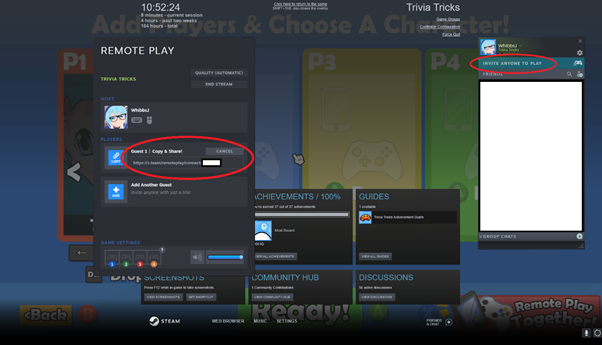
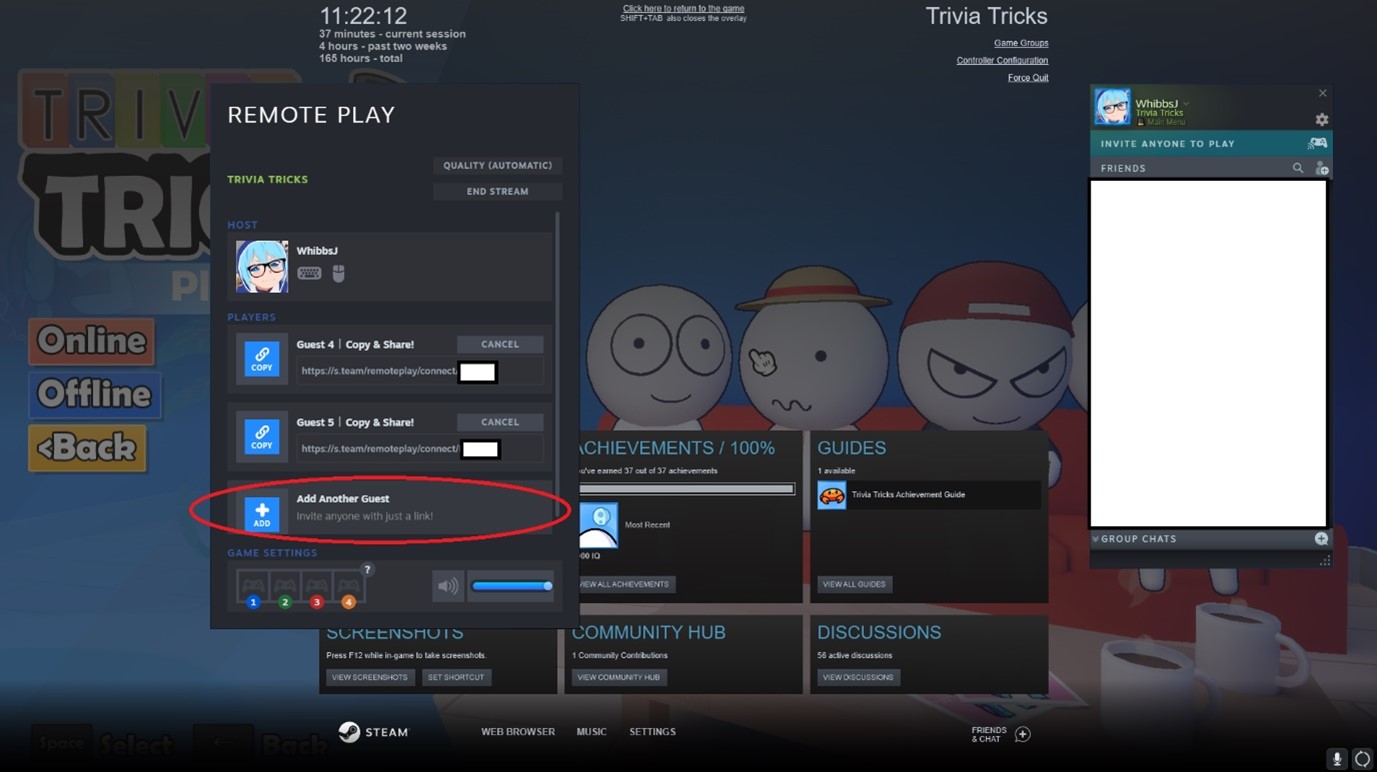
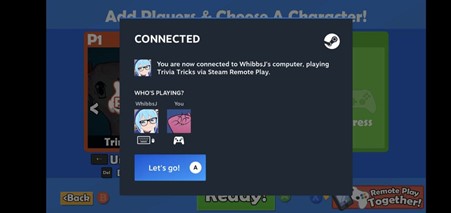
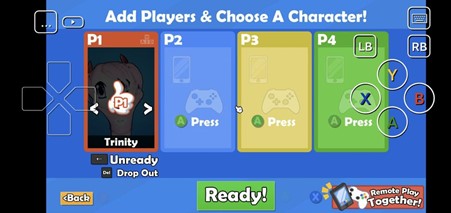
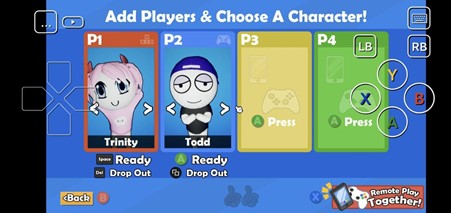
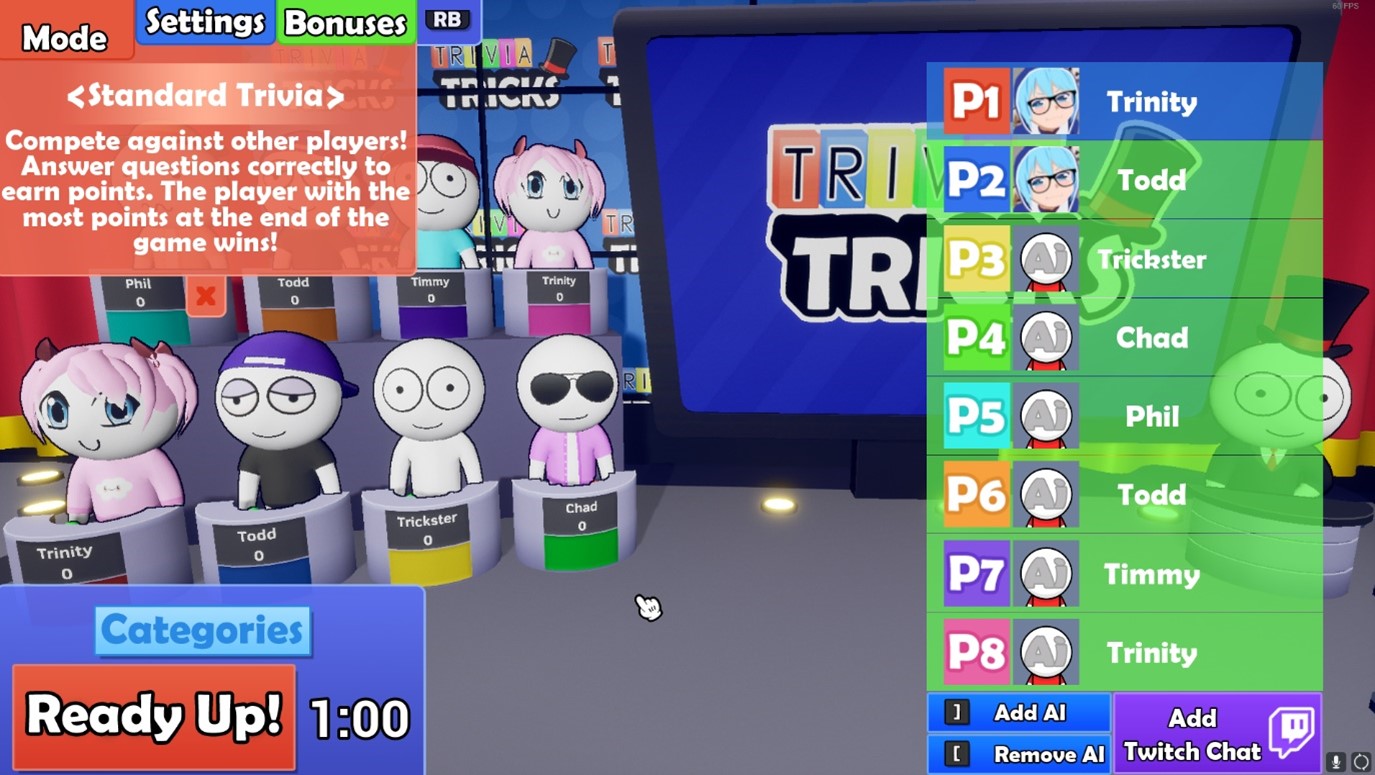

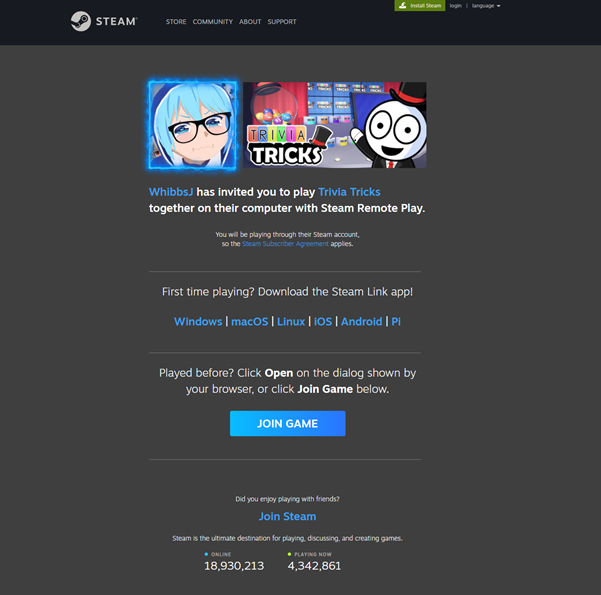
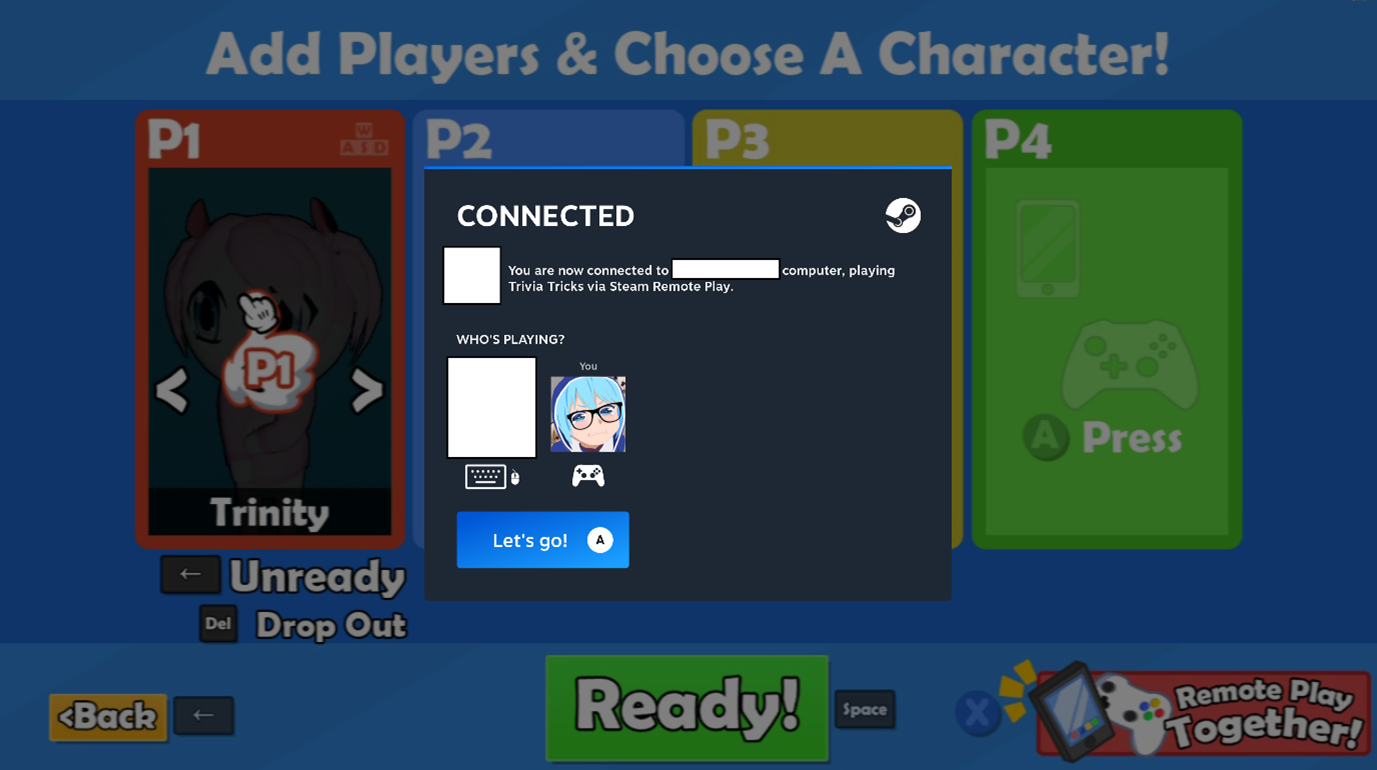
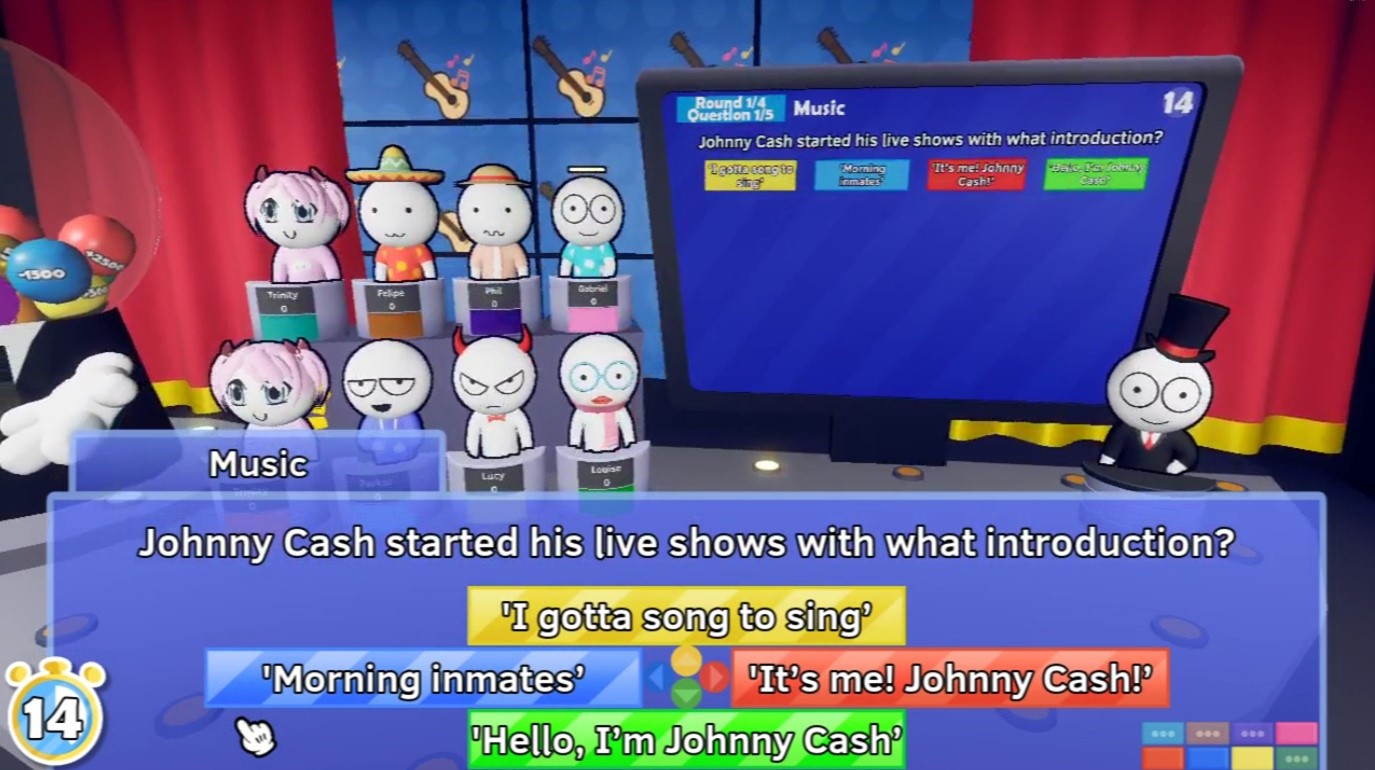
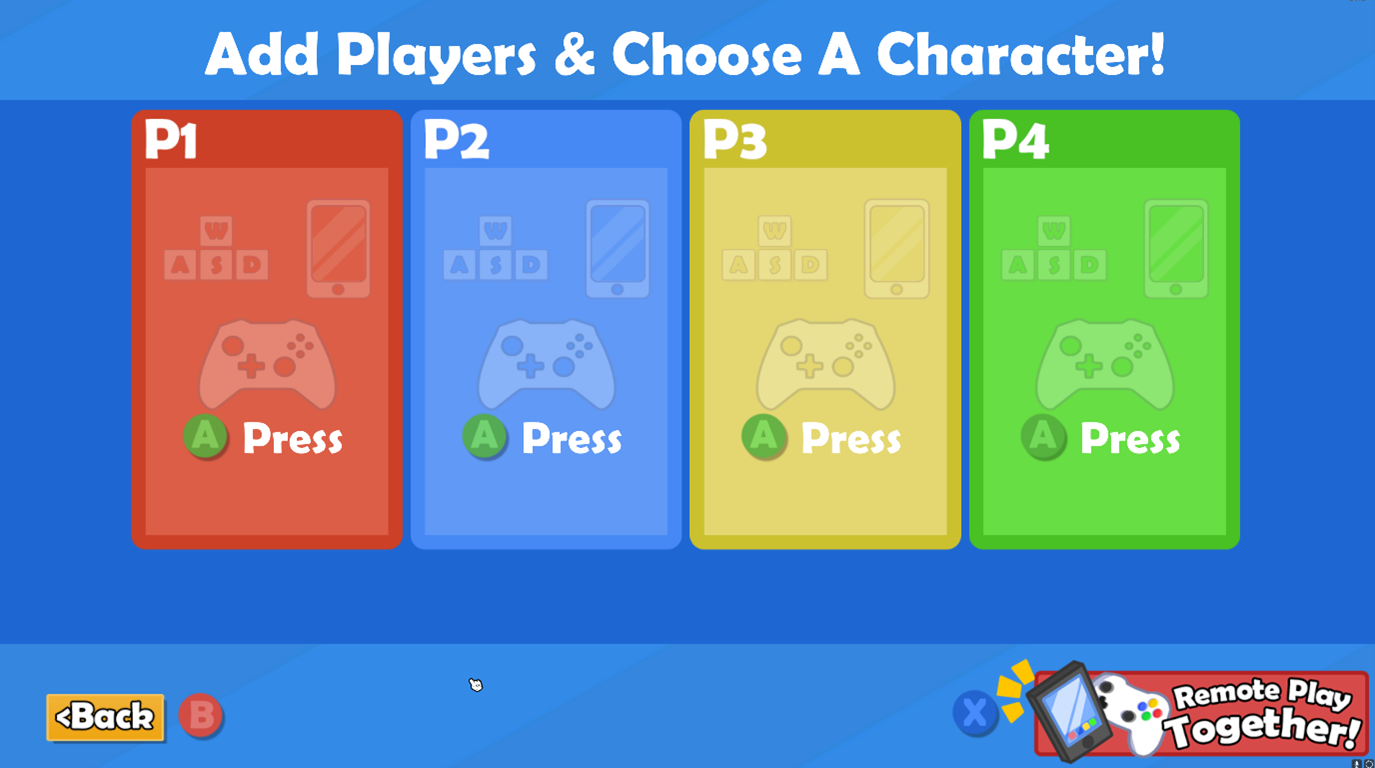
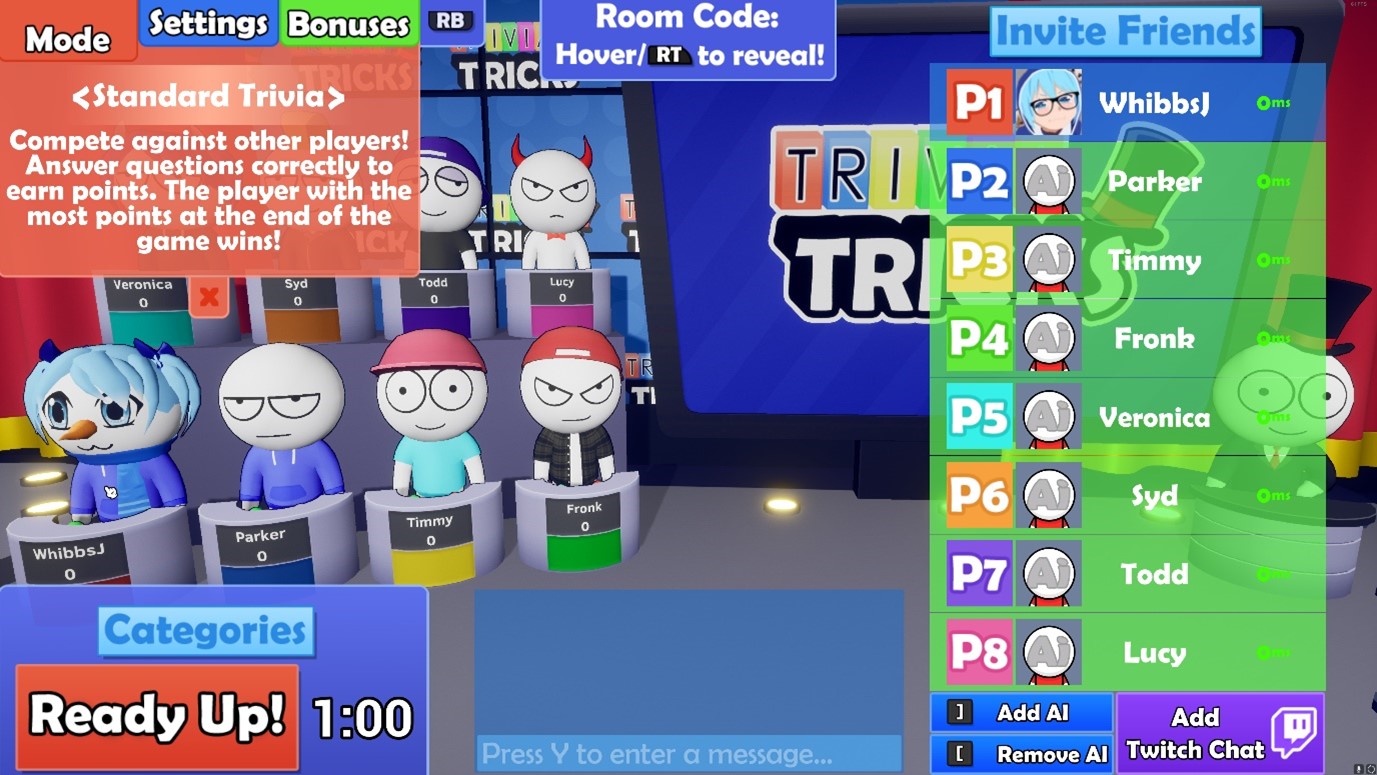
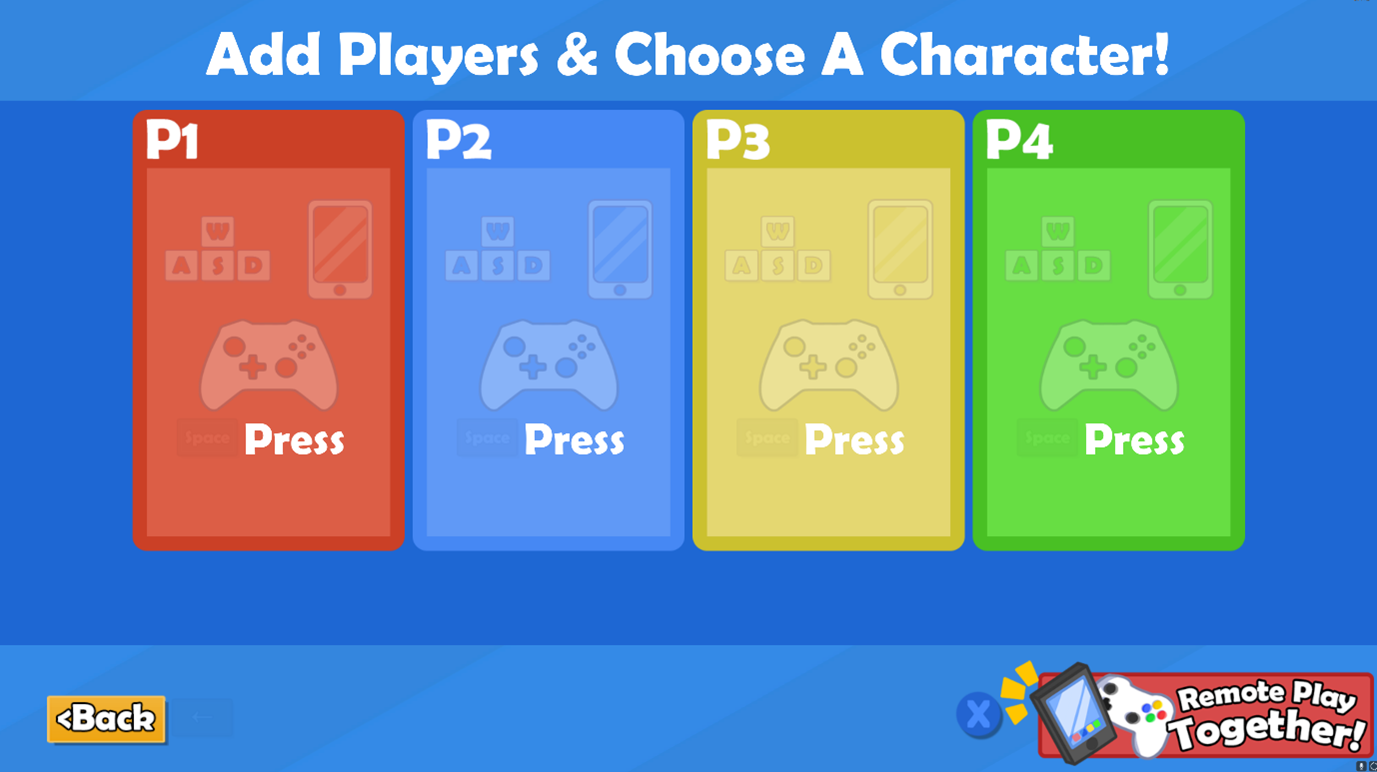
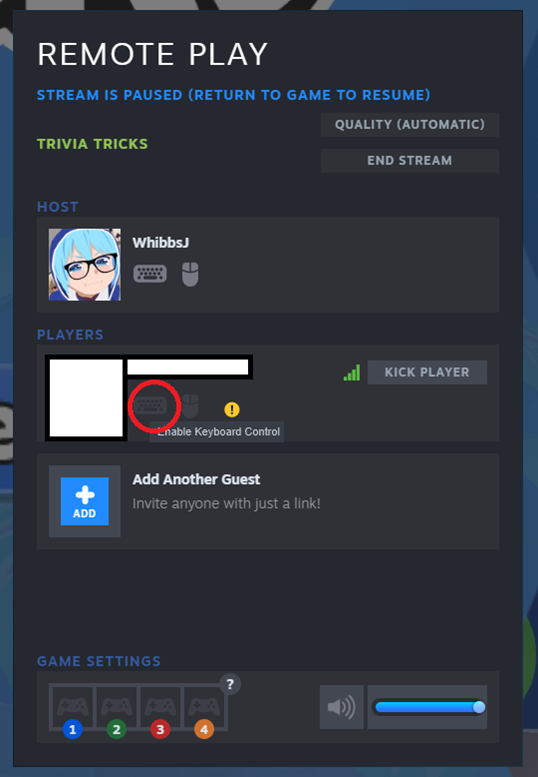
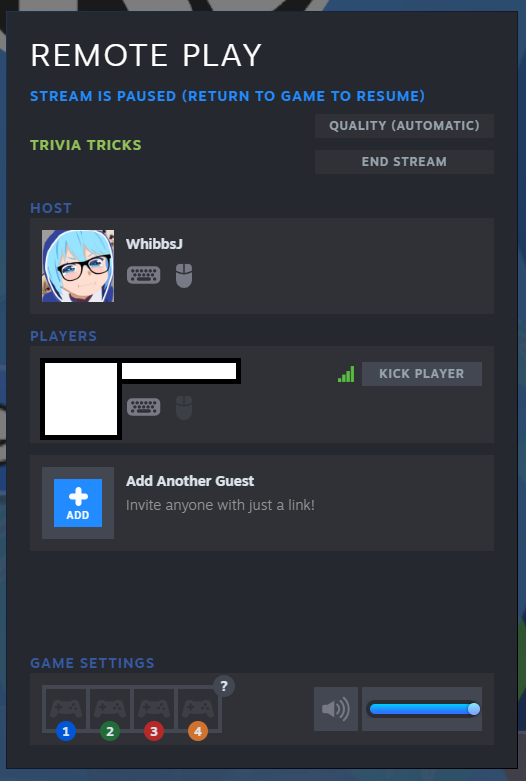
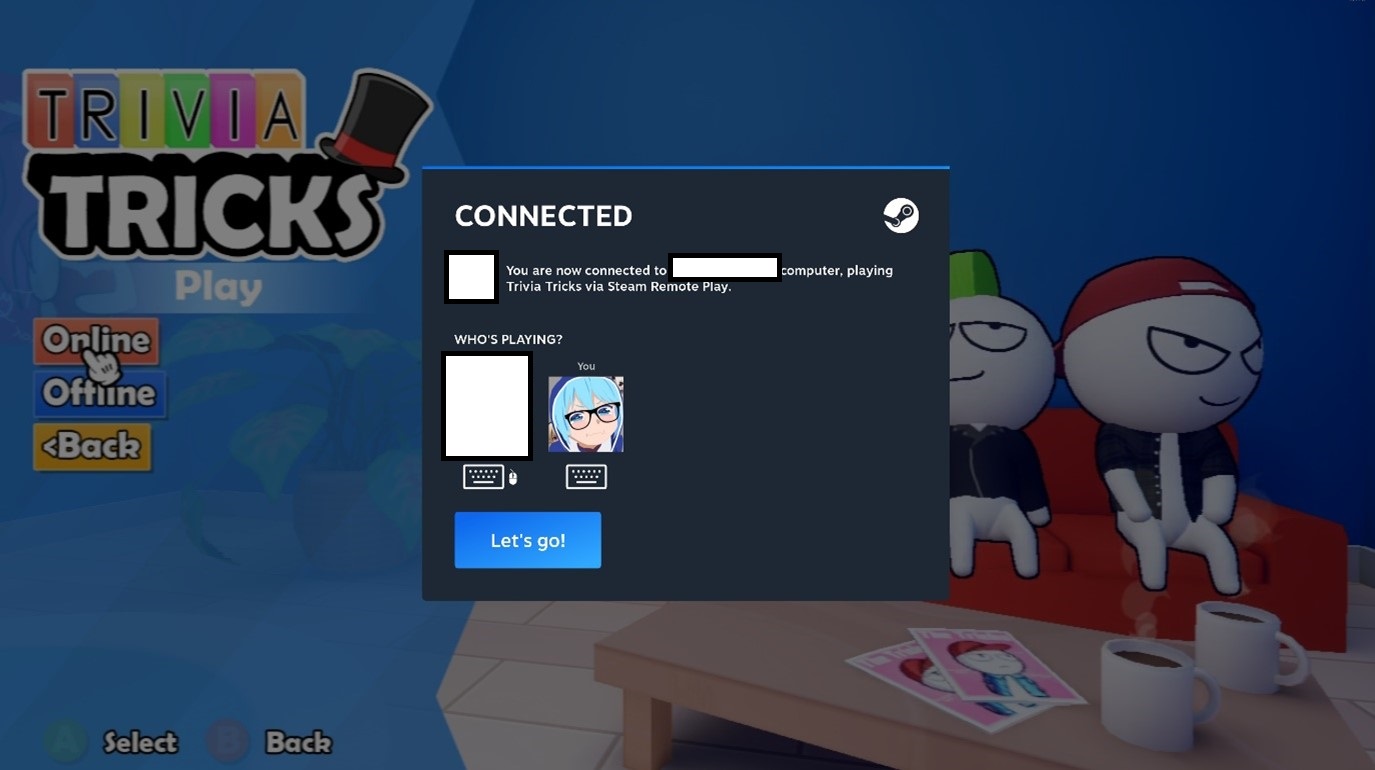
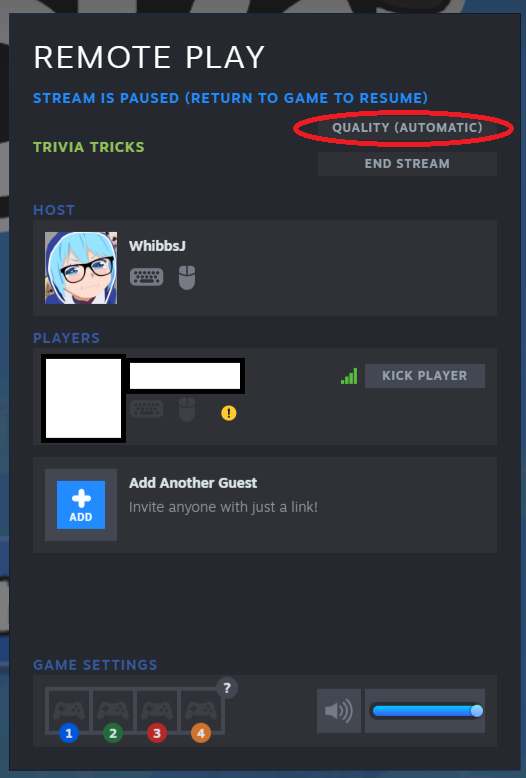

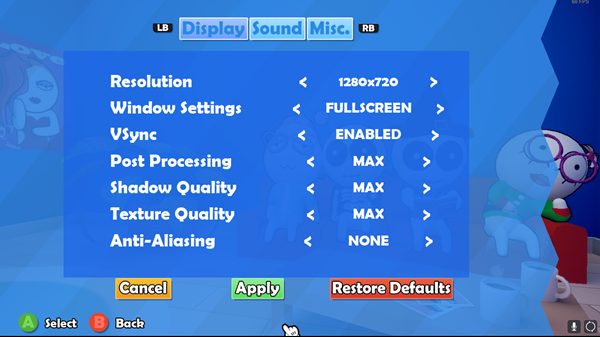


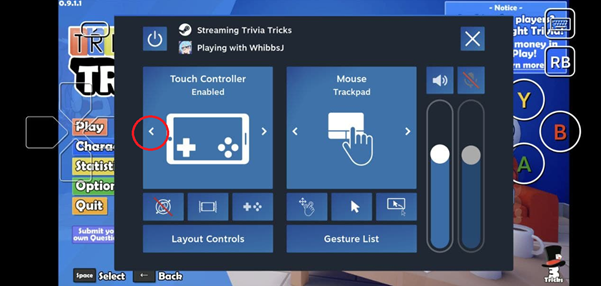
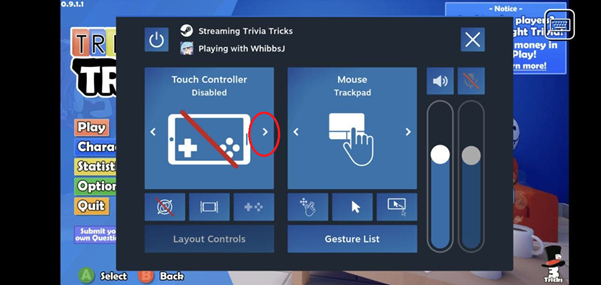
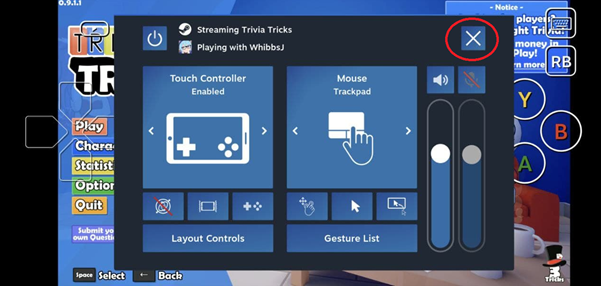
Leave a Reply